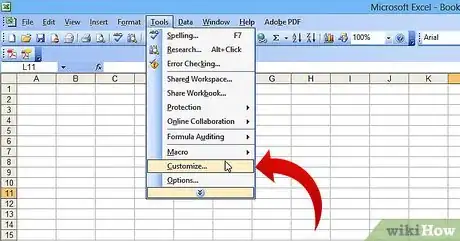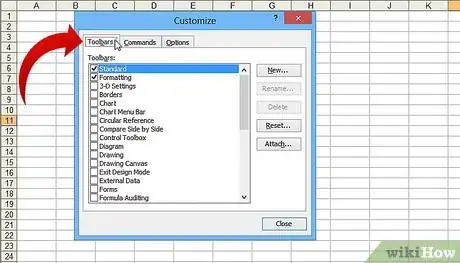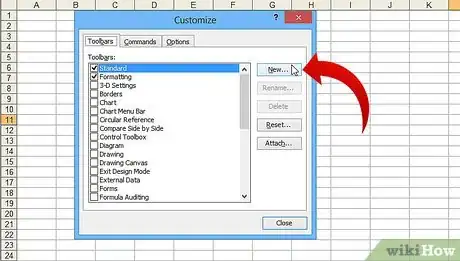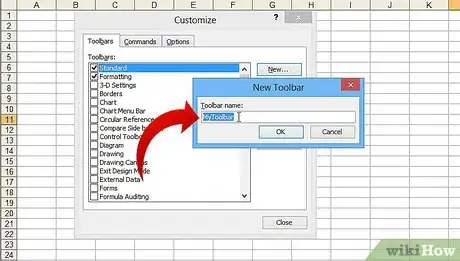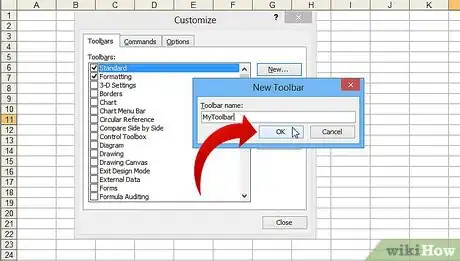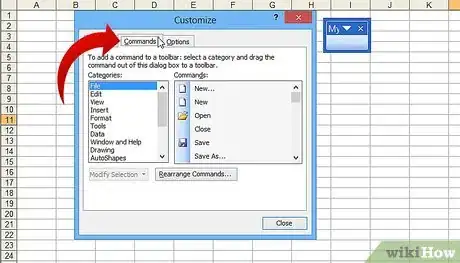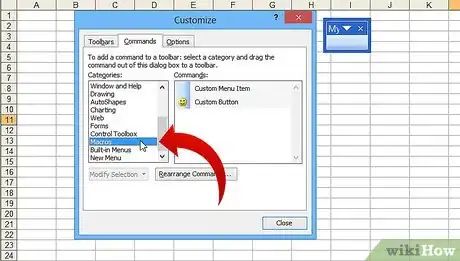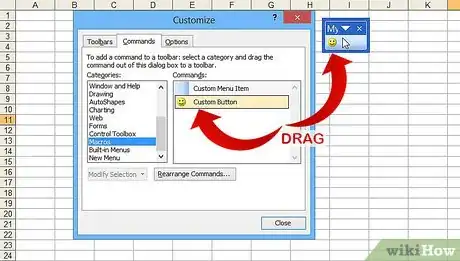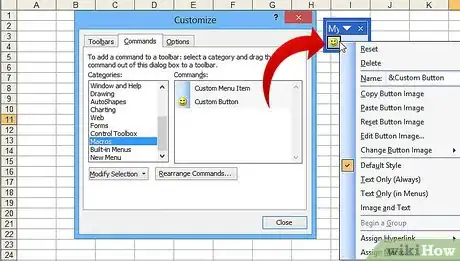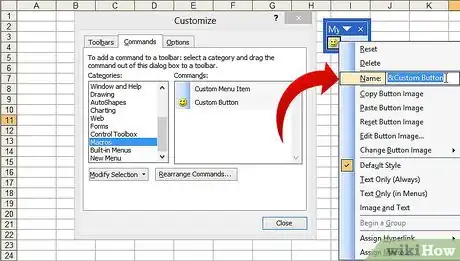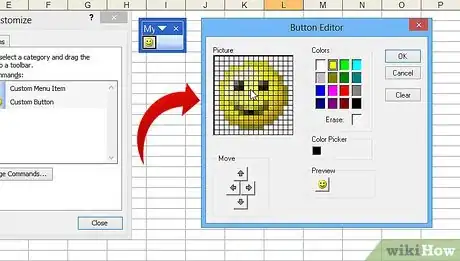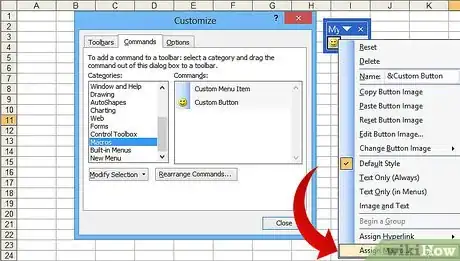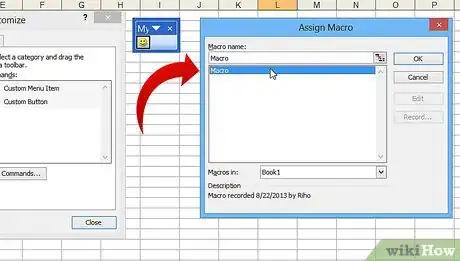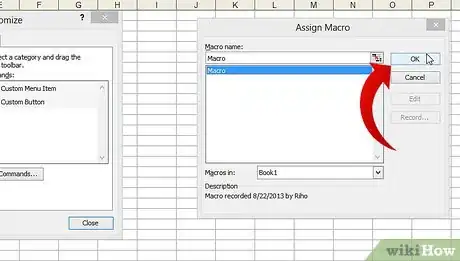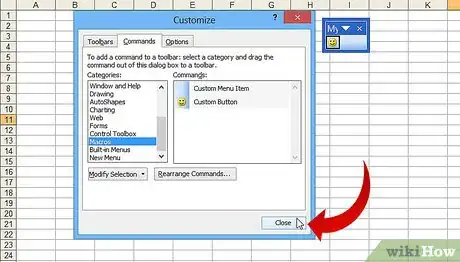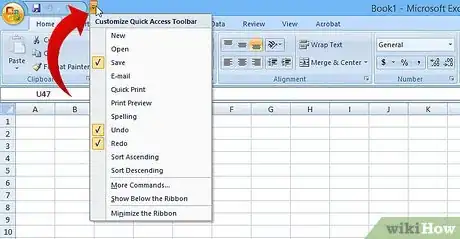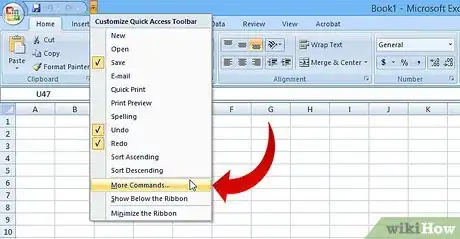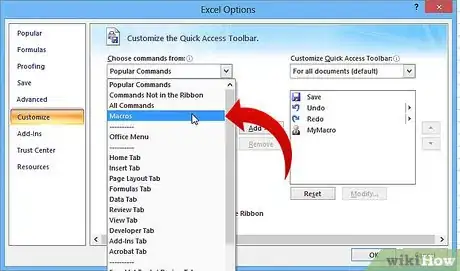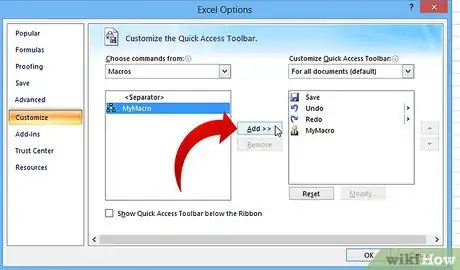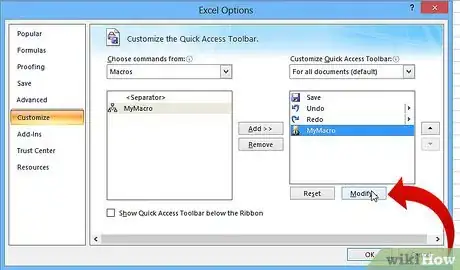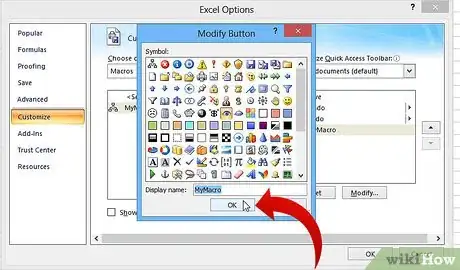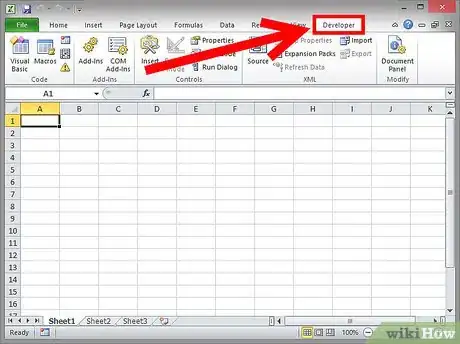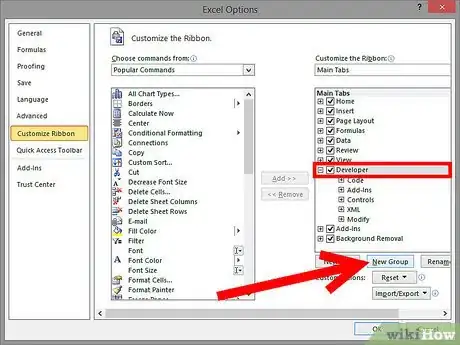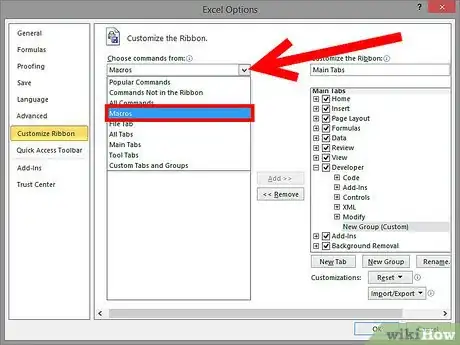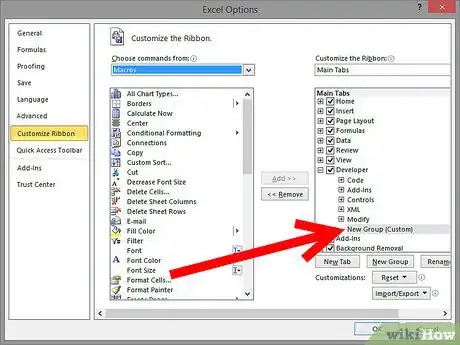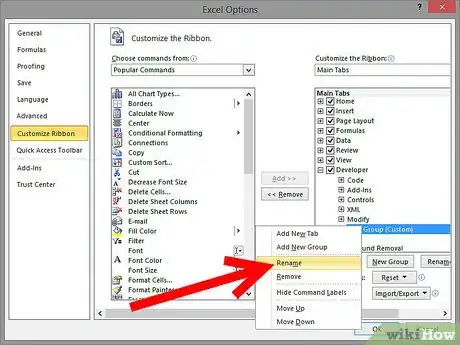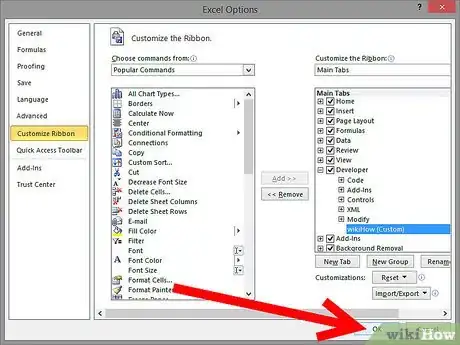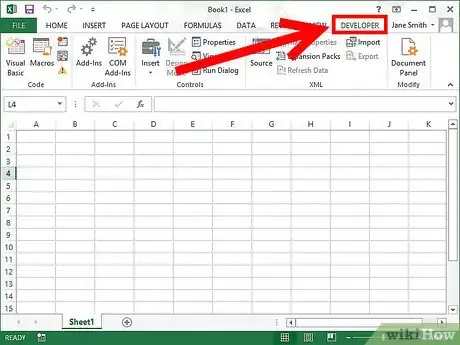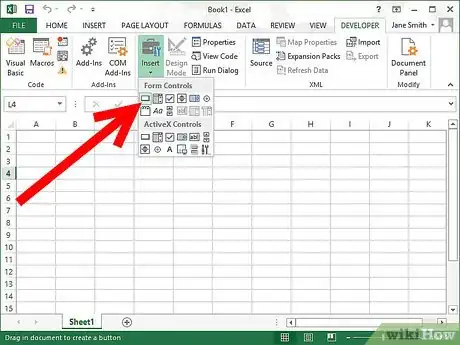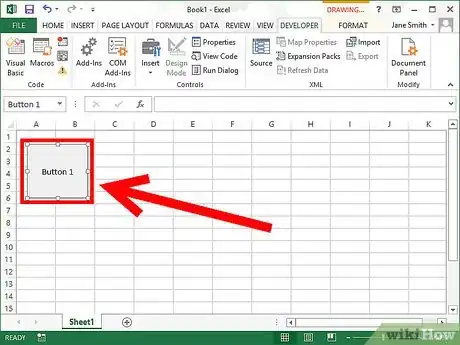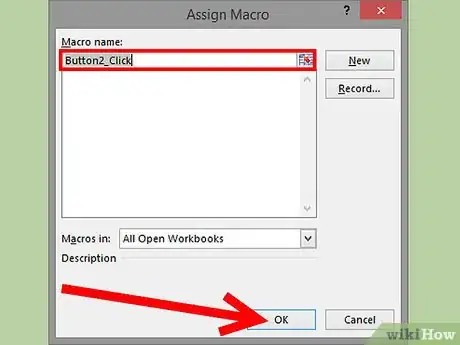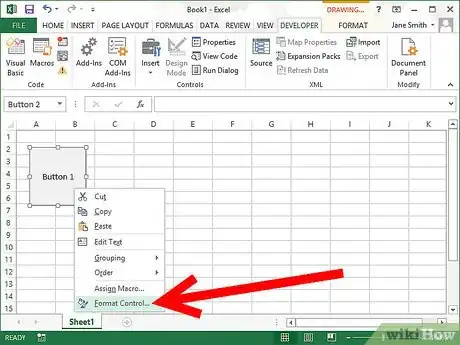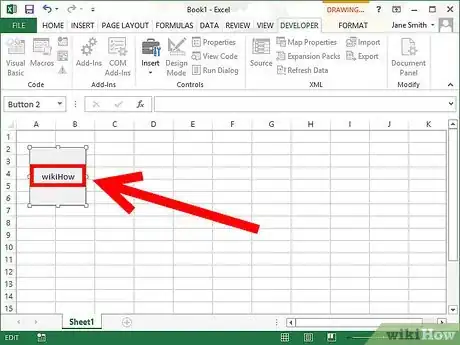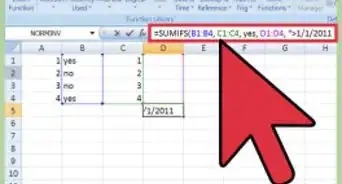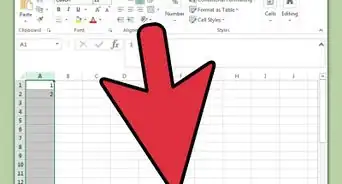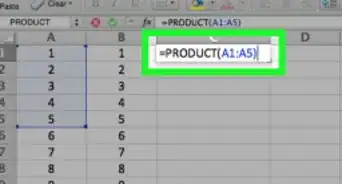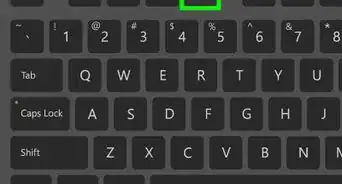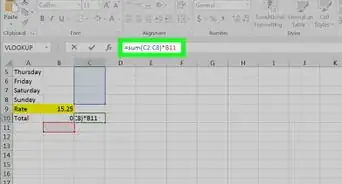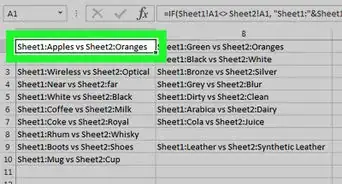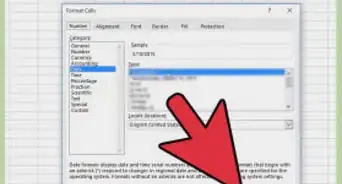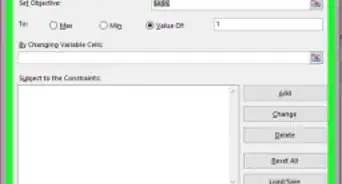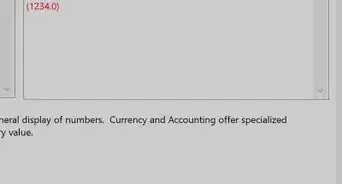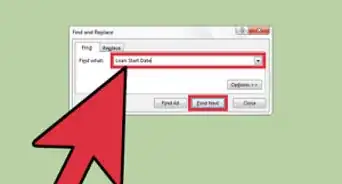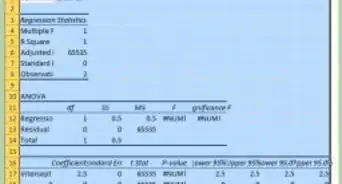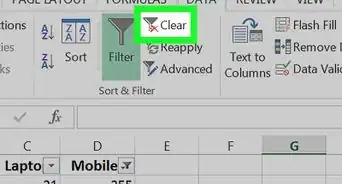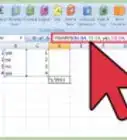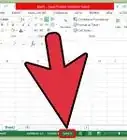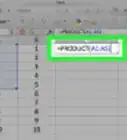X
wikiHow es un "wiki", lo que significa que muchos de nuestros artículos están escritos por varios autores. Para crear este artículo, autores voluntarios han trabajado para editarlo y mejorarlo con el tiempo.
Este artículo ha sido visto 58 949 veces.
En Excel, las macros pueden ayudar a ganar tiempo al realizar tareas repetidas veces. Al asignar macros a botones personalizados, puedes ahorrar todavía más tiempo si haces que realicen las tareas con un sólo clic.
Pasos
Método 1
Método 1 de 4:Excel 2003
Método 1
-
1Haz clic en "Herramientas" y luego en "Personalizar".
-
2Haz clic en la pestaña de "Herramientas".
-
3Haz clic en el botón de "Nuevo".
-
4Introduce un nombre para tu nueva barra de herramientas.
-
5Haz clic en "OK".
-
6Haz clic en la pestaña de "Comandos".
-
7Selecciona "Macros" en la lista de la izquierda.
-
8Haz clic y arrastra el icono de "Botón personalizado" de la lista a la derecha en tu nueva barra de herramientas. El nuevo botón estará representado por una cara sonriente.
-
9Haz clic derecho sobre el botón que acabas de añadir.
-
10Renombra el botón con el nombre que quieras o déjalo con el nombre por defecto en el campo de "Nombre".
-
11Haz clic en "Editar imagen del botón..." y cambia la imagen para tu botón, o mantén la misma. El "Editor de botón" tiene controles similares a los del programa Paint de Windows.
-
12Haz clic en "Asignar macro".
-
13Selecciona una macro de la lista.
-
14Haz clic en "OK".
-
15Haz clic en "Cerrar" en el cuadro de diálogo de "Personalizar".
Método 2
Método 2 de 4:Excel 2007
Método 2
-
1Haz clic en la flecha que apunta hacia abajo en la "Barra de acceso directo".
-
2Haz clic en "Más comandos".
-
3Selecciona"Macros" de la lista "Elegir comandos de".
-
4Selecciona tu macro de la columna a la izquierda y haz clic en el botón "Añadir".
-
5Selecciona la macro que acabas de añadir de la columna de la derecha y haz clic en el botón de "Modificar".
-
6Haz clic en la imagen de botón que quieres que represente tu macro, introduce el nombre que quieres que muestre en el cuadro de texto de "Nombre a mostrar" y haz clic en el botón "OK".
Método 3
Método 3 de 4:Excel 2010
Método 3
-
1Asegúrate de que se muestre la pestaña de "Desarrollador". La pestaña de "Desarrollador" es una pestaña que se encuentra en el "Ribbon" en la parte superior de Excel. Si no se muestra, sigue estas instrucciones para que aparezca:
- Haz clic en "Archivo", "Opciones" y "Personalizar Ribbons".
- Localiza la casilla de "Desarrollador" en la sección de "Pestañas principales" y márcala. Aprieta "OK" cuando termines.
-
2Añade "Nuevo grupo" bajo la pestaña de "Desarrollador" para crear un grupo personalizado para el botón que se creará.
-
3Todavía en "Personalizar Ribbons", haz clic en el menú despegable para elegir los comandos. Selecciona "Macro". A partir de ese momento, todas las macros grabadas aparecerán en la casilla de la izquierda.
-
4Selecciona la macro deseada para la creación de botones. Asegúrate de que el grupo recién agregado esté resaltado. Sabrás si se le añadió la macro cuando aparezca en la casilla de la derecha debajo de tu nuevo grupo.
-
5Ahora puedes personalizar el botón. Haz clic derecho y selecciona "Cambiar nombre".
-
6Si todo está configurado, haz clic en "Aceptar".
Método 4
Método 4 de 4:Excel 2013
Método 4
-
1Asegúrate de que se muestra la pestaña de "Desarrollador". La pestaña de "Desarrollador" es una pestaña que se encuentra en el "Ribbon" en la parte superior de Excel. Si no se muestra, sigue estas instrucciones[1] para que aparezca:
- Ve a "Excel", "Preferencias" y "Ribbon" (En "Compartir y privacidad").
- En "Personalizar", marca la casilla al lado de la pestaña de "Desarrollador" y haz clic en "OK".
-
2Haz clic en la pestaña de "Desarrollador" y en "Botón". El icono de "Botón" se encuentra en el grupo de "Controles de formato" en la pestaña de "Desarrollador" y parece un botón rectangular.
-
3Coloca tu botón. Coloca el cursor donde quieras que vaya el botón y arrastra para seleccionar el tamaño del botón. Puedes hacer los botones tan grandes o pequeños como quieras y dependiendo de tus necesidades.
-
4Asigna una macro cuando se te pida. Excel te pedirá automáticamente que asignes una macro al botón cuando termines de colocarlo. Cuando selecciones una macro, haz clic en "OK".
- Si no estás familiarizado con lo que son las macros o cómo guardarlas, sigue leyendo. Tendrás que tener creada una macro antes de crear el botón.
-
5Dale formato al botón. Haz clic derecho en el botón que acabas de crear y selecciona "Control de formato". Selecciona "Propiedades", "No mover o redimensionar con celdas" y "OK". Esto te ayudará a mantener el tamaño y posición del botón. Si no marcas esta propiedad, el botón y posición de tu botón cambiará si añades, quitas o mueves celdas.
-
6Renombra el botón. Cambia el texto del botón para que aparezca lo que tú quieras.
Consejos
- Prueba a usar el método para Excel 2003 en las versiones anteriores a éste.
- Como alternativa, puedes añadir tu botón con macro a una barra existente en las versiones de 2003 y anteriores.
- Si lo prefieres, el programa te permitirá asignar un acceso directo en el cuadro de diálogo. Esto puede ayudar a tu muñeca y a ganar tiempo.
Advertencias
- La interfaz de usuario en las versiones anteriores al 2003 puede ser diferente, por lo que el método puede no ser el mismo en aquellas.
- Si quieres una imagen de botón distinta a la que ofrece la versión del 2007, tendrás que descargar programas adicionales especializados en modificar las interfaces de usuario de Microsoft Office.