X
Nuestro equipo de editores e investigadores capacitados han sido autores de este artículo y lo han validado por su precisión y amplitud.
wikiHow's Content Management Team revisa cuidadosamente el trabajo de nuestro personal editorial para asegurar que cada artículo cumpla con nuestros altos estándares de calidad.
Este artículo ha sido visto 145 864 veces.
Este wikiHow te enseñará a emitir la señal de Internet de una computadora con Windows como un punto de acceso inalámbrico usando la aplicación Símbolo del sistema. Para hacerlo, debes usar una cuenta de administrador en la computadora.
Pasos
Parte 1
Parte 1 de 2:Crear el punto de acceso
Parte 1
- Abre Inicio . Se encuentra en la esquina inferior izquierda de la pantalla. Puedes también presionar la tecla
2
⊞ Win
para abrir Inicio.
- En Windows 8, pon el ratón en la esquina superior derecha de la pantalla y luego haz clic en el icono de la lupa.
- Si vas a usar una laptop que tiene un trackpad pero no botones de ratón, pulsa el trackpad con dos dedos en vez de hacer clic derecho.
- Si no tienes la opción Ejecutar como administrador, no podrás crear un punto de acceso wifi.
- Si no ves un “sí” en esta sección, entonces tu computadora no podrá crear un punto de acceso wifi usando el símbolo del sistema.
netsh wlan set hostednetwork mode=allow ssid=NETWORKNAME key=PASSWORD
Parte 2
Parte 2 de 2:Compartir la red
Parte 2
-
1
-
2Haz clic en Panel de control. Este aparecerá en la parte superior de la ventana de Inicio.
-
3Haz clic en Red e Internet. Se encuentra en el medio de la página.
-
4Haz clic en Centro de redes y recursos compartidos. Lo encontrarás cerca de la parte superior de la página.
-
5Haz clic en Cambiar la configuración del adaptador. Este es un vínculo ubicado en la parte superior izquierda de la ventana.
-
6Haz clic derecho en el nombre de la conexión actual. Lo encontrarás cerca de la parte superior de la ventana “Cambiar la configuración del adaptador”.
-
7Haz clic en Propiedades. Se encuentra al final del menú desplegable.
-
8Haz clic en la pestaña Compartir. Esta opción se encuentra en la parte superior de la ventana.
-
9Marca la casilla “Permitir a usuarios de otras redes conectarse…”. Se encuentra en la parte superior de la ventana.
-
10Haz clic en la casilla debajo del encabezado “Conexión de red doméstica”. Esta opción se encuentra en el medio de la página.
-
11Haz clic en el nombre de tu punto de acceso. Será similar a “Conexión de área local * #”.
-
12Haz clic en Aceptar. Tu punto de acceso wifi ahora estará disponible para cualquier dispositivo cercano.Anuncio
Consejos
- Escribe netsh wlan stop hostednetwork en el símbolo del sistema para detener el punto de acceso.
Anuncio
Advertencias
- Crear un punto de acceso hará que tu conexión se abra al público. Ten cuidado si lo vas a hacer en lugares muy visitados como aeropuertos o cafeterías.
Anuncio
Acerca de este wikiHow
Anuncio





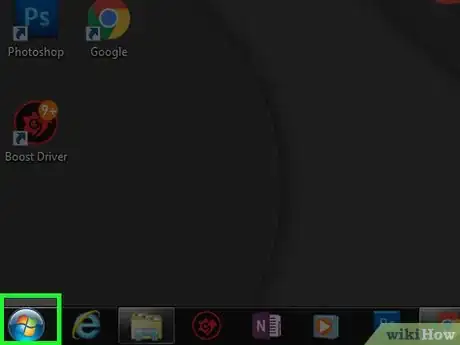
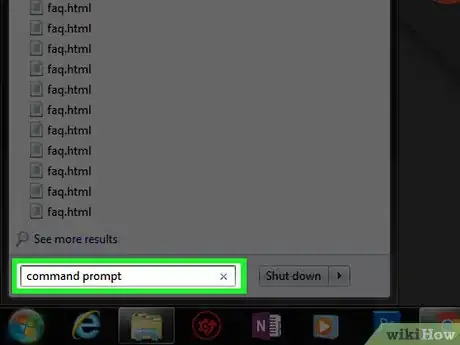

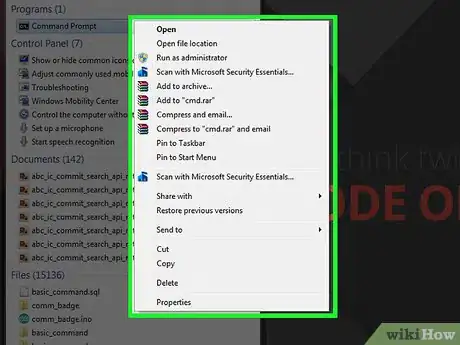
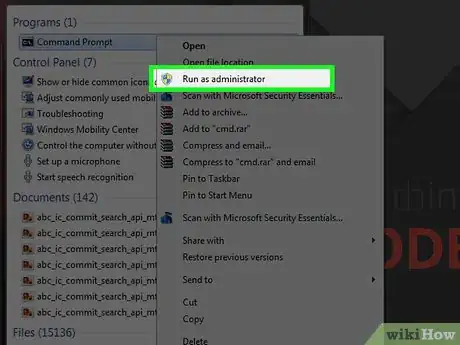
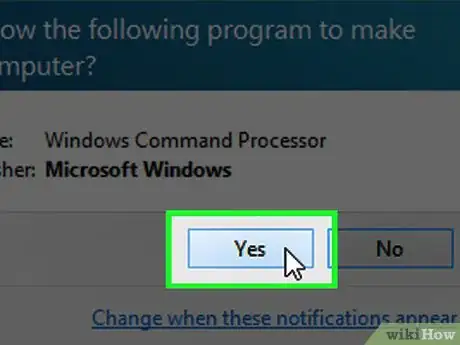
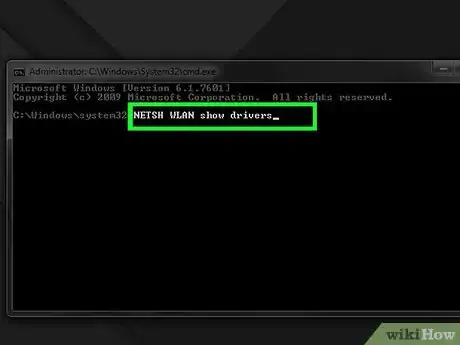

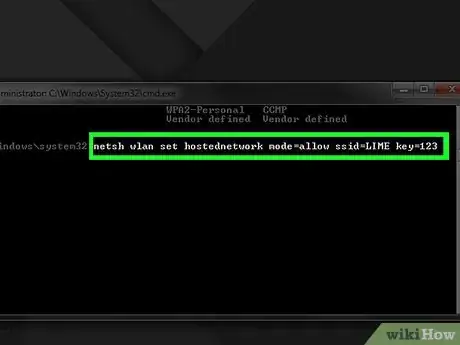
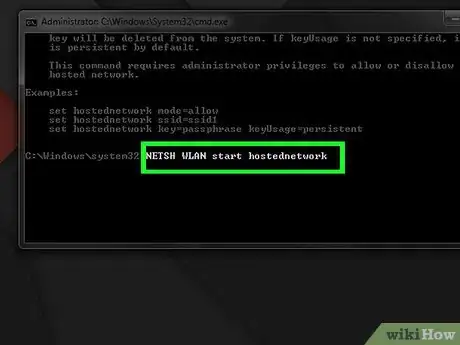
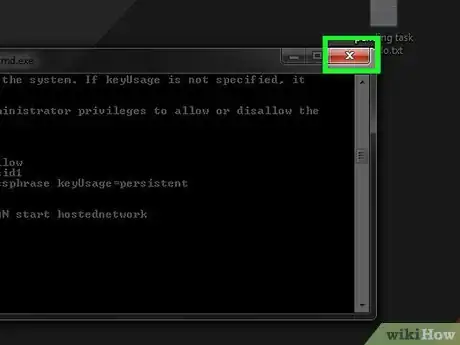
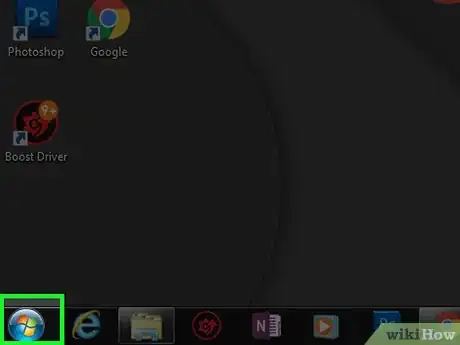
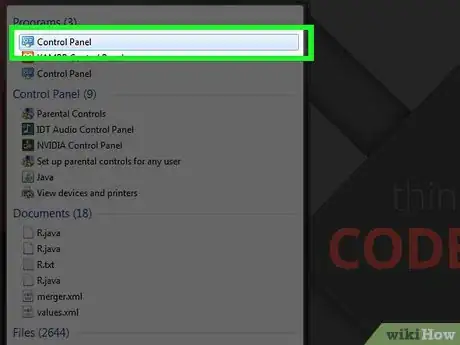
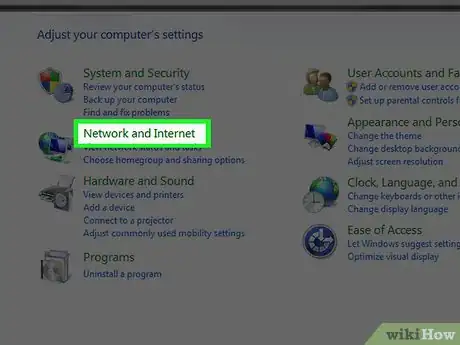

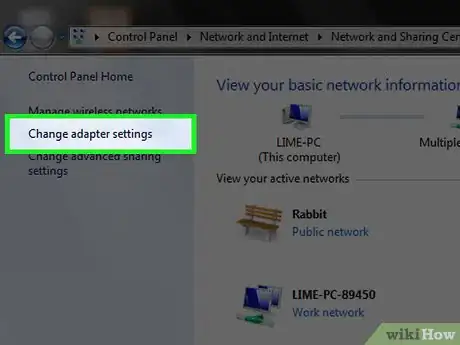
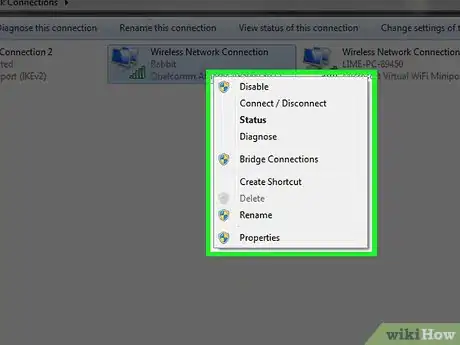
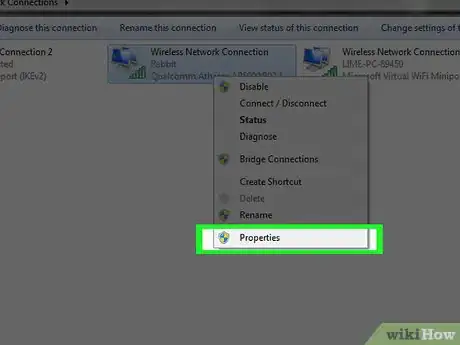
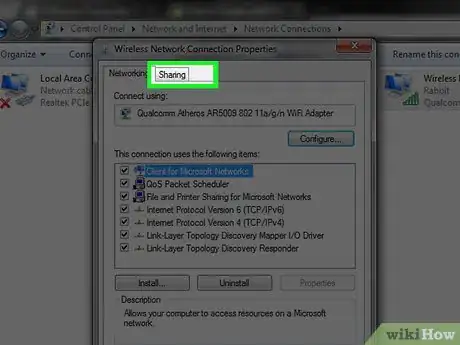
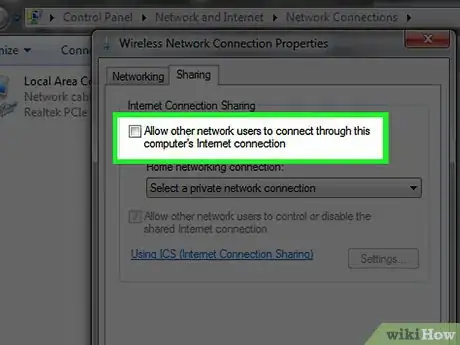
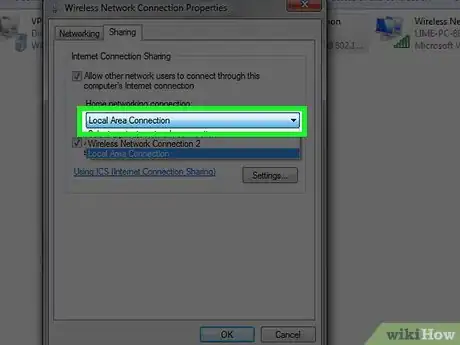
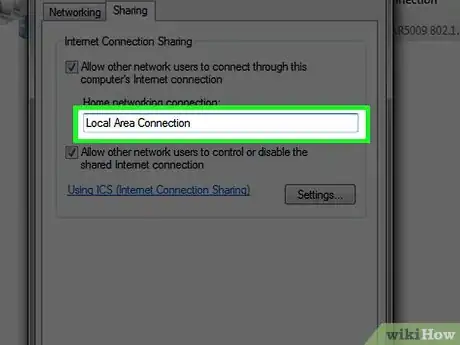
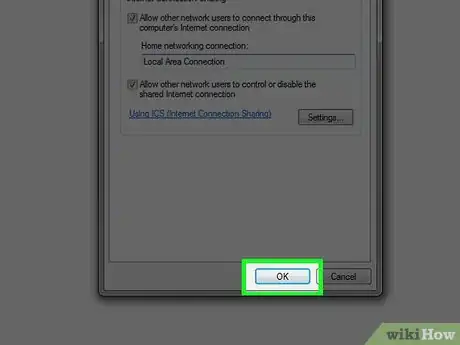





-Step-26-Version-2.webp)












wikiHow's Content Management Team revisa cuidadosamente el trabajo de nuestro personal editorial para asegurar que cada artículo cumpla con nuestros altos estándares de calidad. Este artículo ha sido visto 145 864 veces.