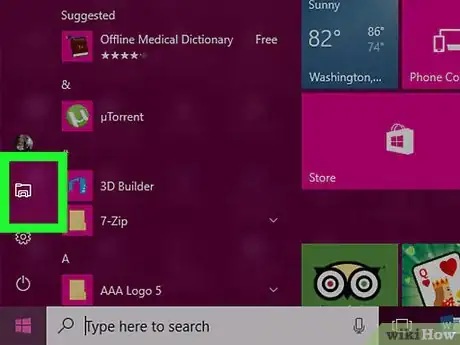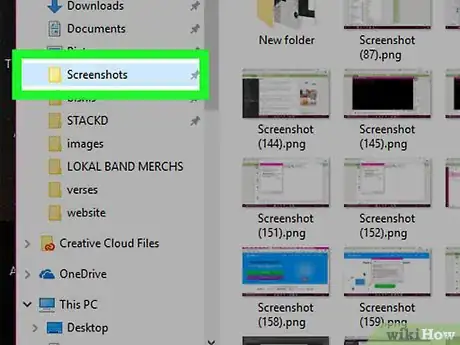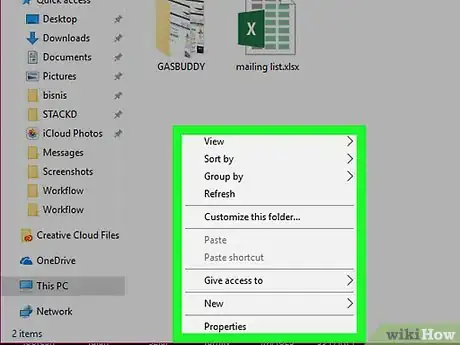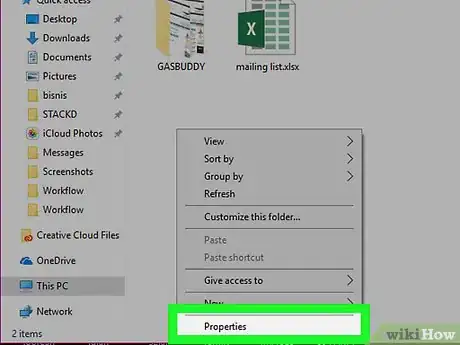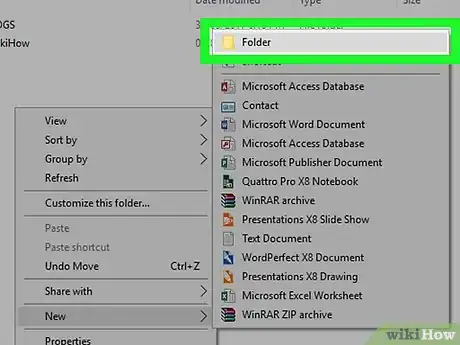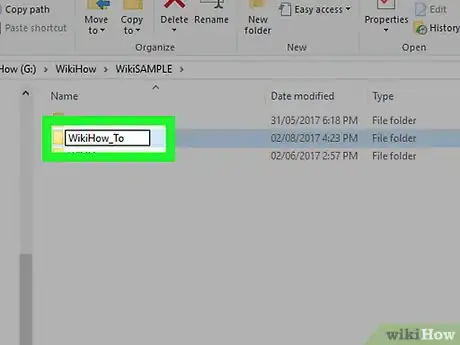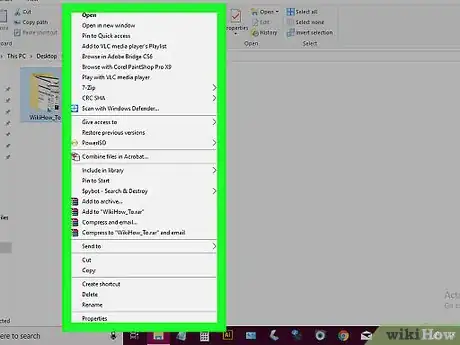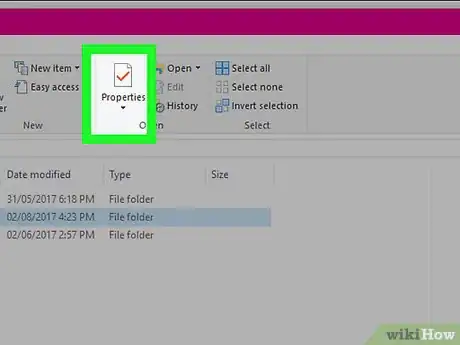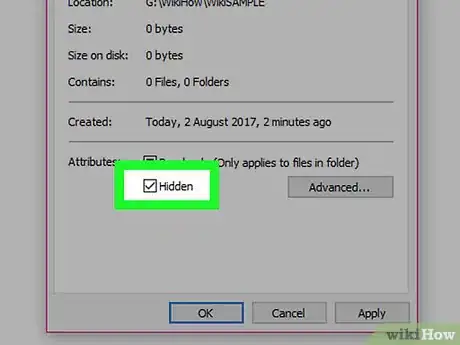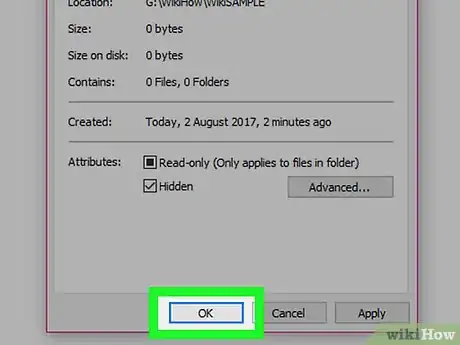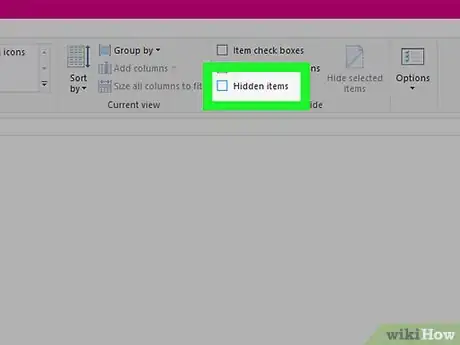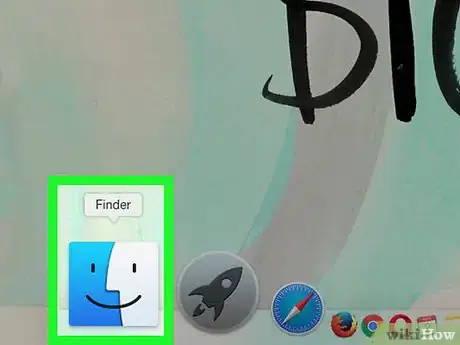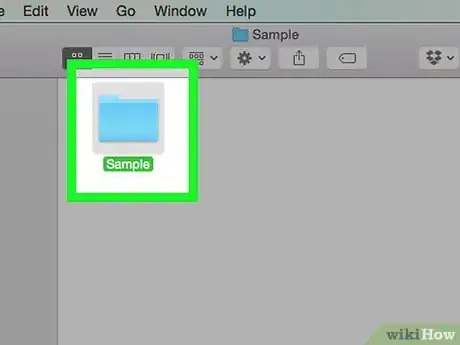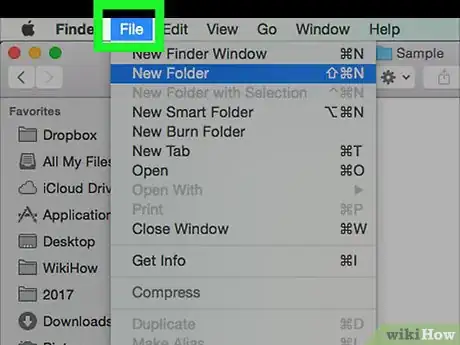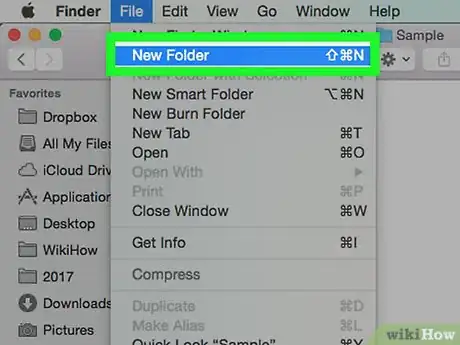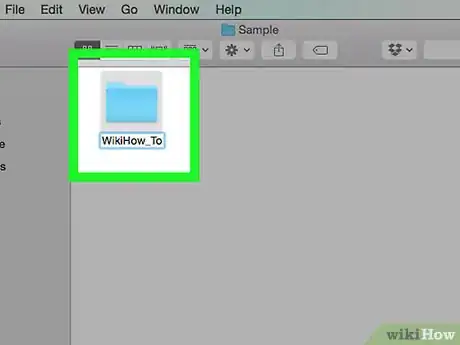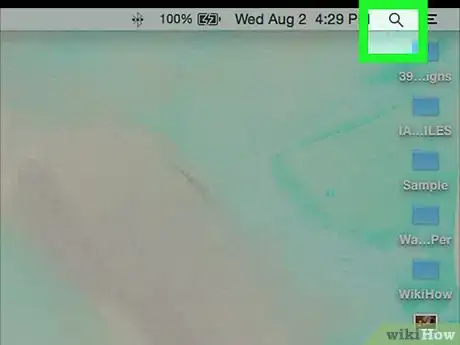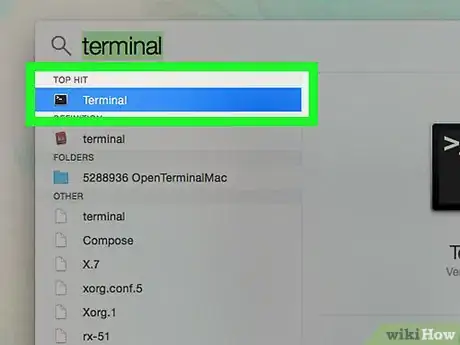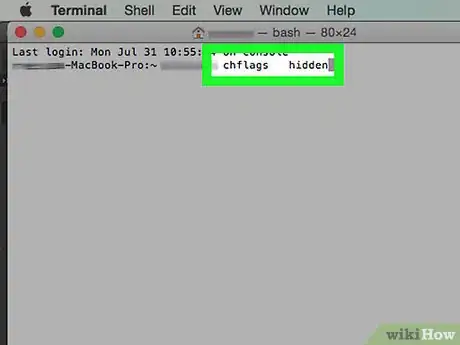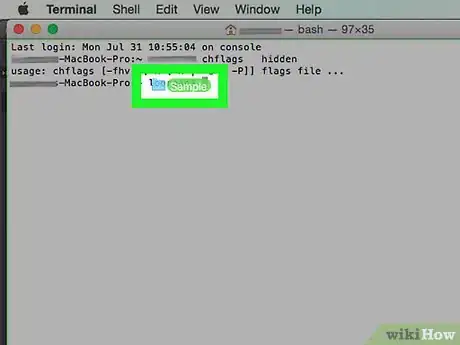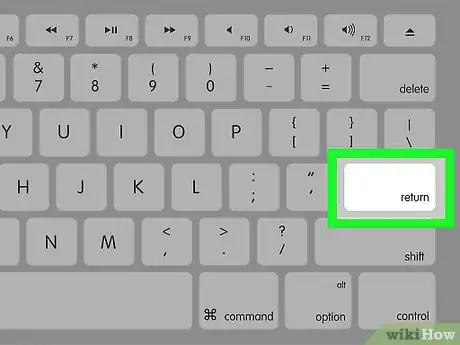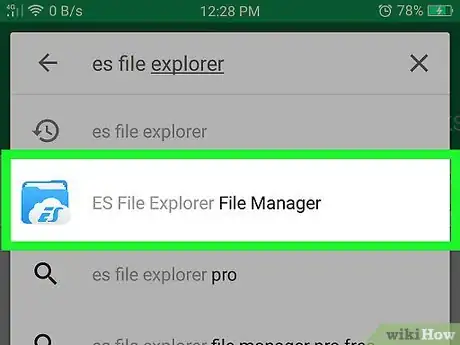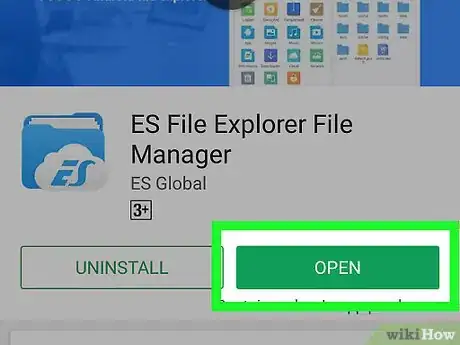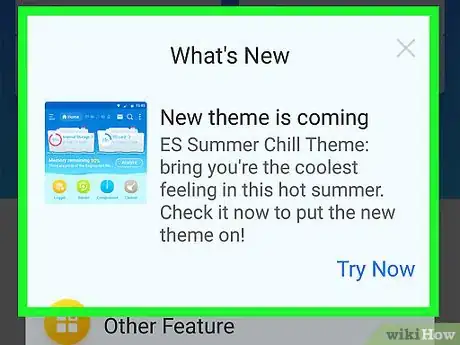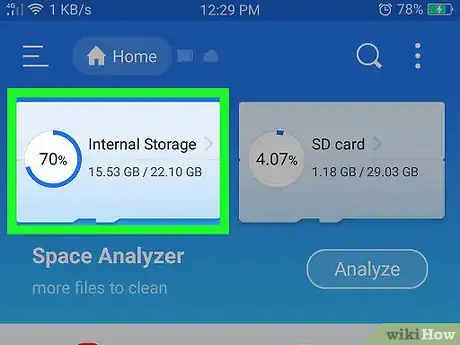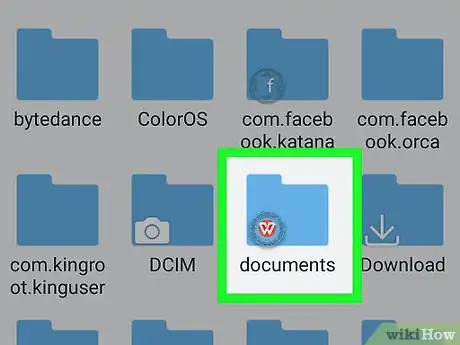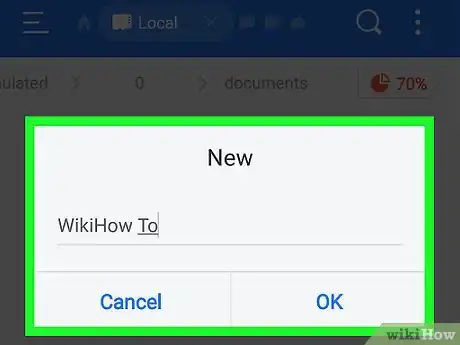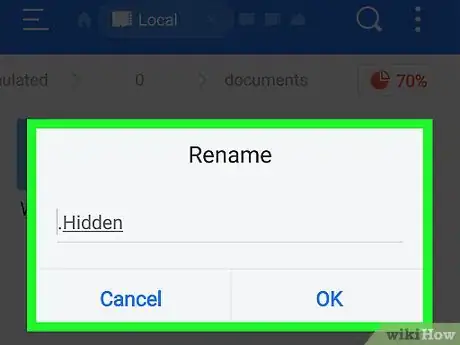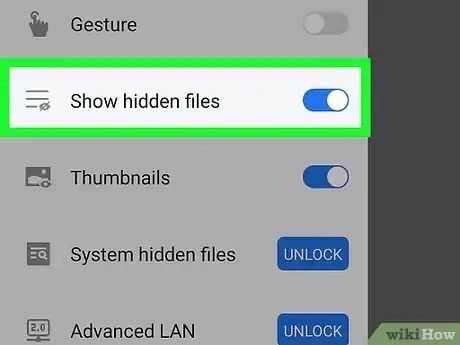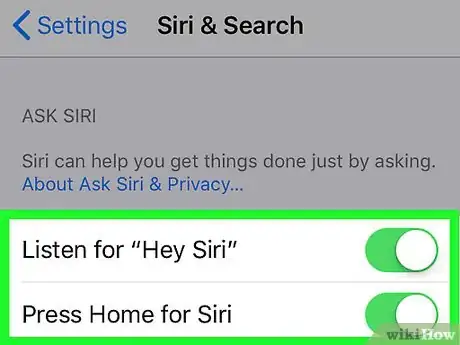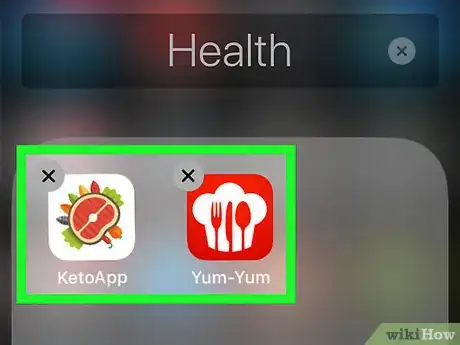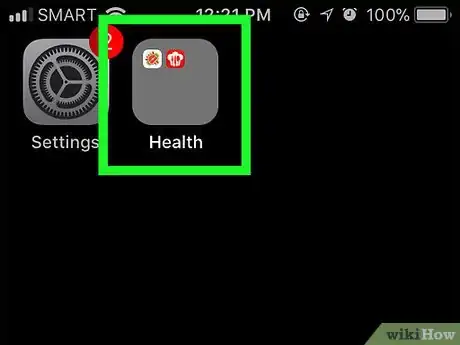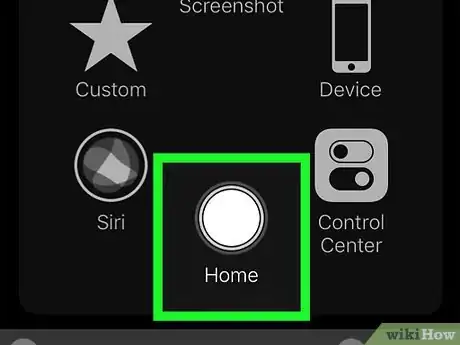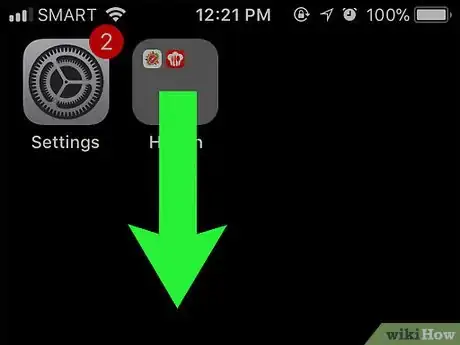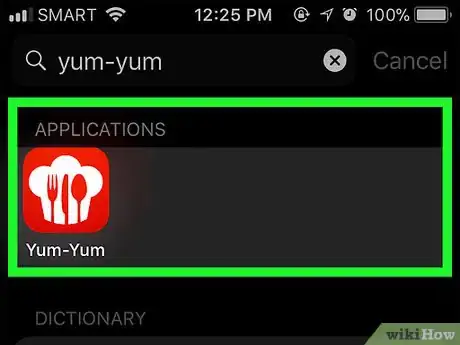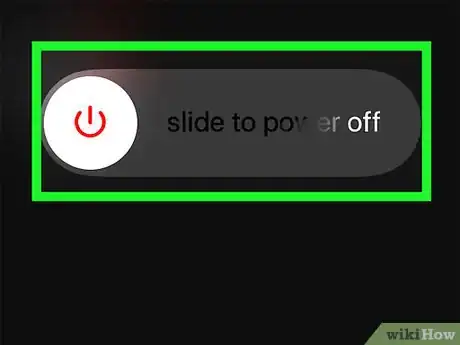Este artículo fue coescrito por Jack Lloyd. Jack Lloyd es escritor y editor de tecnología para wikiHow. Tiene más de dos años de experiencia escribiendo y editando artículos relacionados con tecnología. Es entusiasta de la tecnología y profesor de inglés.
Este artículo ha sido visto 6172 veces.
Este wikiHow te enseñará cómo crear una carpeta invisible (oculta). Puedes crear carpetas ocultas tanto en una computadora con Windows como en una Mac. También puedes hacerlo en smartphones y tablets Android. Si bien en los iPhone no es posible crear carpetas ocultas, un error de iOS 11 te permite eliminar temporalmente de la pantalla de inicio carpetas de aplicaciones y al mismo tiempo conservar las aplicaciones en tu iPhone.
Pasos
Método 1
Método 1 de 4:En Windows
-
1Abre el Explorador de archivos. Haz clic en ícono en forma de carpeta de la aplicación "Explorador de archivos" ubicado en la barra de tareas de la parte inferior de la pantalla o presiona ⊞ Win+E.
- También puedes abrir el Explorador de archivos escribiendo explorador de archivos en Inicio y haciendo clic en Explorador de archivos en el menú emergente que aparece.
-
2Selecciona la ubicación donde quieras crear la carpeta oculta. Haz clic en la carpeta donde quieras guardar la carpeta oculta en el lado izquierdo de la ventana del Explorador de archivos.
- Por ejemplo, si quieres crear una nueva carpeta dentro de la carpeta "Documentos", entonces haz clic en Documentos.
-
3Haz clic derecho en un espacio vacío dentro de la carpeta. Se abrirá un menú desplegable.
-
4Selecciona Nuevo. Esta opción se encuentra en la parte superior del menú desplegable. Aparecerá un menú emergente.
-
5Haz clic en Carpeta. Está en la parte superior del menú emergente Al hacerlo, se creará una nueva carpeta en la ubicación seleccionada.
-
6Ponle un nombre a la carpeta. Escribe el nombre que quieras ponerle a la carpeta oculta y después presiona ↵ Enter.
-
7Haz un clic en la carpeta y luego clic derecho. Se abrirá un menú desplegable con opciones para la carpeta.
-
8Haz clic en Propiedades. Está en la parte inferior del menú desplegable. Al hacerlo, se abrirá la ventana de "Propiedades" de esa carpeta.
-
9Haz clic en la casilla "Oculto". Esta opción está en la parte inferior de la ventana "Propiedades".
-
10Haz clic en Aceptar. Está en la parte inferior de la ventana. La carpeta ahora se volverá transparente si las opciones de carpeta permiten ver elementos ocultos. De lo contrario, desaparecerá por completo.
- Si hay archivos o carpetas dentro de la carpeta oculta, te preguntarán si quieres Aplicar cambios solo a esta capeta o Aplicar cambios a esta carpeta y a todas las subcarpetas y archivos. Luego haz clic en Aceptar para continuar.
-
11Desactiva la visualización de elementos ocultos si es necesario. Si la carpeta se ve transparente pero aun así se puede ver, significa que tu computadora permite ver los elementos ocultos. Puedes cambiar esta configuración haciendo lo siguiente:
- Haz clic en la pestaña Vista en la parte superior de la ventana del Explorador de archivos.
- Quita la marca de la casilla "Elementos ocultos" de la sección "Mostrar u ocultar" en la pestaña Vista.
Anuncio
Método 2
Método 2 de 4:En una Mac
-
1
-
2Selecciona la ubicación donde quieras guardar la carpeta. Las carpetas de una Mac se encuentran en el lado izquierdo de la ventana de Finder. Al hacer clic en la ubicación, esta se abrirá en Finder.
- Por ejemplo, haz clic en Documentos si quieres abrir la carpeta "Documentos".
-
3Haz clic en el elemento de menú Archivo. Está en la parte superior izquierda de la pantalla. Aparecerá un menú desplegable.
-
4Haz clic en Nueva carpeta. Esta opción está en la parte superior del menú desplegable. Al seleccionarla, se creará una nueva carpeta en tu ubicación actual.
-
5Ponle un nombre a la carpeta. Escribe un nombre para la carpeta y presiona Retorno.
-
6
-
7
-
8Escribe chflags hidden en la Terminal. Asegúrate de dejar un espacio entre "chflags" y "hidden". No presiones Retorno después de escribir el comando.
-
9Mueve la carpeta hacia la Terminal. Haz clic en la carpeta que quieras ocultar, arrástrala directamente hacia la ventana de la Terminal y suéltala allí. Al hacerlo, se cargará la información de la carpeta en el comando de la Terminal que estabas escribiendo. Ahora aparecerá la dirección de la carpeta después de "chflags hidden " en la ventana de la Terminal.
- Por ejemplo, si quieres ocultar una carpeta llamada "Rutabaga" en el escritorio de tu Mac, verás algo similar a esto: chflags hidden /Usuarios/nombre/Escritorio/Rutabaga.
-
10Presiona Retorno. La carpeta se ocultará por completo a menos que tu Mac esté configurada para mostrar las carpetas ocultas, en cuyo caso se mostrará en gris como si estuviese deshabilitada.
- Para dejar de mostrar la carpeta oculta, abre Finder y después presiona Comando+Mayús+..
Anuncio
Método 3
Método 3 de 4:En Android
-
1Instala ES File Explorer. ES File Explorer es un administrador de archivos muy popular que te permite crear carpetas en Android. También te permite mostrar carpetas ocultas, si es necesario, de manera que puedas encontrarlas fácilmente en el futuro. Sigue estos pasos para instalar la aplicación:
- Abre la Google Play Store.
- Toca la barra de búsqueda.
- Escribe es file.
- Toca ES File Explorer File Manager en la lista de resultados.
- Toca INSTALAR y luego PERMITIR si aparece esa opción.
-
2Abre ES File Explorer. Toca ABRIR en la Google Play Store o el ícono de ES File Explorer en el menú de aplicaciones de tu Android.
-
3Sigue los pasos de configuración inicial. Deslízate a lo largo de las pantallas de introducción y después toca COMENZAR AHORA en la parte inferior de la pantalla. Luego puedes tocar la X en la esquina superior derecha de la ventana emergente que dice "Novedades".
-
4Abre una ubicación de almacenamiento. Toca una ubicación de almacenamiento en la parte superior de la página (por ejemplo, Almacenamiento interno).
-
5Selecciona una carpeta. Toca la carpeta donde quieras crear la carpeta oculta.
- Si no sabes qué carpeta elegir, toca Documentos.
-
6Crea una nueva carpeta. Sigue estos pasos para agregar una nueva carpeta en la ubicación actual:
- Toca Nuevo.
- Toca Carpeta en el menú emergente.
- Escribe un nombre para la carpeta.
- Toca Aceptar.
-
7Oculta la carpeta. Para ocultar una carpeta en Android solo tienes que agregar un punto antes del nombre. Para agregar el punto es necesario cambiarle el nombre a la carpeta:
- Mantén presionada la carpeta para seleccionarla.
- Toca Cambiar nombre en la parte inferior de la pantalla.
- Coloca el cursor antes de la primera letra del nombre de la carpeta (por ejemplo, si la carpeta se llama "Oculta", entonces coloca el cursor a la izquierda de la "O").
- Agrega un punto antes del nombre (por ejemplo, la carpeta "Oculta" ahora deberá llamarse ".Oculta").
- Toca Aceptar.
-
8Muestra la carpeta cuando sea necesario. Si alguna vez quieres ver la carpeta oculta, puedes mostrarla cambiando la configuración de ES File Explorer:
- Toca ☰ en la parte superior izquierda de la pantalla para abrir un menú emergente.
- Toca Mostrar archivos ocultos en la parte inferior del menú.
- Regresa a la ubicación de la carpeta oculta.
Anuncio
Método 4
Método 4 de 4:En un iPhone
-
1Aprende más sobre el funcionamiento de este error. Cuando colocas aplicaciones que quieres ocultar dentro de una carpeta y luego mueves la carpeta al mismo tiempo que abres Siri, se produce un error en tu iPhone en el cual la carpeta con las aplicaciones se elimina de la pantalla de inicio.
- Por lo general esto se logra después de varios intentos ya que se requiere de práctica para deslizar a tiempo las aplicaciones hacia afuera de la carpeta y al mismo tiempo abrir Siri.
- Si Siri no está activado en tu iPhone, hazlo ahora para poder continuar.
- Este método no sirve para ocultar fotos en tu iPhone.
-
2Crea una carpeta con las aplicaciones que quieras ocultar. Si las aplicaciones que quieres ocultar todavía no están en una carpeta, haz lo siguiente:
- Toca suavemente una aplicación y mantenla presionada hasta que empiece a agitarse.
- Toca nuevamente la aplicación, arrástrala hacia otra y suéltala ahí después de un segundo.
- Arrastra otras aplicaciones hacia la carpeta que se creó al soltar una aplicación encima de otra.
-
3Toca suavemente la carpeta y mantenla presionada. Debes mantenerla así mientras continúas con los pasos que siguen.
-
4Mantén presionado el botón de inicio con la otra mano. Después de aproximadamente un segundo, se abrirá Siri.
- Si usas un iPhone X, hay que mantener presionado el botón lateral para abrir Siri.
-
5Desliza la carpeta de aplicaciones hacia abajo tan pronto como aparezca Siri. Si lo haces correctamente, la carpeta se volverá transparente y luego desaparecerá.
- Ahora puedes cerrar Siri presionando el botón de inicio (o deslizando la pantalla hacia arriba si usas un iPhone X).
- Si la carpeta sigue en la pantalla de inicio, inténtalo nuevamente.
-
6Accede a las aplicaciones ocultas. Si bien las aplicaciones no se pueden ver, igualmente puedes usarlas siguiendo estos pasos:
- Desliza la pantalla de tu iPhone hacia abajo desde el centro para abrir la búsqueda de Spotlight.
- Escribe el nombre de la aplicación oculta que quieras abrir.
- Toca el nombre de la aplicación en la sección "APLICACIONES" de los resultados.
-
7Muestra las aplicaciones. Si reinicias tu iPhone, las aplicaciones se moverán afuera de la carpeta y se volverán a mostrar en la pantalla de inicio. Es posible que aparezcan en otro orden distinto al que tenían antes de que las movieras por primera vez.
- Es mejor que apagues el iPhone y no que lo reinicies forzosamente ya que de ese modo podría recalentarse. Para apagarlo, mantén presionado el botón de apagado y mueve hacia la derecha el interruptor que dice desliza para apagar. Para encenderlo, presiona ese mismo botón.
- Las aplicaciones también se volverán a mostrar si el iPhone se actualiza.
Anuncio
Consejos
- Si tu iPhone por algún motivo borra las aplicaciones que has ocultado, siempre puedes volver a instalarlas gratis desde la App Store. Esto también se aplica a las compras que hayas hecho en el pasado.
Advertencias
- Las carpetas ocultas no se cifran y hay miles de programas gratuitos que pueden encontrarlas. Por tal motivo, no guardes nunca información sensible en una carpeta oculta si compartes tu computadora con otras personas.