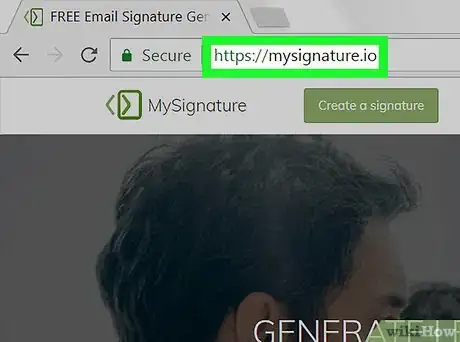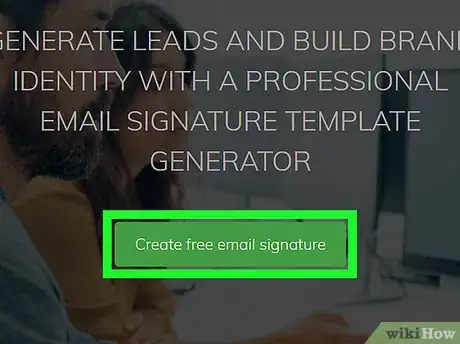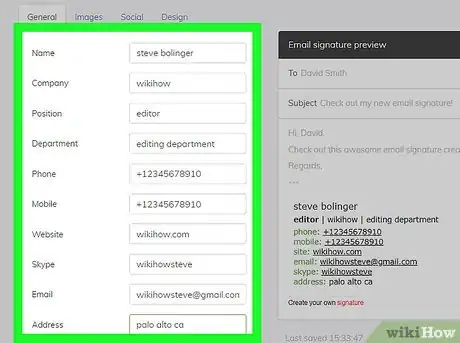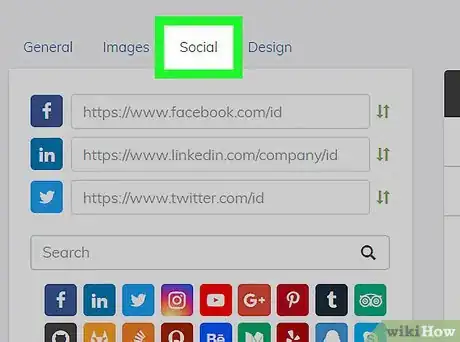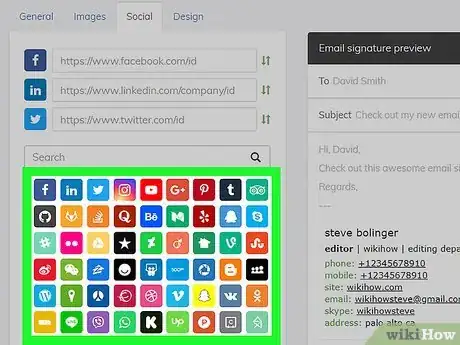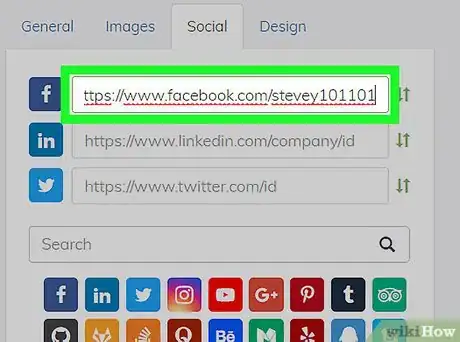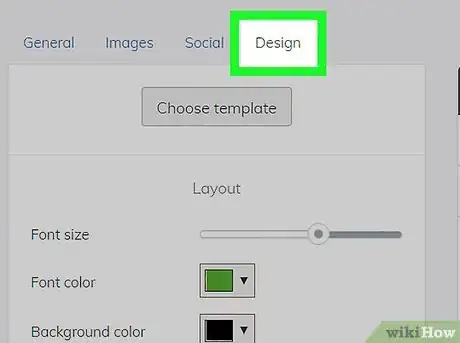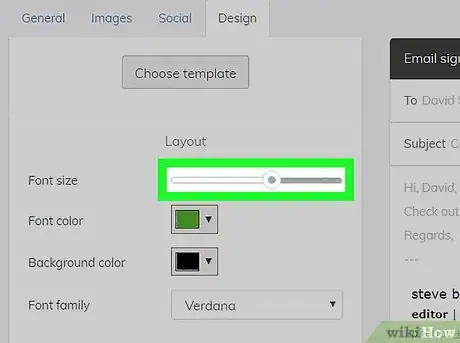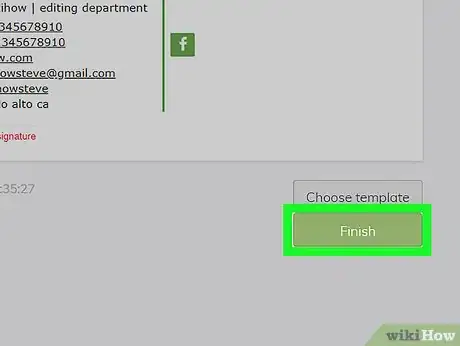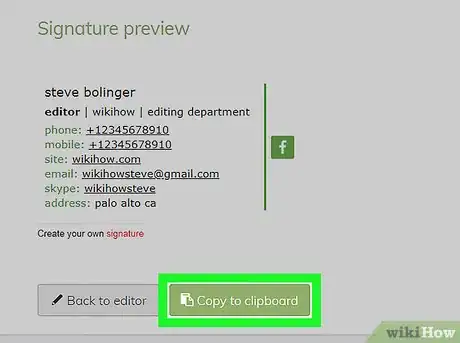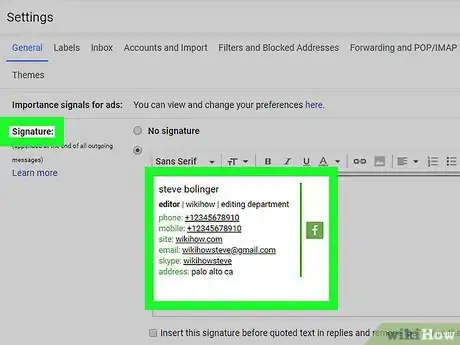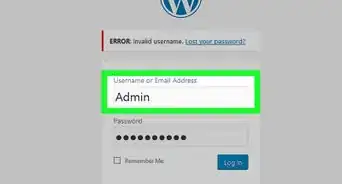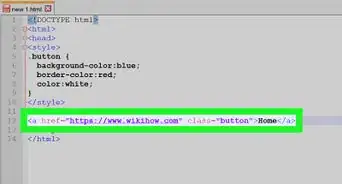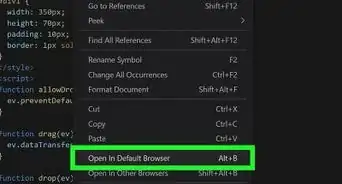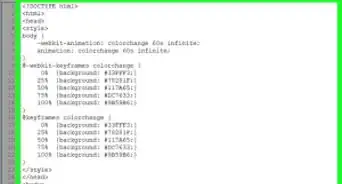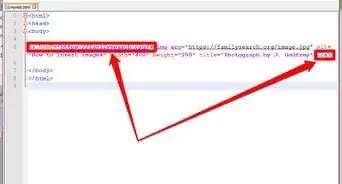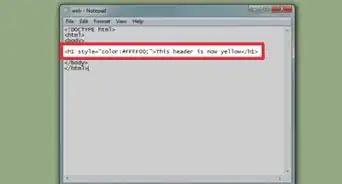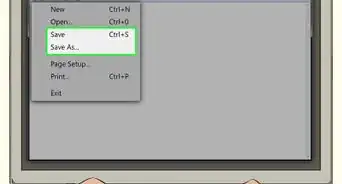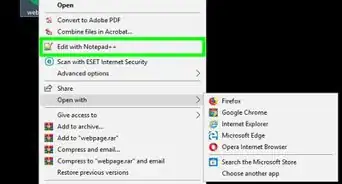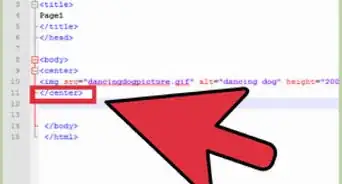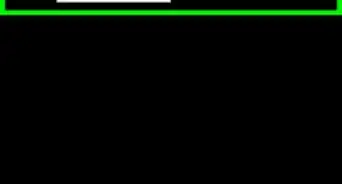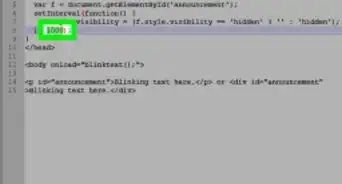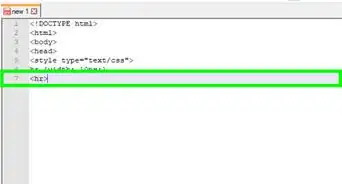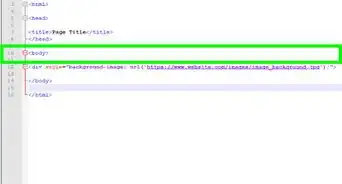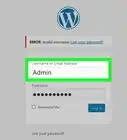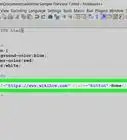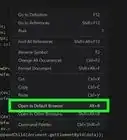X
Este artículo fue coescrito por Nicole Levine, MFA. Nicole Levine es una escritora y editora de tecnología en wikiHow. Tiene más de 20 años de experiencia creando documentación técnica y liderando equipos de soporte en las principales empresas de alojamiento web y software. Asimismo, Nicole tiene una maestría en Escritura Creativa de la Universidad Estatal de Portland, y da clases de composición, escritura de ficción y creación de revistas en varias instituciones.
Este artículo ha sido visto 2137 veces.
Este wikiHow te enseñará cómo crear una firma personalizada para el correo electrónico con texto estilizado y enlaces usando un generador de firmas HTML.
Pasos
-
1Busca un generador de firmas HTML gratuito para correo electrónico. Una opción segura y gratuita es MySignature. Es el servicio que se usará en este artículo.
- La versión gratuita de MySignature no te permite añadir imágenes a la firma.
-
2Haz clic en Create free email signature ("Crear firma gratuita para correo electrónico"). En caso de que uses una página diferente a MySignature, busca un botón o enlace que tenga un mensaje similar.
-
3Introduce los detalles que quieras en la firma. Aparecerá una lista de espacios en blanco (por ejemplo "Nombre", "Empresa", "Página web") que podrás rellenar con información que te identifique. La información que escribas aparecerá en la previsualización en la parte derecha de la pantalla.
-
4Haz clic en la pestaña Social. Si usas MySignature, podrás hacer clic en esta pestaña para ver una lista de los tipos de redes sociales que puedes añadir a la firma.
-
5Haz clic en cada red social que quieras añadir. Por ejemplo, en caso de que quieras incluir enlaces a tus perfiles de Facebook, Instagram y Tumblr, haz clic en los iconos de esos servicios. Aparecerán nuevos espacios en blanco en la esquina superior izquierda de la página.
-
6Escribe o pega tu URL personal de cada red social. Usa el formato que se muestre en cada espacio en blanco.
-
7Haz clic en la pestaña Design ("Diseño"). Se encuentra al lado de la pestaña de las redes sociales en MySignature.
-
8Selecciona las opciones de diseño. En caso de que uses MySignature, podrás editar la fuente del texto, la tipografía y el color sin mejorar a una cuenta de pago. También podrás seleccionar un color para el fondo.
- Para elegir una de las plantillas de la aplicación, haz clic en "Choose template" ("Elegir plantilla") en la esquina superior izquierda de la página, y haz clic en una de las opciones sin la palabra "PRO" en la esquina superior derecha.
-
9Haz clic en Finish ("Hecho"). Aparecerá una previsualización con el aspecto que tendrá la firma en la parte superior de la pantalla.
-
10Haz clic en Copy to clipboard ("Copiar en el portapapeles"). Se encuentra en la parte inferior del cuadro de previsualización de la firma. Hacerlo copiará el código HTML para la firma en el portapapeles de la computadora.
-
11Instala la firma nueva. Los pasos para hacerlo variarán dependiendo del servicio y la aplicación.[1]
-
Gmail:
- Haz clic en el icono del engranaje en la esquina superior derecha de la página.
- Selecciona Configuración.
- Ve hacia abajo hasta la sección de Firma.
- Presiona ⌘ Cmd+V (Mac) o Ctrl+V (computadora) para pegar la firma en el campo de texto.
- En caso de que se te pida, selecciona Mantener el formato original y haz clic en ACEPTAR.
-
Apple Mail:
- Haz clic en el menú Mail, selecciona Preferencias, haz clic en Firmas, y selecciona la cuenta.
- Haz clic en + para crear una firma nueva y dale un nombre.
- Quita la marca de confirmación de "Que coincida siempre con mi fuente de mensaje predeterminada".
- Pega la firma en el campo de texto "Editar firma".
- Es posible que la firma no se vea bien en el cuadro, pero no hay problema. Redacta un mensaje nuevo para comprobar cómo se verá realmente.
-
Outlook:
- Redacta un mensaje nuevo.
- Haz clic en la pestaña Mensaje.
- Haz clic en Firma y después en Firmas.
- Haz clic en Nueva y dale un nombre a la firma nueva.
- Haz clic en +.
- Si usas una Mac, haz clic en el campo de texto "Firma", presiona ⌘ Cmd+V, selecciona Mantener el formato original, y después haz clic en ACEPTAR.
- En caso de que uses una computadora, haz clic derecho en el campo de texto "Editar firma", selecciona Mantener el formato original, y haz clic en ACEPTAR.
-
Gmail: