Nuestro equipo de editores e investigadores capacitados han sido autores de este artículo y lo han validado por su precisión y amplitud.
wikiHow's Content Management Team revisa cuidadosamente el trabajo de nuestro personal editorial para asegurar que cada artículo cumpla con nuestros altos estándares de calidad.
Este artículo ha sido visto 66 550 veces.
Este wikiHow te enseñará cómo crear una lista desplegable en una hoja de cálculo de Microsoft Excel usando una computadora. Esta característica te permite crear una lista de objetos de entre los cuales elegir, e insertar un selector desplegable en cualquier celda vacía de la hoja de cálculo. La característica del menú desplegable solo está disponible en las versiones de escritorio de Excel.
Pasos
Parte 1
Parte 1 de 2:Crear una lista
-
1Abre el archivo de la hoja de cálculo de Excel que quieras editar. Es posible buscar y hacer doble clic en un archivo Excel de la computadora, o abrir Microsoft Excel y crear una hoja de cálculo nueva.
-
2Introduce la lista de valores para el menú desplegable en una columna. Asegúrate de introducir cada entrada en una celda separada y consecutiva en la misma columna.
- Por ejemplo, en caso de que quieras una lista desplegable que incluya "Nueva York," "Boston," y "Los Ángeles," podrás escribir "Nueva York" en la celda A1, "Boston" en la celda A2 y "Los Ángeles" en la celda A3.
-
3Haz clic en la celda vacía donde quieras insertar la lista desplegable. Podrás insertar una lista desplegable en cualquier celda de la hoja de cálculo.
-
4Haz clic en la pestaña Datos de la barra de herramientas. Encontrarás este botón sobre la barra de herramientas en la parte superior de la hoja de cálculo. Hacerlo abrirá las herramientas de datos.
-
5Haz clic en el botón Validación de datos en la barra de herramientas "Datos". Este botón es similar a dos iconos de celdas separados con una marca de confirmación verde y una señal roja de parada. Se abrirá un menú emergente.
-
6Haz clic en el menú desplegable Permitir en el menú emergente "Validación de datos". Encontrarás este menú en la pestaña emergente de "Configuración".
- El menú emergente de "Validación de datos" se abrirá automáticamente desde la pestaña "Configuración".
-
7Selecciona Lista en el menú desplegable "Permitir". Esta opción te permitirá crear una lista en la celda vacía que hayas seleccionado.
-
8
-
9Marca la opción Ignorar celdas vacías (opcional). Al marcar esta opción, los usuarios podrán dejar la lista desplegable en blanco sin que aparezca un mensaje de error.
- En caso de que la lista desplegable que vayas a crear sea un campo obligatorio, asegúrate de no marcar esta casilla aquí. De lo contrario, podrás dejarla sin marcar.
-
10Haz clic en el cuadro de texto debajo de "Fuente" en el menú emergente. Aquí podrás seleccionar la lista de valores que quieras insertar en la lsita desplegable.
-
11Selecciona los valores para la lista desplegable en la hoja de cálculo. Usa el ratón para seleccionar la lista de valores que quieras insertar en la lista desplegable en la hoja de cálculo.
- Por ejemplo, en caso de que tengas "Nueva York," "Boston," y "Los Ángeles" en las celdas A1, A2, y A3, asegúrate de seleccionar el rango de celdas de la A1 a la A3.
- Como alternativa, podrás escribir manualmente los valores de la lista desplegable en el campo de texto "Fuente". En este caso, asegúrate de separar cada entrada con una coma.
Anuncio
Parte 2
Parte 2 de 2:Personalizar las propiedades de la lista
-
1Haz clic en la pestaña Mensaje de entrada en el menú emergente "Validación de datos". Se encuentra en la parte superior de la ventana emergente. Esta pestaña te permitirá crear un mensaje emergente que se muestre al lado de la lista desplegable.
-
2
-
3Introduce un "Título" y un "Mensaje de entrada". Podrás usar esta área para explicar, describir o dar más información acerca de la lista desplegable.
- El título y el mensaje de entrada que introduzcas aquí se mostrarán en una etiqueta emergente pequeña y amarilla al lado de la lista desplegable cuando se seleccione la celda.
-
4Haz clic en la pestaña Mensaje de error en la parte superior del menú emergente. Esta pestaña te permitirá mostrar un mensaje emergente de error cada vez que se introduzca un dato inválido en la celda de la lista desplegable.
-
5
-
6Selecciona un estilo de error en el menú desplegable Estilo. Aquí podrás seleccionar la opción "Parar", "Advertencia" e "Información".
- La opción Parar mostrará un mensaje emergente de error junto al mensaje de error, y evitará que los usuarios introduzcan datos que no se encuentren en la lista desplegable.
- Las opciones Advertencia e Información no evitarán que los usuarios introduzcan datos inválidos, pero mostrarán un mensaje de error con una exclamación "!" amarilla o un icono "i" azul.
-
7Introduce un "Título" y "Mensaje de error" personalizado (opcional). El título y el mensaje de error personalizado se mostrarán cuando se introduzcan datos inválidos en la celda de la lista desplegable.
- Puedes dejar estos campos en blanco. En este caso, el título y el mensaje de error personalizado utilizarán la plantilla de error genérica de Microsoft Excel.
- La plantilla de error genérica se titula "Microsoft Excel", y el mensaje es "El valor que has introducido no es válido. Un usuario ha restringido los valores que pueden introducirse en esta celda".[1]
-
8Haz clic en el botón ACEPTAR en el menú emergente "Validación de datos". Hacerlo creará e insertará la lista emergente en la celda que hayas seleccionado.Anuncio
Consejos
- Al terminar de crear la lista desplegable, ábrela para asegurarte de que todos los objetos que has introducido se muestran correctamente. En algunos casos, puede que necesites ampliar la celda para poder mostrar todos los objetos por completo.
- Al escribir la lista de objetos para la lista desplegable, escríbelos en el orden en que quieres que aparezcan en el menú desplegable. Por ejemplo, puedes escribir las entradas en orden alfabético para les resulte más fácil a los usuarios encontrar determinados objetos o valores.
Advertencias
- No podrás acceder al menú "Validación de datos" si la hoja de datos está protegida o es compartida. En este caso, asegúrate de quitar la protección o dejar de compartir el documento, y después trata de acceder de nuevo al menú "Validación de datos".[2]




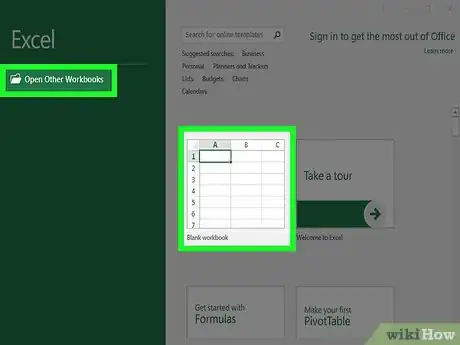
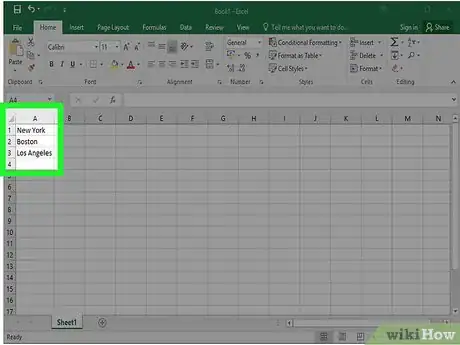
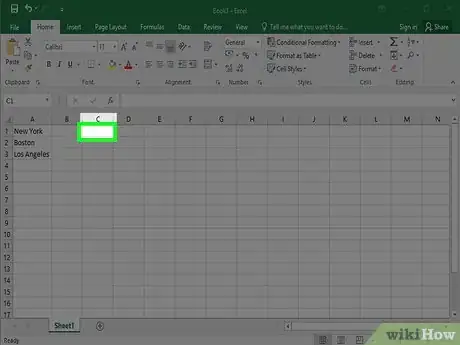
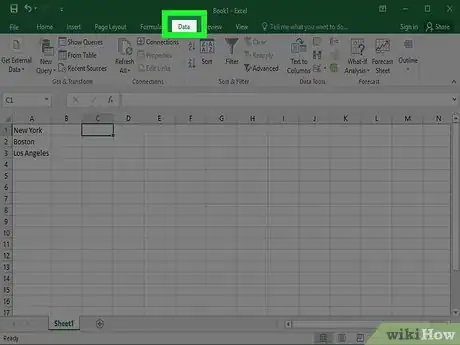
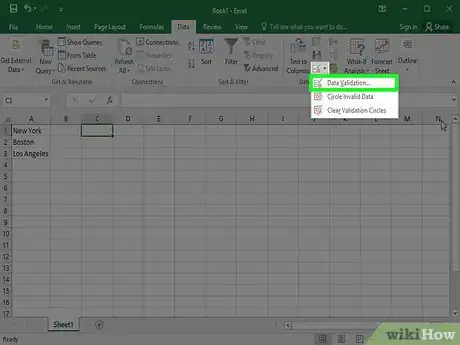
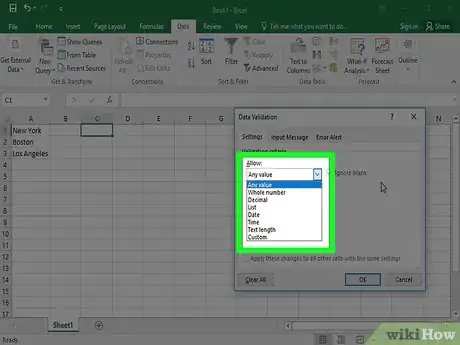
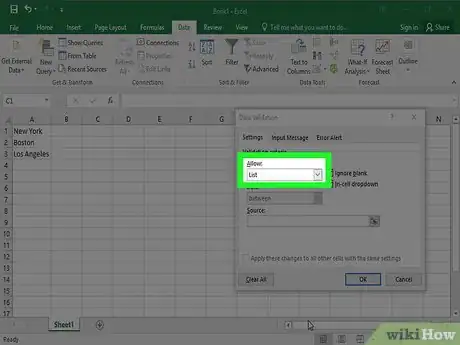
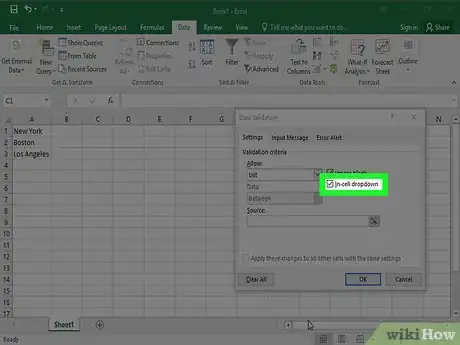

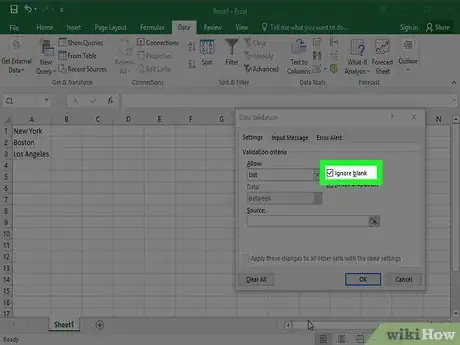
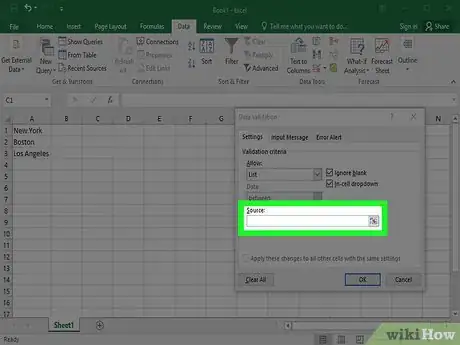
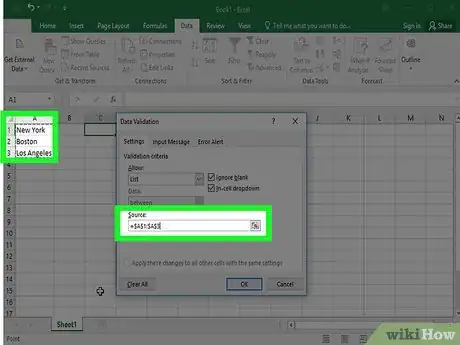
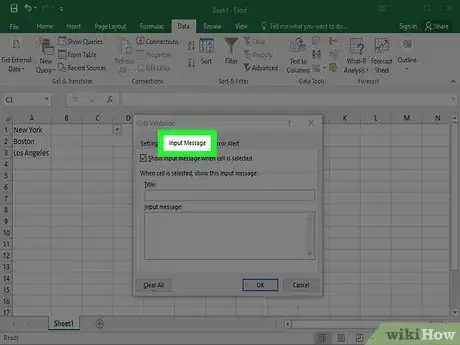
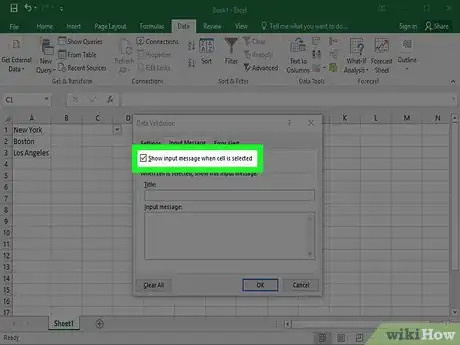
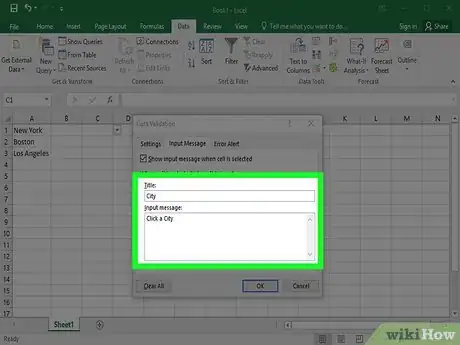
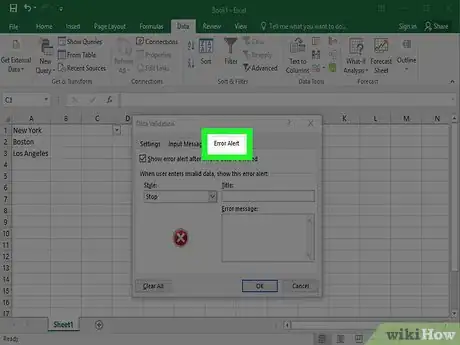
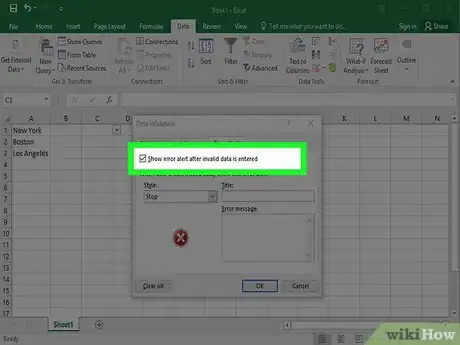
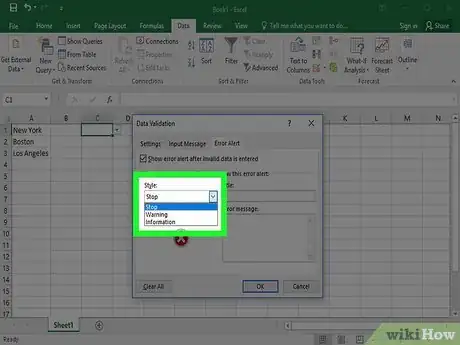
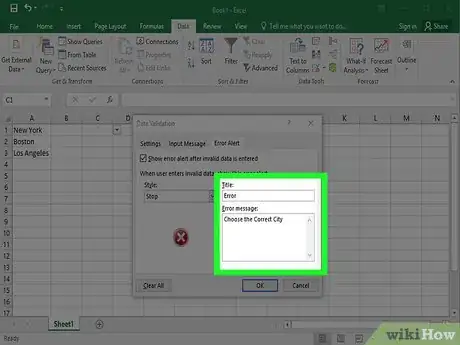
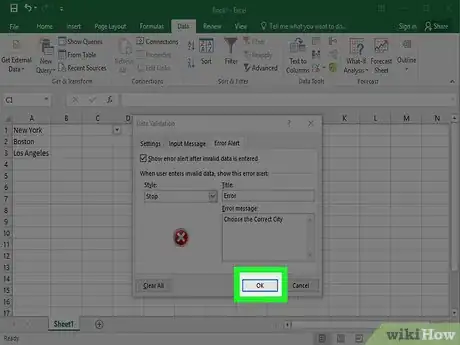



















wikiHow's Content Management Team revisa cuidadosamente el trabajo de nuestro personal editorial para asegurar que cada artículo cumpla con nuestros altos estándares de calidad. Este artículo ha sido visto 66 550 veces.