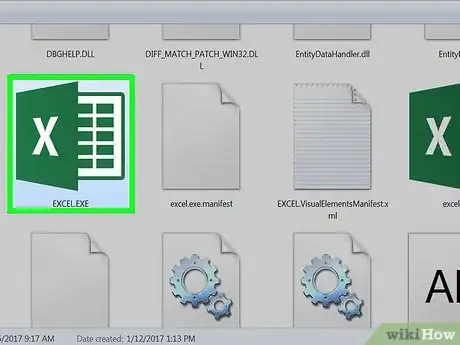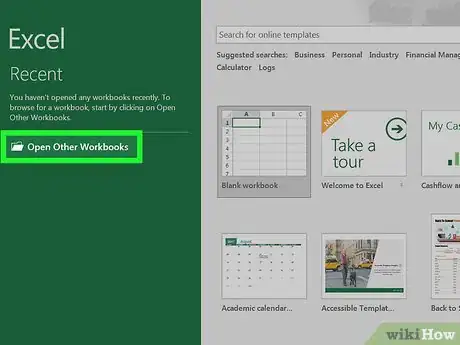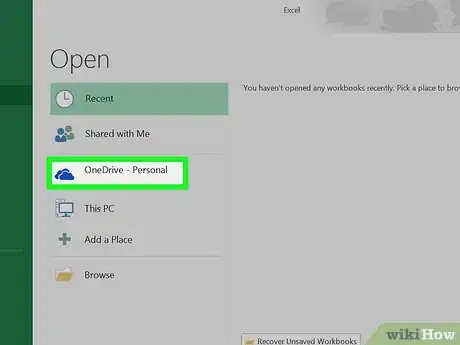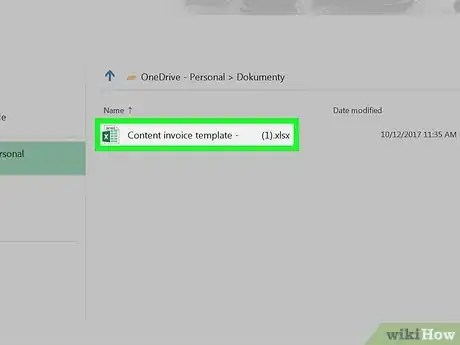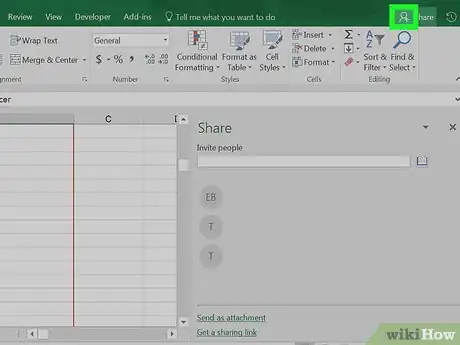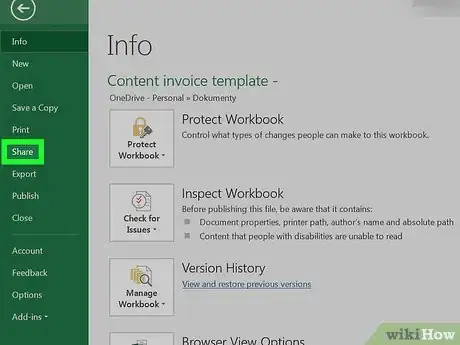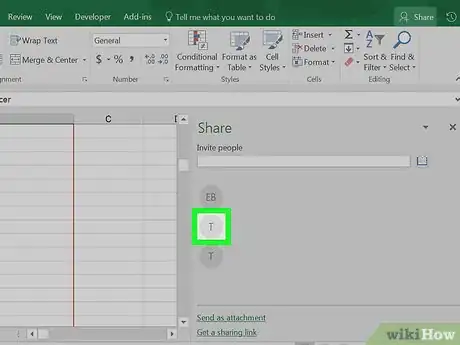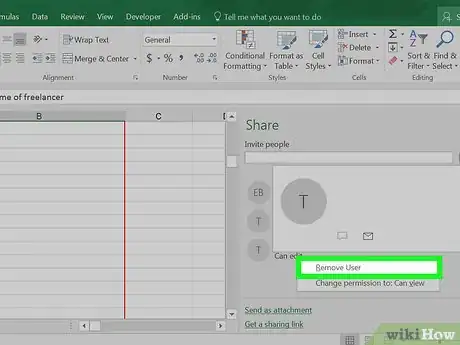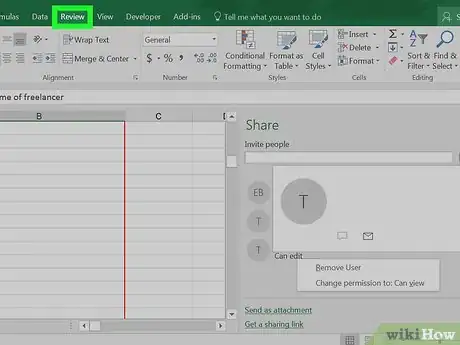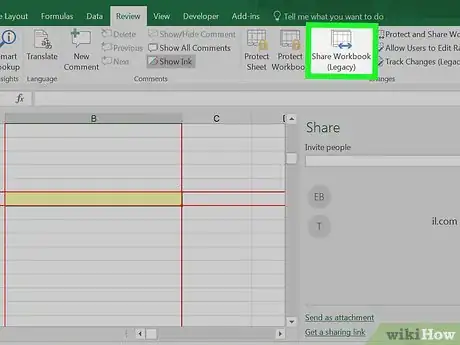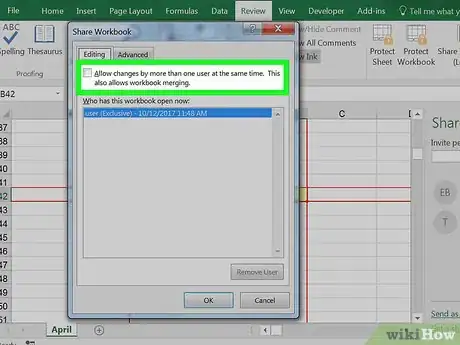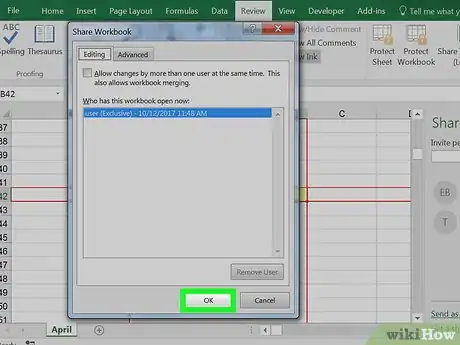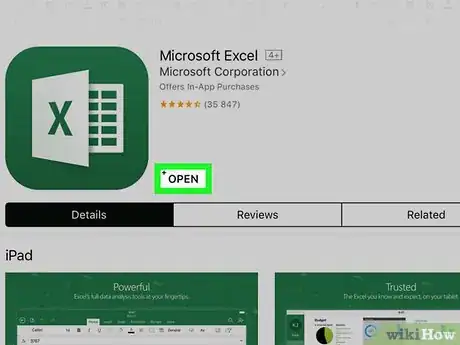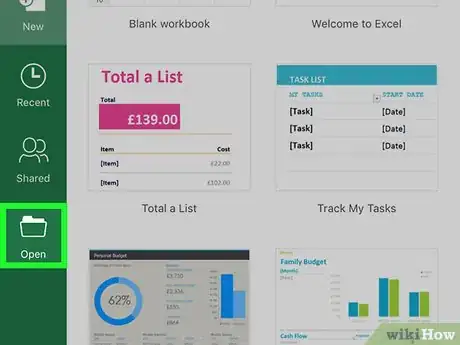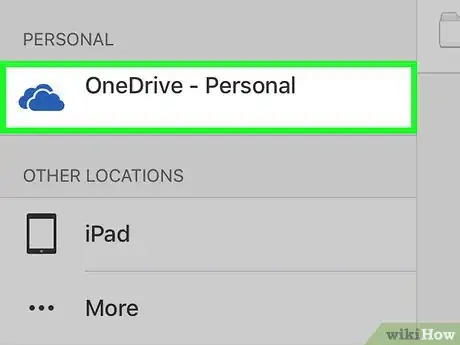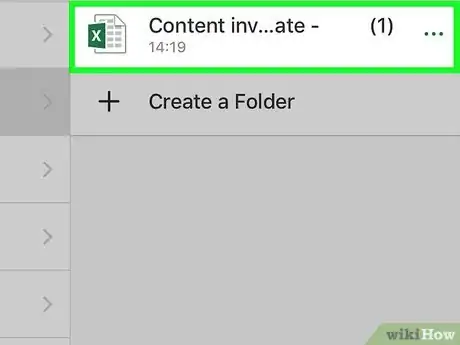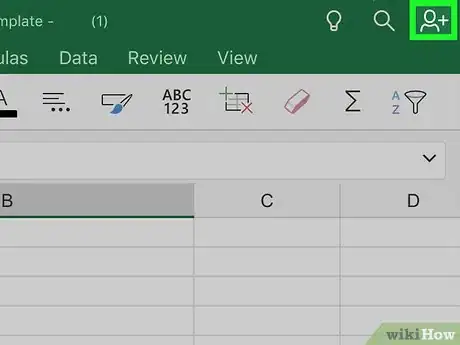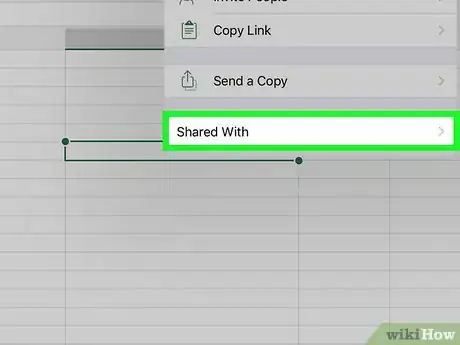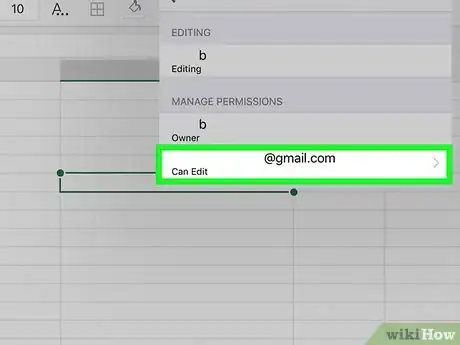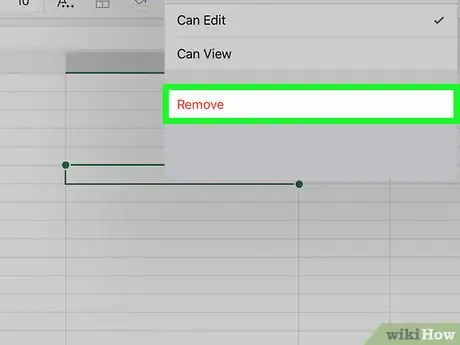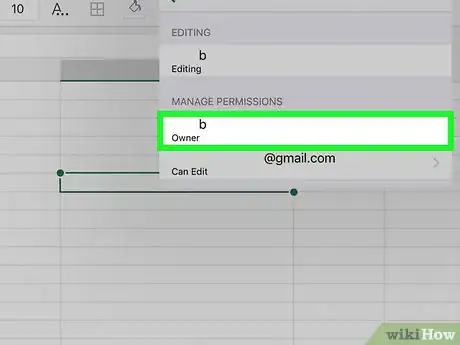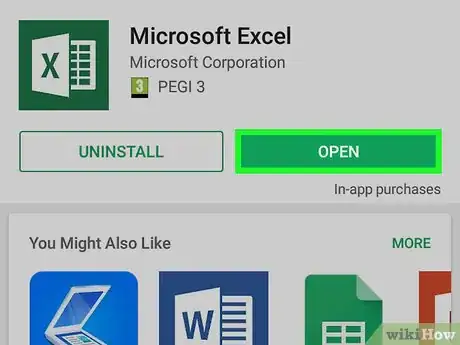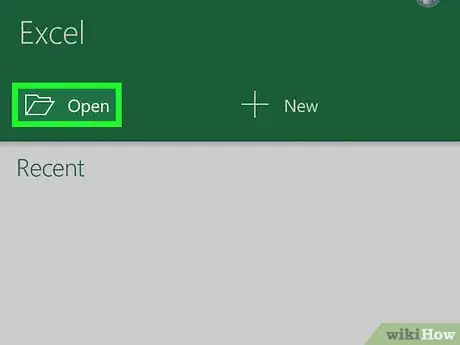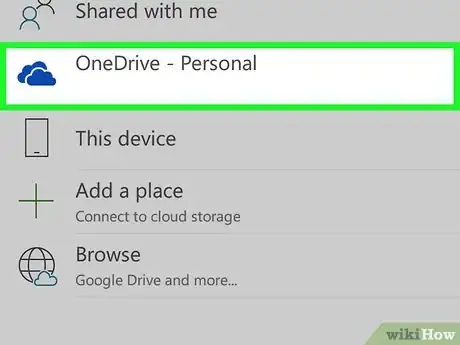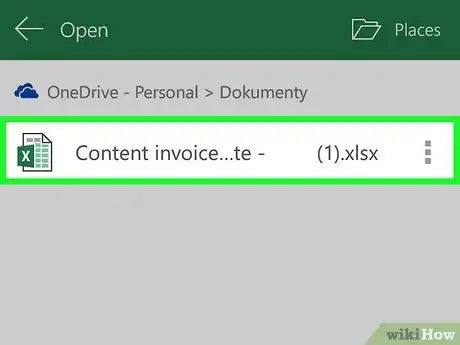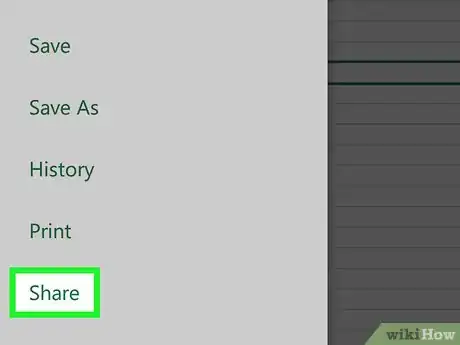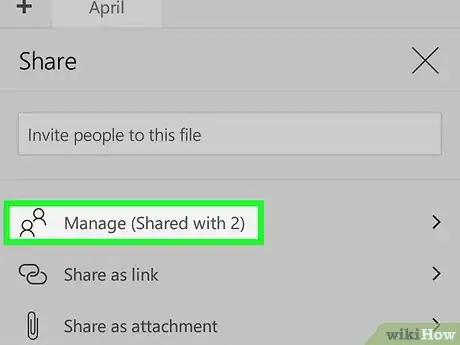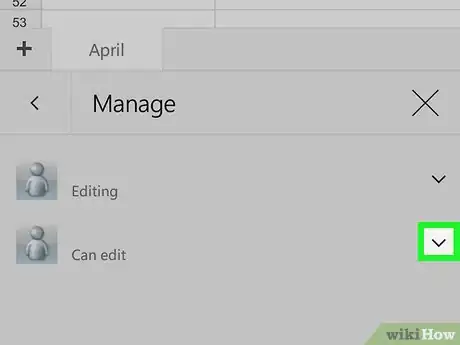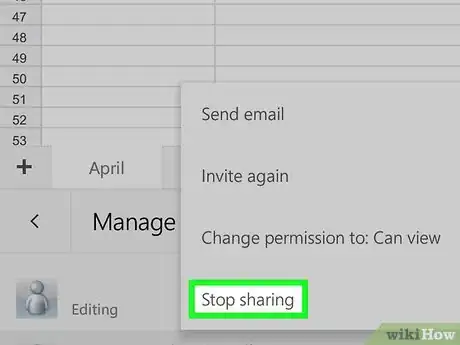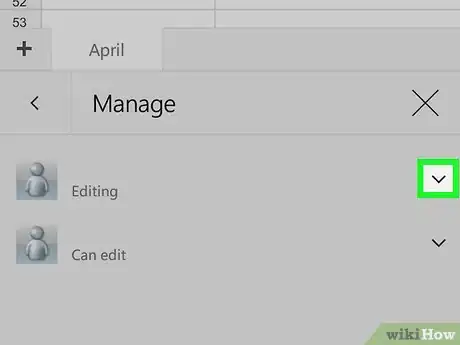X
Este artículo fue coescrito por Jack Lloyd. Jack Lloyd es escritor y editor de tecnología para wikiHow. Tiene más de dos años de experiencia escribiendo y editando artículos relacionados con tecnología. Es entusiasta de la tecnología y profesor de inglés.
Este artículo ha sido visto 64 730 veces.
En este wikiHow aprenderás a dejar de compartir un documento de Excel en una computadora de escritorio, un iPhone y un dispositivo Android.
Pasos
Método 1
Método 1 de 3:En una computadora de escritorio
Método 1
-
1Abre Excel. Esta es una aplicación con un ícono de color verde y una “X” blanca en el interior. Para abrir un documento compartido que quieras dejar de compartir, deberás cargarlo desde OneDrive.
-
2Haz clic en Abrir otros elementos (libros). Esta opción se encuentra a la izquierda de la página.
- Si acabas de abrir el documento, aparecerá a la izquierda de la página. Simplemente haz clic en la versión del documento que tenga la frase “OneDrive” escrita debajo.
-
3Haz clic en OneDrive. Esta es una ubicación de guardado en la página.
-
4Haz clic en el documento que quieras dejar de compartir. Al hacerlo, se abrirá en Excel.
- Es posible que primero debas hacer clic en algunas carpetas para llegar hasta el documento, dependiendo de la ubicación en la que se encuentre el archivo de OneDrive.
-
5Asegúrate de haber abierto un documento compartido. Si el nombre del documento en la parte superior de la ventana de Excel tiene la frase "[Compartido]" a la derecha, significa que actualmente es un documento compartido.
-
6Haz clic en la pestaña Compartir. Esta se encuentra en el extremo derecho de la barra de tareas de Excel cerca de la parte superior de la página.
-
7Haz clic derecho (o un clic con dos dedos) en un usuario. Al hacerlo, aparecerá un menú desplegable.
-
8Haz clic en Eliminar usuario. Este proceso eliminará al usuario que selecciones en la lista de compartidos.
- Deberás repetir este proceso para cada usuario en esta sección.
-
9Haz clic en la pestaña Revisar. Este es una opción de la barra de tareas ubicada en la parte superior de la ventana de Excel.
-
10Haz clic en Compartir libro. Esta opción se encuentra en la sección “Cambios” de la pestaña Revisar.
-
11Desmarca la casilla en la parte superior de la ventana. Esta casilla se encuentra al lado de la sección “Compartir cambios con más de un usuario al mismo tiempo”.
-
12Haz clic en Aceptar. Al hacerlo, dejarás de compartir completamente el documento y eliminarás a todos los usuarios que no hayas eliminado manualmente.Anuncio
Método 2
Método 2 de 3:En iPhone
Método 2
-
1Abre Excel. Esta es una aplicación con un ícono de color verde y una “X” blanca en el interior. Si has iniciado sesión con tu cuenta de Microsoft, se abrirá la última pestaña que habías abierto.
- Si aún no has iniciado sesión, pulsa Iniciar sesión cuando se te indique e ingresa el correo electrónico de tu cuenta de Microsoft. Luego pulsa Iniciar y finalmente Iniciar usando Excel.
-
2Pulsa la pestaña Abrir. Esta se encuentra en la esquina inferior derecha de la pantalla.
- Si se abre un documento en Excel, primero pulsa el botón “Atrás” en la esquina superior izquierda de la pantalla.
-
3Pulsa OneDrive - Personal. Esta opción debe estar en la parte superior de la página.
- Si no ves la opción OneDrive - Personal, pulsa nuevamente Abrir.
-
4Pulsa el documento compartido. Al pulsarlo, se abrirá.
- Es posible que debas pulsar en varias carpetas para llegar hasta el documento en caso de que lo hayas almacenado en algún lugar que no sea la página de inicio de OneDrive.
-
5Pulsa el ícono con forma de persona. Este se encuentra en la esquina superior derecha de la pantalla. Al pulsarlo, se abrirá la página “Compartir”.
-
6Pulsa Compartir con. Esta opción se encuentra en el medio de la página.
- Deberás esperar un momento para que esta opción aparezca, en especial si tu conexión a Internet es lenta.
-
7Pulsa un nombre de usuario. Cualquier usuario que aparezca en esta página (que no seas tú) será alguien con quien compartas el documento.
-
8Pulsa Eliminar. Al pulsar esta opción, sacarás al usuario seleccionado de la lista “Compartir”.
-
9Repite el proceso de eliminación con todos los usuarios. Después de eliminar a todos los usuarios de la página de “Compartir”, el documento de Excel dejará de estar compartido.Anuncio
Método 3
Método 3 de 3:En Android
Método 3
-
1Abre Excel. Esta es una aplicación con un ícono de color verde y una “X” blanca en el interior. Si has iniciado sesión con tu cuenta de Microsoft, se abrirá la última pestaña que habías abierto.
- Si aún no has iniciado sesión, pulsa Iniciar sesión cuando se te indique e ingresa el correo electrónico de tu cuenta de Microsoft. Luego pulsa Iniciar y finalmente Iniciar usando Excel.
-
2Pulsa la opción Abrir otros elementos (libros). Esta opción se encuentra en la esquina superior izquierda de la pantalla.
- Si se abre un documento en Excel, pulsa la opción Archivo en la esquina superior izquierda de la pantalla y luego pulsa Abrir en lugar de Abrir otros elementos (libros).
-
3Pulsa OneDrive - Personal. Al pulsar esta opción, se abrirá la ubicación de guardado de OneDrive.
-
4Pulsa el documento que deseas dejar de compartir. Al pulsarlo, este se abrirá en Excel.
- Dependiendo de su ubicación en OneDrive, es posible que debas pulsar a través de varias carpetas para llegar hasta el documento que deseas abrir.
-
5Pulsa el ícono “Compartir”. Este es un botón con forma de persona ubicado en la parte superior de la pantalla. Al pulsarlo, aparecerá un menú desplegable.
- No pulses el ícono con forma de persona ubicado en el extremo derecho de la pantalla, pues ese es el botón de tu perfil.
-
6Pulsa Administrar. Esta opción se encuentra casi en la parte superior del menú desplegable.
-
7Pulsa ⋮. Este botón se encuentra a la derecha de un nombre de usuario.
-
8Pulsa Dejar de compartir. Al pulsarlo, eliminarás al usuario seleccionado de la lista “Compartir”.
-
9Deja de compartir el documento con otros usuarios. Después de dejar de invitar a todos los usuarios del documento, este ya no estará compartido con nadie.Anuncio
Consejos
- Para acceder a documentos en OneDrive, iPhone o en Android, deberás instalar (e iniciar sesión) la aplicación OneDrive.
Anuncio
Advertencias
- En algunos casos, iniciar sesión en la versión de Excel para Android boqueará el libro de Excel, a menos que tengas una suscripción de Office 365. Para solucionar este problema, simplemente cierra sesión y luego vuelve a iniciarla.
Anuncio
Acerca de este wikiHow
Anuncio