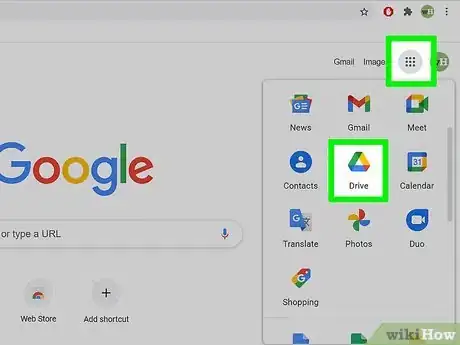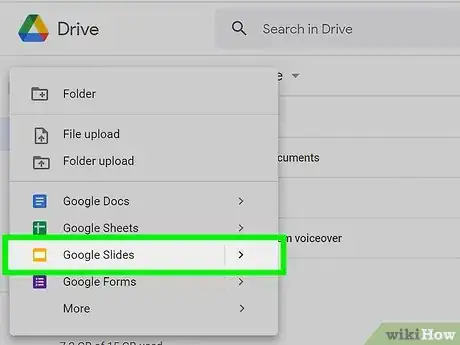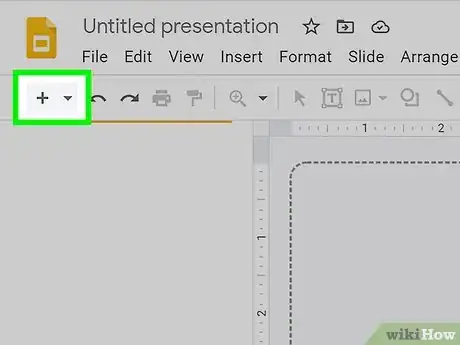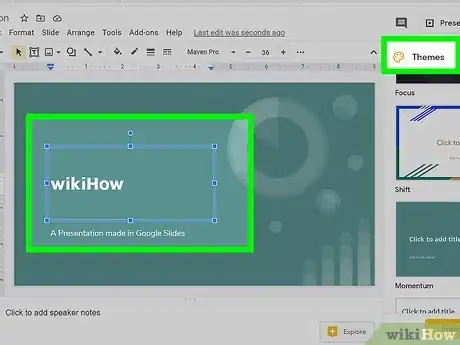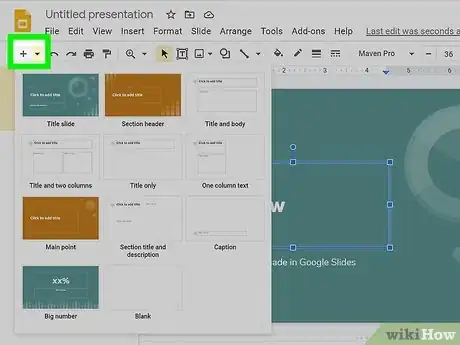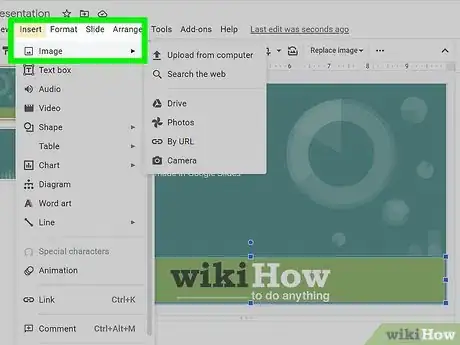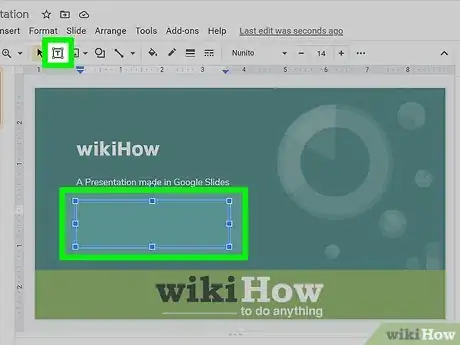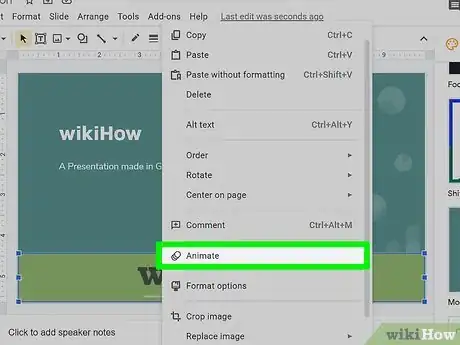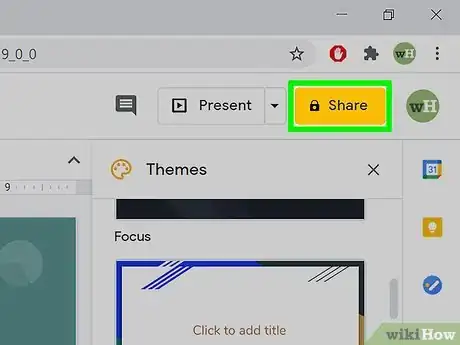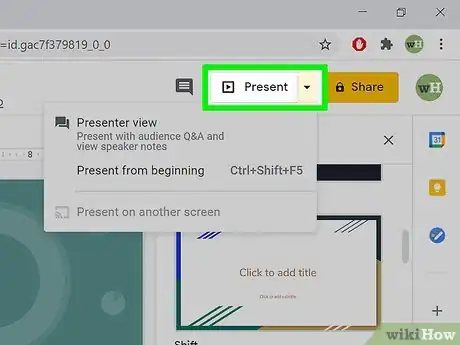X
wikiHow es un "wiki", lo que significa que muchos de nuestros artículos están escritos por varios autores. Para crear este artículo, 14 personas, algunas anónimas, han trabajado para editarlo y mejorarlo con el tiempo.
Este artículo ha sido visto 71 758 veces.
Este tutorial te mostrará cómo crear una presentación al estilo de PowerPoint usando Presentaciones de Google. Puedes usar esta herramienta para trabajos de la escuela, negocios y muchas cosas más.
Pasos
-
1Ve a la página de inicio de Google y haz clic en la cuadrícula de la esquina superior derecha. Desde allí, haz clic en el ícono de Drive. Aparecerá una página donde podrás iniciar sesión si todavía no lo has hecho. De lo contrario, se abrirá la página de Google Drive.
- También puedes abrir la página de Presentaciones escribiendo simplemente https://slides.google.com e iniciando sesión si todavía no lo has hecho.
- Si no tienes una cuenta de Google, ¡aprende cómo crear una aquí!
-
2Una vez que estés en la página de Drive, haz clic en el botón azul que dice "Nuevo" en el lado izquierdo. Selecciona "Presentaciones" en el menú desplegable.
- Si quieres ver más opciones, mantén el cursor del ratón sobre la flecha que aparece a la derecha de la opción "Presentaciones". Se abrirá un menú desplegable más pequeño. Desde ahí podrás elegir entre crear una presentación a partir de una plantilla o una en blanco.
-
3Si estás en la página de las diapositivas, selecciona una de las opciones de la parte superior de la página para crear una nueva. Puedes insertar una diapositiva en blanco presionando el cuadro blanco con un signo más en su interior o usar una plantilla haciendo clic en ella. Para ver más plantillas, haz clic en la opción "Galería de plantillas".
-
4Ponle un nombre a la diapositiva y selecciona un tema. Ahora te pedirán que selecciones un tema para tu presentación. En esta guía se usará el tema "Lujo". Para ponerle un nombre a la presentación, haz clic en el texto "Presentación sin título". El título que elijas aparecerá en la barra del navegador cuando alguien vea tu presentación.
- Asegúrate de añadir un título y un subtítulo haciendo clic donde te pidan que escribas el texto.
-
5Agrega nuevas diapositivas. En la esquina superior izquierda verás un pequeño botón "+". Al hacer clic en él, se creará una diapositiva predeterminada con título y cuerpo. Si prefieres usar una estructura diferente, haz clic en la pequeña flecha hacia abajo que está a la derecha del botón. Al hacerlo, se abrirá un menú desplegable más grande con más diseños destinados a distintos propósitos.
- También puedes cambiar el diseño de una diapositiva preexistente haciendo clic en la opción "Diseño" en la barra de edición de la parte superior.
-
6Inserta una imagen. Ve a la barra de edición de la parte superior y haz clic en "Insertar". Busca la opción "Imágenes" en el menú desplegable. Aparecerá una ventana con varias opciones para insertar imágenes: puedes subir una imagen de tu computadora, tomar una foto con la cámara web, pegar la URL de una imagen, buscar una imagen en tus álbumes de fotos de Google o en Drive, buscar una en línea usando Google o LIFE, o usar una de las imágenes prediseñadas.
-
7Agrega un texto. Si quieres agregar un cuadro de texto, haz clic en el cuadro que tiene una "T" en la barra de edición de la parte superior (no es necesario hacerlo si ya tienes un espacio abierto con un mensaje que dice "Haz clic para añadir texto"). Puedes editar la fuente y el tamaño del texto, ponerlo en negrita, cursiva o subrayarlo. Todas estas opciones están una al lado de la otra en la barra de edición. En esta barra también encontrarás opciones de alineación y de espaciado entre líneas. Haz clic en "Más" en el extremo derecho de la barra para ajustar la sangría o agregar listas numeradas o viñetas.
-
8Agrega las animaciones. Haz clic derecho en el texto o la imagen que quieras animar primero y luego ve a la parte inferior del menú desplegable donde dice "Animar". El elemento seleccionado se resaltará en color azul. Ahí podrás hacer clic en el rectángulo que dice "Fundido de entrada", que es la animación predeterminada. Selecciona una animación en el menú desplegable. Debajo de ella verás un rectángulo que dice "Al hacer clic". Haz clic en el rectángulo para determinar si quieres que la animación se aplique en forma manual o automática. Las animaciones se pueden aplicar por párrafo. Esto es ideal para las listas con viñetas. En la parte inferior de la página puedes ajustar la velocidad de cada animación arrastrando la barra.
- A medida que vayas agregando animaciones para los elementos haciendo clic en "+ Seleccionar un objeto para animación", empezarán a acumularse. Haz clic en ellas para editarlas.
- Cambia la transición entre diapositivas haciendo clic en la opción predeterminada, que es la que dice "Diapositiva: sin transición" en la parte superior de la barra lateral. Puedes optar por aplicar la transición a todas las diapositivas o solo a una.
- Haz una vista previa de las animaciones haciendo clic en el botón "Reproducir" de la parte inferior de la barra lateral.
- Elimina las animaciones haciendo clic en el pequeño ícono de la "x" del rectángulo y luego arrastra las animaciones más arriba o más abajo para cambiar el orden.
-
9Una vez que hayas terminado de editar la presentación, presiona el botón "Compartir" para editar los permisos. Busca el nombre o la dirección de correo electrónico de las personas con quienes quieras compartir la presentación y edita los permisos haciendo clic en el ícono del lápiz que aparece junto a ella. Decide si quieres que puedan verla, editarla o hacer comentarios. Al hacer clic en el botón aparecerá un enlace único a la presentación que dice "Obtener enlace para compartir". Una vez que termines, haz clic en "Listo".
-
10Visualiza la presentación terminada haciendo clic en "Iniciar presentación" en la esquina superior derecha. Navega entre las diapositivas utilizando las teclas de las flechas o las flechas que aparecen en la parte inferior de la pantalla. Haz clic en el garabato que está en la parte inferior para activar el puntero láser, en las cuatro flechas apuntando hacia afuera para activar el modo pantalla completa, en el nombre de la diapositiva actual para ir a otra o en el ícono del engranaje para abrir el menú de configuración. También puedes activar la vista de presentador, que te permite aceptar preguntas y respuestas de la audiencia y visualizar las notas del orador.
Consejos
- Si tienes un bloqueador de anuncios emergente, asegúrate de deshabilitarlo para que "Presentaciones" funcione correctamente.
- Pasa el ratón sobre cada una de las herramientas para ver la función de cada una y las teclas asignadas.
- Recuerda que estas son las funciones básicas, Presentaciones de Google tiene muchas más herramientas con las que puedes trabajar si exploras la página de creación de diapositivas.