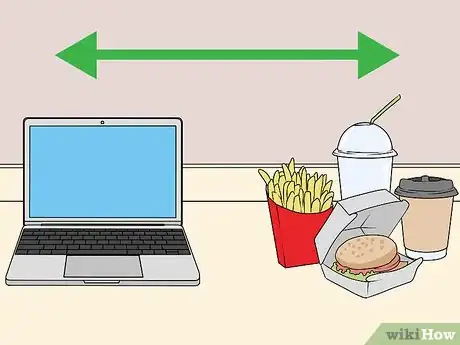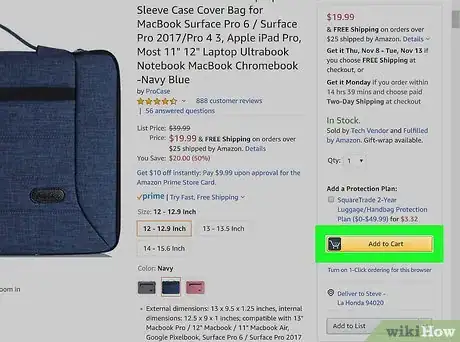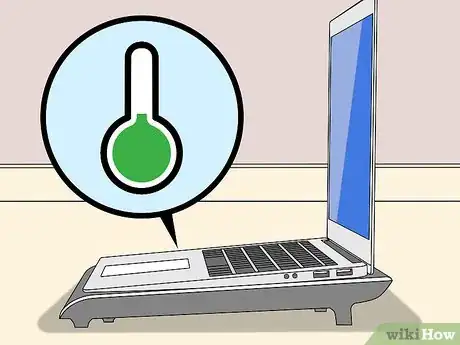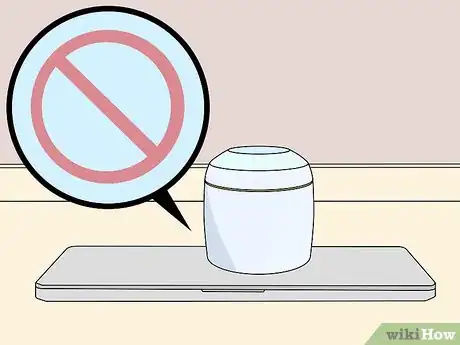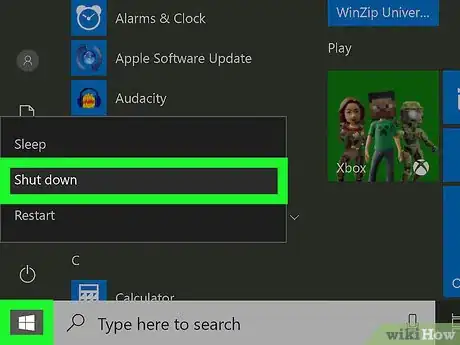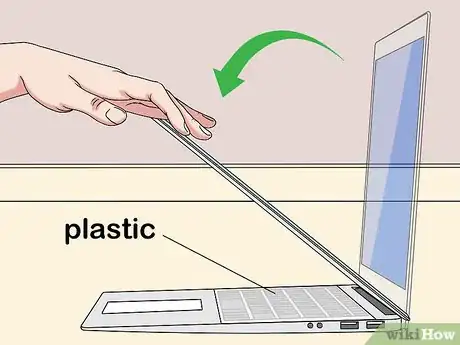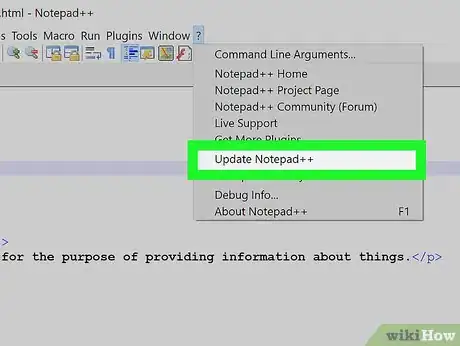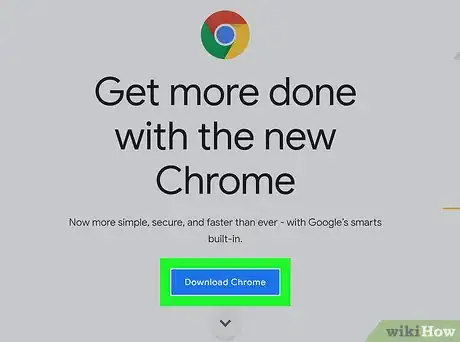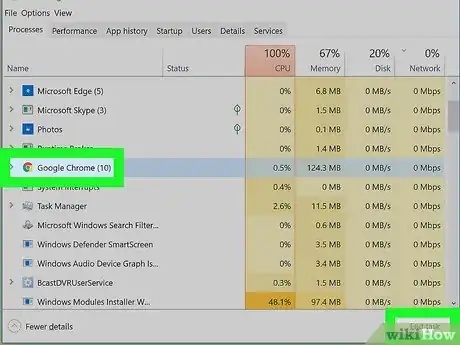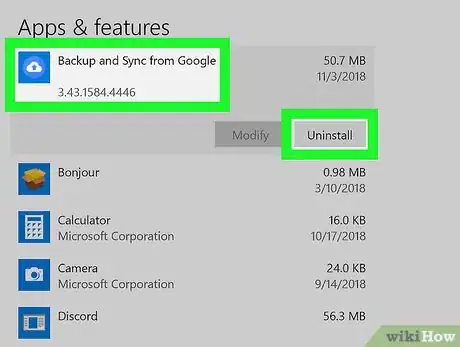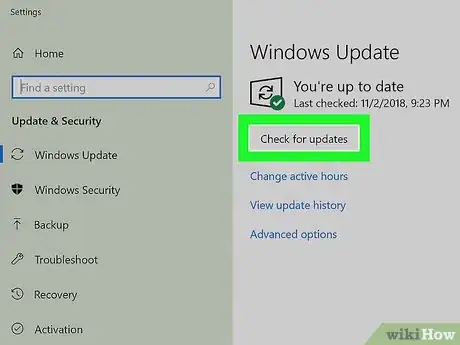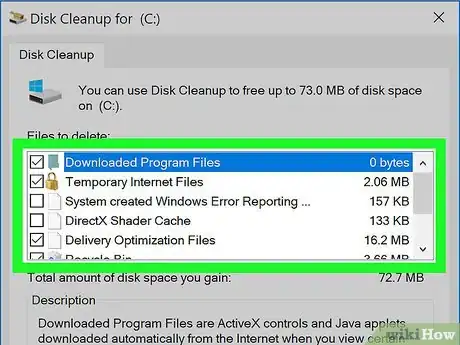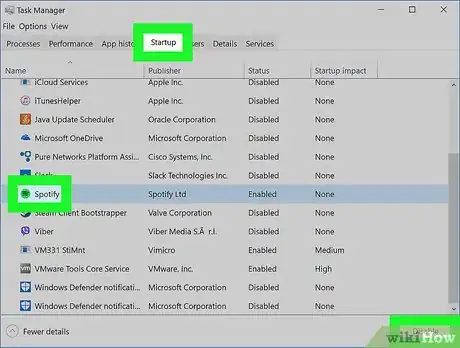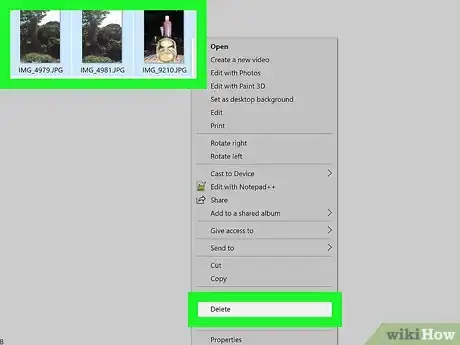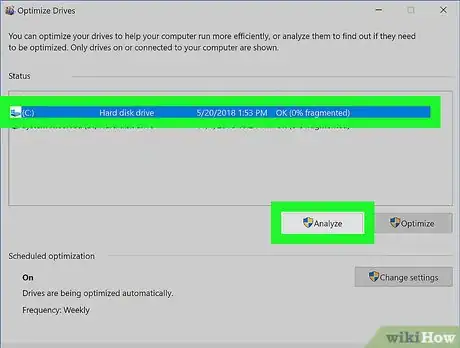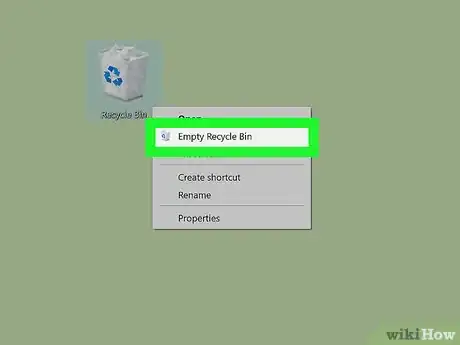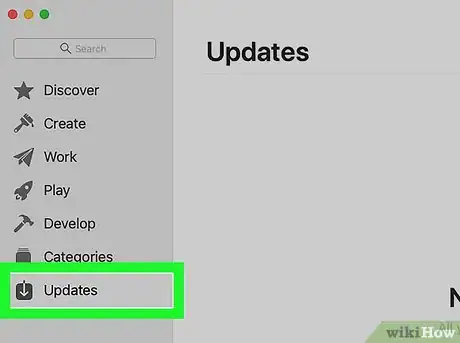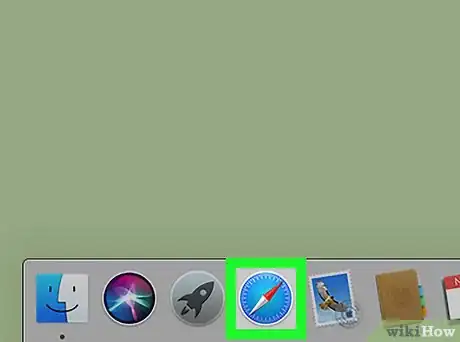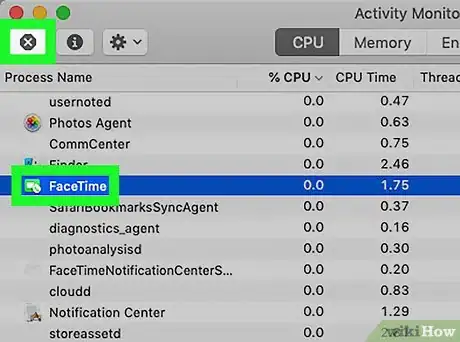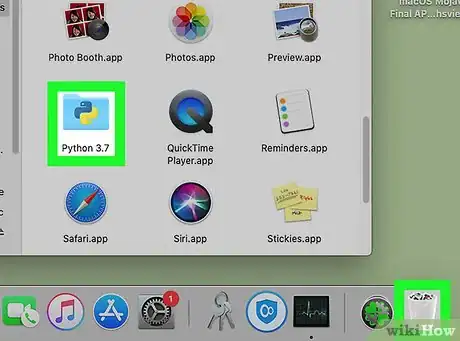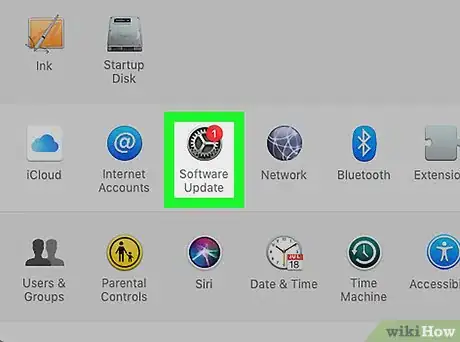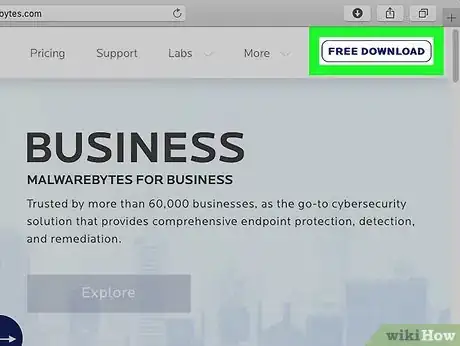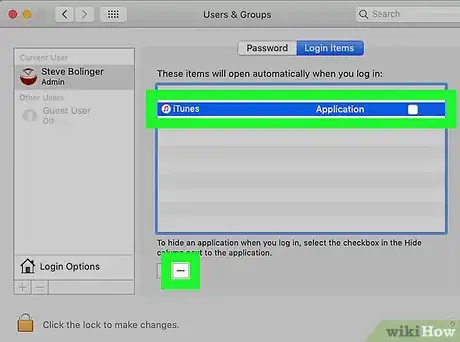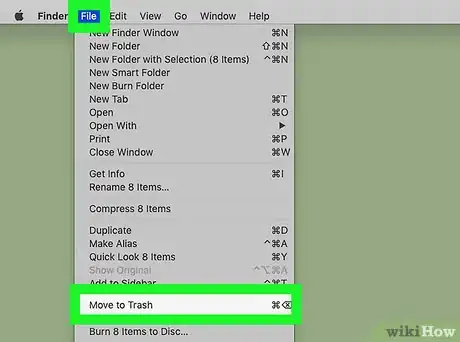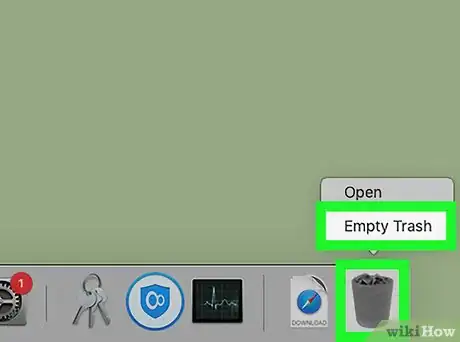Este artículo fue coescrito por Jeremy Mercer. Jeremy Mercer es el gerente y jefe técnico de MacPro-LA en Los Ángeles, California. Tiene más de 10 años de experiencia trabajando en reparaciones electrónicas, así como en tiendas minoristas que se especializan en Mac y PC.
Este artículo ha sido visto 132 314 veces.
Este artículo de wikiHow te enseñará a mantener tu laptop para que siga funcionando rápido y sin errores.
Pasos
Parte 1
Parte 1 de 3:Cuidar el hardware
-
1Evita los accidentes antes de que sucedan. Proteger el hardware de la laptop normalmente es una cuestión de precaución. Es posible evitar la mayoría de las deficiencias frecuentes si llevas a cabo los siguientes pasos:
- Mantén la laptop alejada de alimentos y bebidas.
- Usa tu laptop en condiciones seguras (por ejemplo, alejada del agua, a temperaturas extremas y así sucesivamente).
- Coloca la laptop lejos del alcance de los niños y las mascotas.
-
2Compra un estuche de computadora. Si eres muy propenso a los accidentes, tener un estuche duro para tu laptop evitará que se lastime debido a caídas menores o derrames cuando esté apagada.
- También sería bueno invertir en una funda específicamente para laptop (o mochila con un compartimento especial para este aparato) si viajas con frecuencia
-
3Aprende a tratar la batería. Desafortunadamente, las baterías de fábrica de las laptop suelen tener una duración limitada, así que por lo general no coincidirá con el tiempo estimado de fábrica. La vida de la batería disminuye cada vez que la cargas, así que piensa en tener la laptop conectada al cable de alimentación hasta que sea indispensable utilizar la batería.CONSEJO DE ESPECIALISTAJeremy Mercer es el gerente y jefe técnico de MacPro-LA en Los Ángeles, California. Tiene más de 10 años de experiencia trabajando en reparaciones electrónicas, así como en tiendas minoristas que se especializan en Mac y PC.Técnico en reparación de computadoras

 Jeremy Mercer
Jeremy Mercer
Técnico en reparación de computadorasBusca estas señales comunes de problemas con la batería. Si tienes una computadora Apple, dirígete a la parte superior donde se ubica el ícono del a batería. Si haces clic en ese ícono, te dirá en qué punto la batería comienza a fallar. Además, si ves que la carcasa de la computadora comienza a deformarse, podría significar que la batería se está expandiendo y debe reemplazarse cuanto antes.
-
4Usa tu laptop en condiciones ideales. Cuando uses la laptop, dale las mejores condiciones posibles por medio de las siguiente medidas:
- Asegúrate de que tus manos estén limpias antes de usarla.
- Colócala en un superficie limpia y sin polvo.
- Cerciórate de que la laptop esté bien ventilada, para ello, fíjate de que las rendijas de ventilación no estén obstruidas.
- Mantén tu ambiente a una temperatura neutral.
- Usa un deshumedecedor si el clima está muy húmedo.
-
5Limpia tu laptop con frecuencia. Tomar unos cuantos minutos para limpiarle el polvo, la mugre, los residuos y demás marcará una gran diferencia en su tiempo de duración. Enfócate en lo siguiente:
- el teclado
- las rendijas de ventilación
- la pantalla
-
6Cuando conectes dispositivos periféricos, hazlo con cuidado. Estos son dispositivos que se conectan a la laptop, como las memorias USB o los accesorios, los cables de audífonos o micrófono, los adaptadores e incluso los cables alimentadores. Muchos de estos elementos tienen un puerto o un lugar específico en el que entran, así que préstale atención a la forma y el tamaño del conector antes de conectarlo a su puerto respectivo.
-
7No dejes la laptop en un carro. Por un lado, el interior del auto experimenta grandes cambios de temperatura que pueden lastimarla, pero también una computadora (o una funda para laptop) es un objetivo atrayente para un ladrón.
-
8No pongas artículos encima de tu laptop. Hacerlo puede presionar la pantalla LCD al teclado y podría dañarla al final.
- Esto abarca todos los objetos, desde el celular hasta los libros, los platos y la ropa.
-
9Apaga la laptop dejando algunos días. Quizás notas que la laptop funciona lentamente después de unos días de estar constantemente encendida. Para solucionar este problema, apágala completamente y déjala reposar por 15 minutos, lo que permitirá que el hardware descanse y se reinicie. Para apagarla por completo, haz lo siguiente:
- Windows: hazle clic al botón Inicio , luego al ícono Iniciar/Apagar y, al final, a Apagar.
- Mac: hazle clic a Menú de Apple , luego a Apagar... y, finalmente, a Apagar cuando se te indique.
CONSEJO DE ESPECIALISTAJeremy Mercer es el gerente y jefe técnico de MacPro-LA en Los Ángeles, California. Tiene más de 10 años de experiencia trabajando en reparaciones electrónicas, así como en tiendas minoristas que se especializan en Mac y PC.Técnico en reparación de computadoras
 Jeremy Mercer
Jeremy Mercer
Técnico en reparación de computadorasPresta atención a las señales de que tu laptop necesita mantenimiento. Si comienzas a escuchar un ruido proveniente del disco duro o si tu laptop está más lenta de lo normal, probablemente necesites reemplazar el disco duro. Este es un problema muy común debido a que el disco duro tiene discos constantes que giran en el interior. De hecho, la mayoría del as computadoras necesitan un reemplazo del disco duro cada 5 a 7 años.
-
10Sostén la computadora por la base y levántala. Si elevas la laptop solo de la pantalla, podrías lastimar la pantalla o los goznes que la adhieren a la base. La pantalla también se raya o lastima fácilmente a causa de la presión directa, así que cuida de no presionarla.
-
11Protege la pantalla. Una de las razones por las que la pantalla de la computadora siempre termina embarrada sin importar cuán cuidadoso seas se debe a que cada vez que cierras la laptop, esta está en contacto con las teclas que tienen grasa, mugre y polvo. Puedes disminuir el problema si pones un pedazo delgado de espuma o plástico sobre el teclado antes de cerrar la laptop.
Parte 2
Parte 2 de 3:Cuidar el software de una Windows
-
1Ten los programas de tu computadora actualizados. Los que están desactualizados pueden volver tu computadora más lenta y provocar errores, así que asegúrate de actualizar los programas cada vez que aparece la ventana que dice "Actualizaciones disponibles".
- También puedes fijarte si hay actualizaciones de forma manual. Abre el menú de Configuración o Ayuda y busca el botón de Comprobar actualizaciones.
- Si descargas la última versión del archivo del instalador de un programa y lo abres, también se cambiará su versión más antigua por una actualizada.
-
2Instala un navegador más rápido. Si aún utilizas Microsoft Edge e Internet Explorer en tu PC, piensa en cambiarte a otro como Google Chrome o Mozilla Firefox.
-
3Cierra los programas que no estés usando. Cada programa que funciona usa una parte de la memoria (que se conoce como RAM) y de la potencia de procesamiento, así que no olvides cerrar los que no quieres usar. Para cerrar a la fuerza programas obstinados o que no responden, puedes hacer lo siguiente:
- Presiona Alt+⇧ Shift+Esc para que aparezca el Administrador de tareas.
- Escoge un programa que se encuentre en la lista de "Aplicaciones".
- Haz clic en Finalizar tarea que se encuentra en la esquina inferior derecha de la ventana.
- Haz lo mismo con otros programas que quieras cerrar.
-
4Elimina los programas que no quieres. Tener programas y aplicaciones instaladas en el disco duro de tu computadora ocupa espacio, lo que lo fuerzan. Para quitar programas que no necesites o no quieras, haz lo siguiente:
- Abre Inicio .
- Abre Configuración .
- Haz clic en Aplicaciones.
- Encuentra el programa que quieras desinstalar.
- Hazle clic al nombre del programa, luego hazle clic a Desinstalar.
- Hazle clic a Desinstalar nuevamente cuando se te pregunte.
- Sigue las indicaciones que aparecen en la pantalla para completar la desinstalación.
-
5Actualiza Windows cuando fuera posible. Cuando el sistema operativo de la computadora tiene una actualización disponible, lo mejor es actualizarlo de inmediato. Hacerlo no solo te dará acceso a las últimas características y soporte, también garantizará que tu computadora esté protegida contra las amenazas más recientes:
- Abre Inicio .
- Abre Configuración .
- Hazle clic a Actualizaciones y seguridad.
- Hazle clic a Comprobrar actualizaciones, luego deja que se instalen las actualizaciones disponibles.
- Reinicia Windows para dejar que las actualizaciones del sistema operativo se instalen.
-
6Elimina los archivos temporales. Los archivos temporales, como los que permanecen después de navegar en Internet, pueden abarrotar tu disco duro. Puedes eliminarlos fácilmente por medio de los siguientes pasos:
- Abre Inicio .
- Escribe en Liberar espacio en disco.
- Hazle clic a Liberar espacio en disco.
- Marca cualquier casilla que esté en la ventana principal, incluida la de "Archivos temporales en Internet". También puedes hacerle clic al botón "Limpiar archivos del sistema" que está en la esquina inferior izquierda para ver más opciones.
- Hazle clic en Aceptar, luego en Eliminar archivos cuando te pregunten.
-
7Cierra la mayor cantidad de programas de inicio posibles. Los programas de inicio, es decir, los que se inician apenas se enciende la computadora, son famosos porque hacen que el proceso de inicio sea muy lento. Si evitas que todos, excepto los más necesarios, se inicien de forma automática, garantizarás que tu computadora cargue mucho más rápido, lo que disminuirá el esfuerzo de tu procesador y alargará la vida de tu computadora:
- Presiona Alt+⇧ Shift+Esc para que aparezca el Administrador de tareas.
- Haz clic en la pestaña que dice Inicio.
- Escoge el programa que quieres deshabilitar.
- Haz clic en Deshabilitar que está en la esquina inferior derecha de la ventana.
- Repite el proceso con los demás programas.
-
8Elimina los archivos antiguos. Eliminar archivos, fotos, videos y otros artículos que ya no necesitas de forma manual es esencial si quieres mantener tu disco duro.
- Para eliminar un archivo, hazle clic derecho y luego presiona Eliminar.
CONSEJO DE ESPECIALISTA"Usa Malware Bytes o CC Cleaner para eliminar malware y archivos viejos. Tienen versiones gratuitas con todas las funciones que necesitas".
Jeremy Mercer es el gerente y jefe técnico de MacPro-LA en Los Ángeles, California. Tiene más de 10 años de experiencia trabajando en reparaciones electrónicas, así como en tiendas minoristas que se especializan en Mac y PC.
Jeremy Mercer
Técnico en reparación de computadoras Jeremy Mercer
Jeremy Mercer
Técnico en reparación de computadoras -
9Desfragmenta el disco duro de tu computadora. Debido al sistema de archivos de Windows, los archivos y otros datos se pueden "fragmentar" en tu disco duro con el tiempo. Esto hará que sea más difícil para el disco encontrarlos. Hacer la desfragmentación reacomodará la mayoría de estos archivos en sus ubicaciones originales, por lo que tu computadora funcionará de manera más fluida.
- No desfragmentes tu computadora si tienes una unidad de estado sólido (SSD) en lugar de un disco duro tradicional. No es necesario y podría arruinarte el disco en el proceso.
-
10Vacía la Papelera de reciclaje. Es fácil olvidarse que los archivos que has pasado a la Papelera de reciclaje al eliminarlos no se borran automáticamente de tu disco duro. Para vaciar la papelera, hazle clic derecho y presiona Vaciar Papelera de reciclaje en el menú desplegable y luego en Sí cuando se te pregunta.
Parte 3
Parte 3 de 3:Cuidar del software en una Mac
-
1Ten los programas de tu computadora actualizados. Usar programas desactualizados en tu Mac puede ser un problema de seguridad. Aunque se debe actualizar programas de terceros dentro de los menús de ayuda o configuración de dichos programas, los de la tienda App Store de Mac se pueden actualizar de la siguiente manera:
- Haz clic en Menú de Apple .
- Haz clic en App Store... en el menú desplegable.
- Haz clic en la etiqueta de Actualizaciones.
- Haz clic en ACTUALIZAR TODO que está en la parte superior de la página
-
2Usa Safari para navegar. A diferencia de las computadoras Windows, el navegador Safari de Mac es la opción más rápida que tienes a tu disposición. Esto no quiere decir que no puedas usar navegadores como Chrome o Firefox, pero si quieres el más rápido, Safari será tu mejor opción.
-
3Cierra los programas que no estés usando. Cada programa que esté funcionando ocupa una cantidad de memoria (que se conoce como RAM) y de potencia de procesamiento, así que asegúrate de cerrar los que no quieras usar. Puedes cerrarlos desde el Dock si le haces clic a una aplicación por un buen tiempo y luego presionas Salir en el menú que aparece. Para cerrar programas rebeldes o que no responden, haz lo siguiente:
- Haz clic en Spotlight .
- Escribe monitor de actividad.
- Hazle doble clic a Monitor de actividad.
- Escoge un programa del que quieras salir, luego hazle clic al botón X que está en la esquina superior izquierda de la ventana.
- Haz clic en Forzar salida cuando se te pregunte.
-
4Elimina los programas no deseados. Desinstalar aplicaciones en una Mac es bastante simple: arrastra el ícono de la aplicación desde la carpeta de Aplicaciones hacia la Papelera, luego ingresa tu contraseña de Mac cuando se te pida. Así podrás liberar espacio en el disco duro, lo que es muy importarte, en especial, si se tiene en cuenta que los de una Mac no son muy grandes.
-
5Actualiza MacOS cada vez que puedas. Cada cierto tiempo, el sistema operativo de tu Mac recibirá una actualización gratuita con nuevas características, protección contra las amenazas nuevas y solución de errores. Es muy importante actualizar la Mac cuando haya versiones disponibles.
-
6Protege tu Mac con un programa antivirus. A diferencia de las computadoras Windows, la Mac no viene con un programa antivirus incorporado. Puedes usar el programa gratuito Malwarebytes para protegerla de los virus, los malware y otro tipo de software malicioso.
-
7Desactiva la mayor cantidad de programas de inicio que puedas. Aunque los programas de inicio no afectarán el tiempo de inicio de tu Mac del mismo modo que con en el caso de la PC, de todas formas, podrás ahorrarte unos cuantos segundos y evitar forzar innecesariamente los componentes de tu computadora al evitar que los programas se inicien cuando la enciendas.
-
8Elimina los archivos viejos. Eliminar archivos, fotos, videos y otros artículos que ya no necesitas de forma manual es esencial si quieres que tu disco duro se mantenga.
- Para borrar un archivo hazle clic para seleccionarlo, luego haz clic a Archivo y luego a Mover a la papelera.
-
9Vacía la papelera. La papelera de la Mac no se vacía por sí sola, así que cualquier archivo que hayas borrado permanecerá técnicamente en el disco duro hasta que la hayas vaciado. Para hacerlo, hazle clic al ícono de la papelera y mantenlo presionado en el Dock de la Mac y luego presiona Vaciar papelera en la ventana que aparece.
Consejos
- Asegúrate de cuidar bien de ti mismo cuando estés trabajando en tu laptop y fíjate en la postura adecuada para usar la computadora.
- Si tienes un disco duro convencional en lugar de una unidad de estado sólido (SSD), trata de tenerlo lleno hasta menos de la mitad. Cualquier archivo que se guarde en la mitad inferior del disco duro a menudo toma mucho más tiempo en recuperarse que los que se guardan en la parte superior. Tener el disco lleno a menos de la mitad disminuirá los tiempos de carga.
- Si quieres instalar nuevamente el sistema operativo de tu computadora una vez al año o cada dos años, haz una copia de seguridad de los datos que tiene, reinicia tu computadora y luego recupera los datos copiados. Así se eliminarán los archivos a nivel del sistema que contribuyen a disminuir la velocidad de tu computadora y la deterioran con el tiempo.
- Un seguro para laptop es indispensable si tienes planeado sacar tu computadora de la oficina o de tu espacio de trabajo en general.
- Si viajas a menudo, ponle una etiqueta con tu nombre, correo electrónico, número de celular y otros detalles de contacto pertinentes en la laptop, el cable de alimentación y cualquier otra parte que se pueda quitar.
Advertencias
- Las baterías de las laptop, en especial las que vienen con ellas, usualmente no duran mucho. Lo más probable es que tengas que cambiarla después de un par de años para no tener que usar la laptop enchufada todo el tiempo.