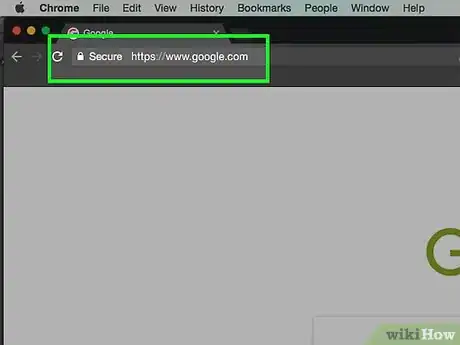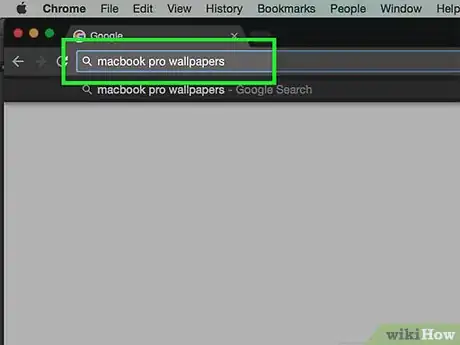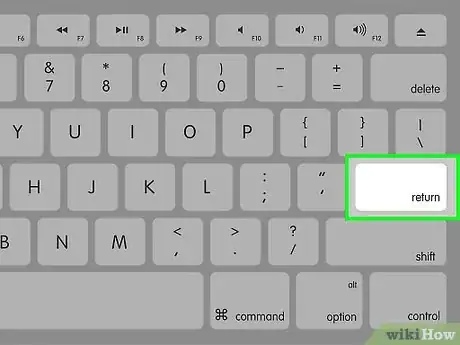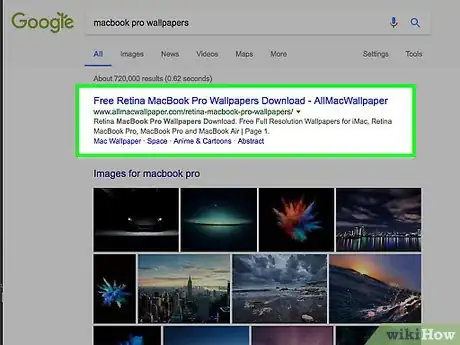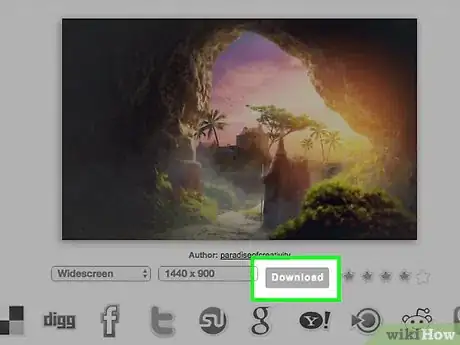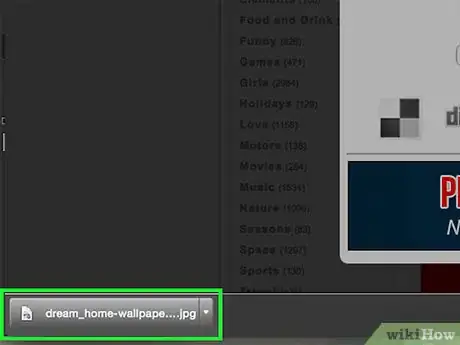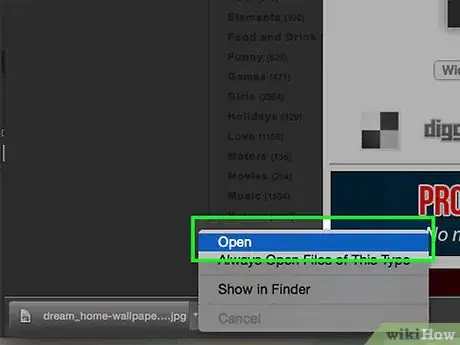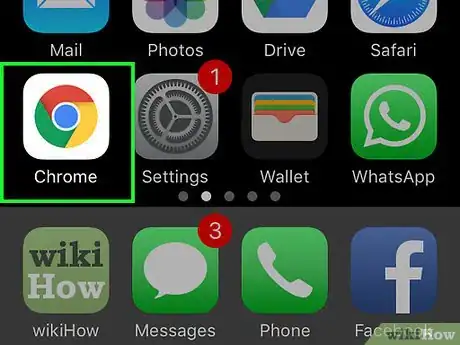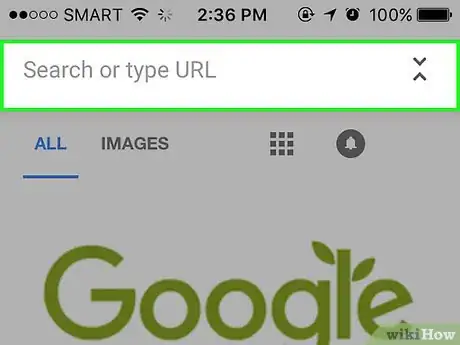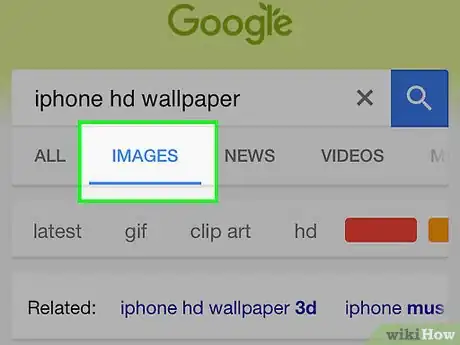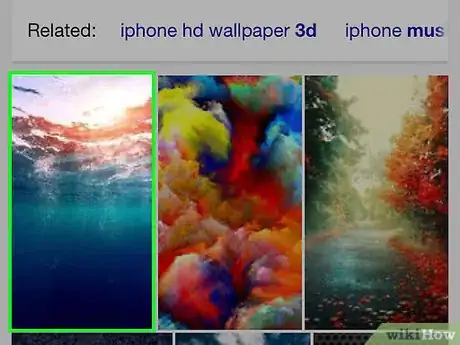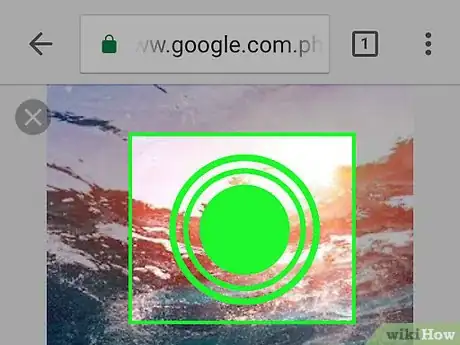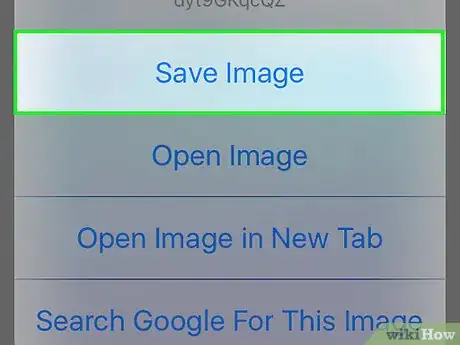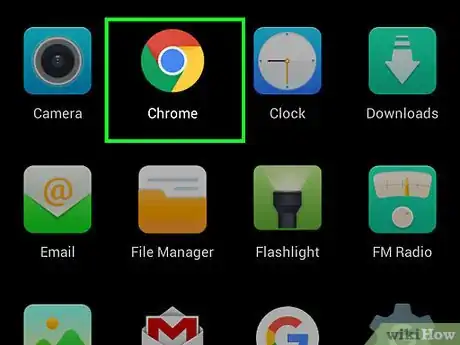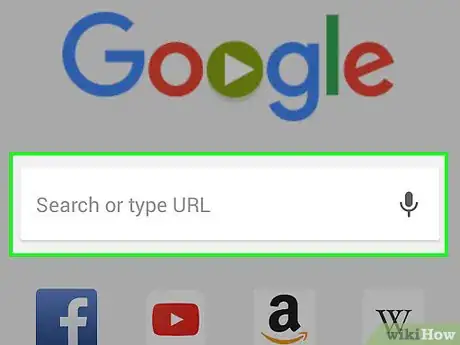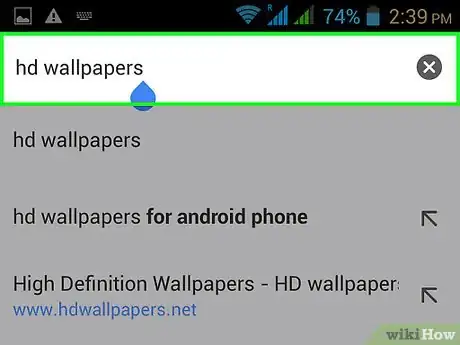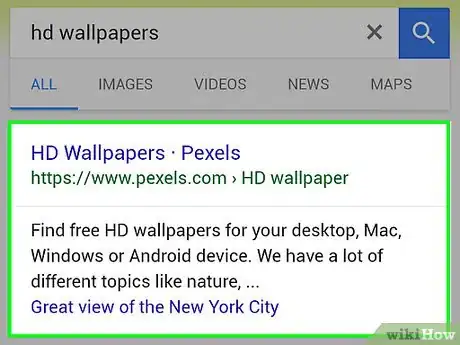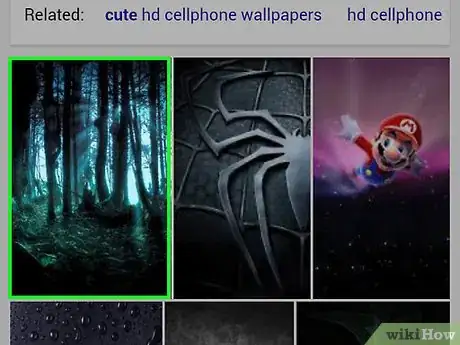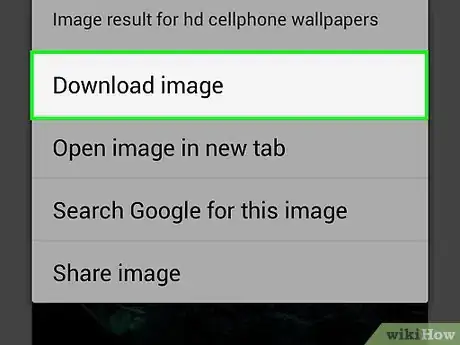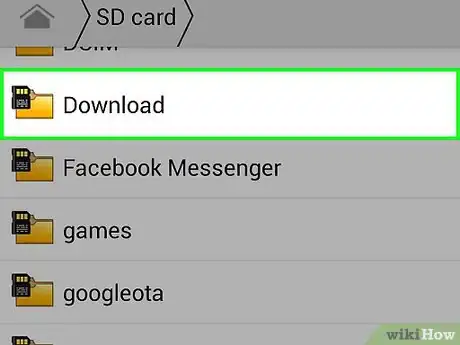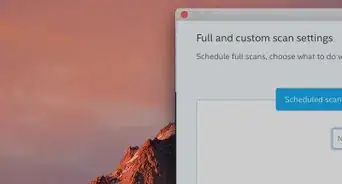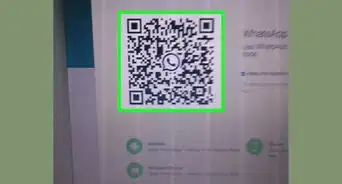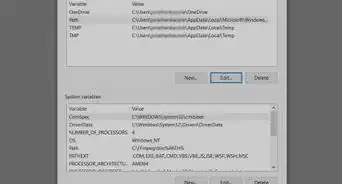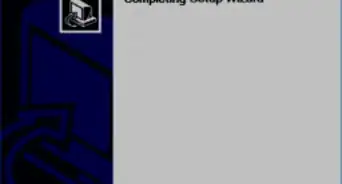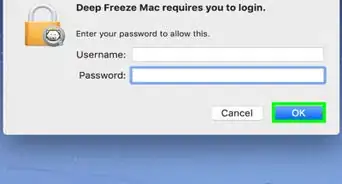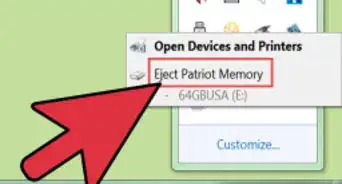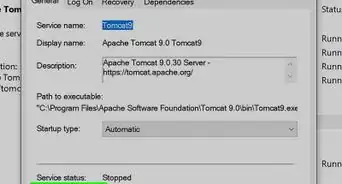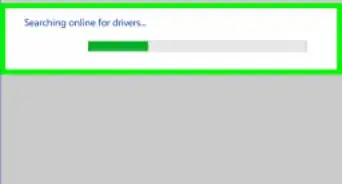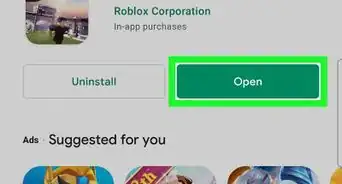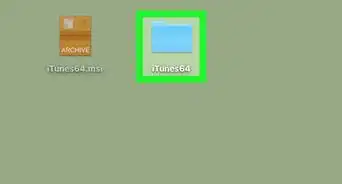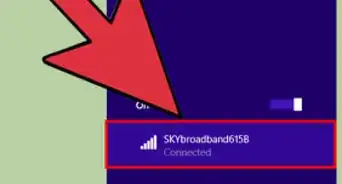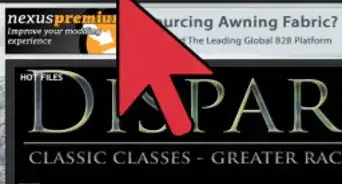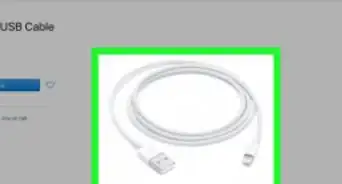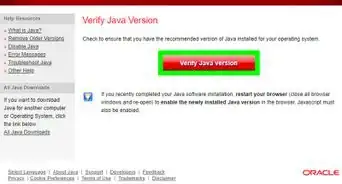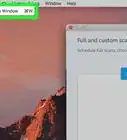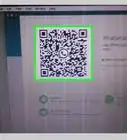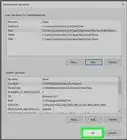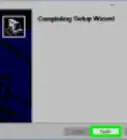X
Este artículo fue coescrito por Luigi Oppido. Luigi Oppido es el propietario y operador de Pleasure Point Computers en Santa Cruz, California. Tiene más de 25 años de experiencia en reparación general de computadoras, recuperación de datos, eliminación de virus y actualizaciones. También es el presentador de Computer Man Show! Que se transmite en KSQD cubriendo el centro de California durante más de dos años.
Este artículo ha sido visto 8695 veces.
Este wikiHow te enseñará cómo descargar un archivo desde Internet en tu computadora o dispositivo móvil.
Pasos
Método 1
Método 1 de 3:En una computadora
Método 1
-
1Haz clic en la barra de URL. Esta es la barra de la parte superior de la ventana del navegador donde se muestra la dirección web (por ejemplo, https://www.wikihow.com/). Al hacer clic en la barra de URL, su contenido se debe resaltar.
-
2Escribe el nombre de un elemento que desees descargar. El elemento podría ser una foto, un documento o un archivo de instalación para instalar un programa.
-
3Presiona la tecla ↵ Enter (Windows) o Retorno (Mac). Al hacerlo, se buscará el elemento que especificaste.
-
4Haz clic en un resultado de búsqueda. Esto te llevará a la página del elemento.
- Si buscas una foto, primero haz clic en el enlace Imágenes que está debajo de la barra de búsqueda de esta página.
- Nunca descargues un archivo de un sitio que no sea de confianza.
-
5Haz clic en el enlace de descarga. No hay un icono de "Descarga" universal, así que busca un botón que diga "Descargar [nombre de programa]" o un enlace que indique lo mismo. Al hacerlo, se abrirá una ventana emergente.
- Si descargas una foto, haz clic derecho (o un clic con dos dedos en Mac) en la foto y haz clic en Guardar imagen como.
- Al descargar un archivo de instalación, generalmente verás escritos el nombre y el número de la versión del archivo en el botón Descargar.
-
6Selecciona una carpeta de descarga si se indica. Algunos navegadores, como Internet Explorer, te pedirán hacer clic en una carpeta (por ejemplo, el escritorio) en la cual guardar el archivo.
- Chrome, Firefox y Safari empezarán a descargar el archivo de inmediato por defecto.
- En Safari, puedes hacer clic en la flecha hacia abajo que está en la parte superior derecha de la ventana del navegador para ver el progreso de la descarga.
-
7Abre el archivo descargado. Puedes hacerlo haciendo clic en el nombre del archivo que está en la barra de la parte inferior de la ventana del navegador (o en la ventana de la flecha hacia abajo en Safari) o dirigiéndote a la ubicación de descargas predeterminada de tu computadora, que normalmente es una carpeta llamada "Descargas".
- Puedes buscar la carpeta "Descargas" escribiendo "descargas" en el menú "Inicio" (Windows) o en Spotlight (el icono de la lupa de la parte superior de la pantalla de tu Mac).
Anuncio
Método 2
Método 2 de 3:En iPhone
Método 2
-
1Abre una aplicación de navegación. El navegador predeterminado de los dispositivos iOS es Safari, que es una aplicación blanca con el icono de una brújula azul. No puedes descargar archivos de instalación o archivos de texto a tu iPhone, pero puedes descargar fotos.
- También puedes usar Google Chrome o Firefox en tu iPhone, aunque primero debes descargarlos desde la App Store.
-
2Dirígete a una foto que desees guardar. Para hacerlo, pulsa la barra de la parte superior de la pantalla y escribe el nombre de un elemento que desees ver. Luego, pulsa Ir.
-
3Pulsa la pestaña IMÁGENES. Debe estar justo debajo de la búsqueda que está cerca de la parte superior de la pantalla.
-
4Pulsa una foto que desees guardar. Al hacerlo, se abrirá la foto.
-
5Mantén pulsada la foto. Luego de un momento, aparecerá un menú en la parte inferior de la pantalla.
-
6Pulsa Guardar imagen. Está en la parte superior del menú emergente. Esto descargará la foto a tu iPhone.
- Podrás encontrar la foto en la aplicación Fotos de tu iPhone.
Anuncio
Método 3
Método 3 de 3:En Android
Método 3
-
1Abre una aplicación de navegación. El navegador predeterminado de Android se parece a un mundo azul, pero puedes descargar navegadores como Chrome o Firefox desde la Google Play Store si deseas.
-
2Pulsa la barra de búsqueda. Está en la parte superior o en el medio de la página, dependiendo del navegador.
- Si no ves una barra en Chrome, primero pulsa ⋮ en la esquina superior derecha de la pantalla y luego pulsa Nueva pestaña.
-
3Ingresa el nombre de un elemento que desees descargar. Este podría ser un documento HTML o una foto.
-
4Pulsa un resultado de búsqueda. Al hacerlo, se te llevará a la página de ese elemento.
- Si buscas imágenes, busca una pestaña Imágenes en alguna parte de la página de resultados de búsqueda. Al pulsarla, solo se mostrarán imágenes.
-
5Mantén pulsado el elemento que desees descargar. Deberás ver aparecer varios botones a lo largo de la parte superior de la pantalla, aunque en algunos casos aparecerá un menú emergente.
-
6Pulsa el botón "Descargar". Por lo general es una flecha hacia abajo. Al hacerlo, el archivo se descargará al almacenamiento de tu Android.
-
7Mira el archivo descargado. Para los archivos que no sean imágenes, puedes hacerlo abriendo la aplicación Archivos en los dispositivos que no sean Samsung, o abriendo la aplicación Mis archivos en los dispositivos Samsung.
- Puedes ver las imágenes guardadas abriendo la aplicación de fotos de tu teléfono.
- Los exploradores de archivos de terceros como Solid Explorer también te permitirán explorar los archivos descargados de tu Android.
Anuncio
Consejos
- Descargar un archivo en iPhone o Android es diferente a descargar una aplicación de iPhone o Android.
Anuncio
Advertencias
- La mayoría de los dispositivos móviles no almacenan archivos de texto o archivos de instalación en sus discos duros. Esto significa que tu capacidad para descargar elementos en un móvil será limitada.
Anuncio
Acerca de este wikiHow
Anuncio