X
Este artículo fue coescrito por Jack Lloyd. Jack Lloyd es escritor y editor de tecnología para wikiHow. Tiene más de dos años de experiencia escribiendo y editando artículos relacionados con tecnología. Es entusiasta de la tecnología y profesor de inglés.
Este artículo ha sido visto 11 880 veces.
Este wikiHow te enseñará cómo desactivar el firewall (cortafuegos) de un router wifi. Ten presente que, si lo haces, tu red será más vulnerable a intrusos y malware.
Pasos
Método 1
Método 1 de 3:Averiguar la dirección IP de tu router (Windows)
Método 1
-
1Abre el menú Inicio. Para abrirlo, puedes hacer clic en el logo de Windows en la esquina inferior izquierda de la pantalla o presionar la tecla ⊞ Win.
-
2Escribe cmd en Inicio. Aparecerá el ícono del Símbolo del sistema (un cuadro negro) en la parte superior de la ventana de Inicio.
-
3Haz clic derecho en el ícono de Símbolo del sistema. Al hacerlo, se abrirá un menú desplegable.
-
4Haz clic en Ejecutar como administrador. Esta opción te permitirá acceder a aquella información de la red de tu computadora que solo un administrador puede ver.
- Si usas una cuenta de invitado, compartida o de una escuela no podrás acceder a la versión de administrador del Símbolo del sistema.
-
5Haz clic en Sí cuando se te requiera. Una vez que lo hagas, se abrirá el Símbolo del sistema.
-
6Escribe ipconfig /all en el Símbolo del sistema. Este comando hará que el Símbolo del sistema muestre las direcciones de todas las redes conectadas.
-
7Presiona ↵ Enter. Al hacerlo, se ejecutará el comando "ipconfig" y aparecerán varias secciones de texto.
-
8Busca el número que aparece junto a "Puerta de enlace predeterminada". Esta opción se encuentra bajo el título "Adaptador de LAN inalámbrica Wi-Fi". El número que aparece a la derecha de esta categoría es la dirección IP del router.
- Este número será similar a: 123.456.7.8.
-
9Anota la dirección IP de tu router. Una vez que tengas este número podrás deshabilitar el firewall del router.
Método 2
Método 2 de 3:Averiguar la dirección IP de tu router (Mac)
Método 2
-
1Haz clic en el ícono de Apple. Está en la esquina superior izquierda de la pantalla de tu Mac. Se abrirá el menú de Apple.
-
2Haz clic en Preferencias del sistema. Está en la parte superior del menú desplegable de Apple.
-
3Haz clic en Red. Es un ícono púrpura en forma de globo terráqueo ubicado en la tercera fila de opciones.
-
4Haz clic en Avanzado. Es un botón ubicado en la parte inferior derecha de la ventana.
-
5Haz clic en TCP/IP. Es una de las pestañas de la parte superior de la ventana "Avanzado".
-
6Busca el número que aparece junto a "Router". El número que aparece junto a "Router" en esta página es su dirección IP.
- Este número será similar a: 123.456.7.8.
-
7Anota la dirección IP de tu router. Una vez que tengas este número podrás deshabilitar el firewall del router.
Método 3
Método 3 de 3:Deshabilitar el firewall del router
Método 3
-
1Ingresa la dirección IP del router en tu navegador. Para hacerlo, haz clic en la barra URL de la parte superior de la ventana del navegador para seleccionar el contenido actual y escribe el número de "Puerta de enlace predeterminada" o "Router" tal como estaba. Luego presiona ↵ Enter (Windows) o Retorno (Mac).
-
2Ingresa la contraseña del router si se te requiere. Normalmente no es necesario ingresar la contraseña del router si accedes a su página por medio de su dirección IP.
-
3Busca la opción Configuración avanzada y haz clic en ella. La ubicación de este botón puede variar dependiendo de la marca del router.
- En la página de algunos routers esta opción se llama simplemente "Configuración".
-
4Busca la opción Firewall y haz clic en ella. Una vez más, la ubicación de esta opción puede variar dependiendo del router pero normalmente se encuentra en la sección "Firewall" del área "Configuración".
-
5Haz clic en Deshabilitar. En forma predeterminada, el firewall del router tendrá una marca de verificación en la casilla Habilitar. Al hacer clic en Deshabilitar, el firewall se deshabilitará.
- Esta opción también podría llamarse Desactivar.
-
6Haz clic en Aceptar para confirmar. Al hacerlo, el firewall del router se deshabilitará. Puedes volver a habilitarlo desde esta misma página cuando lo desees.




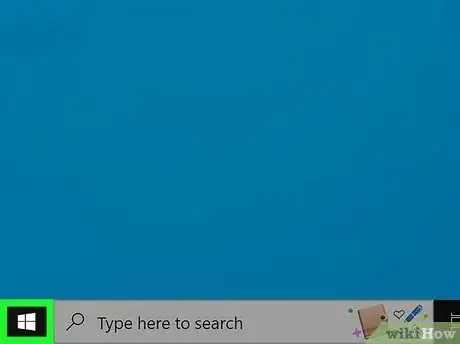
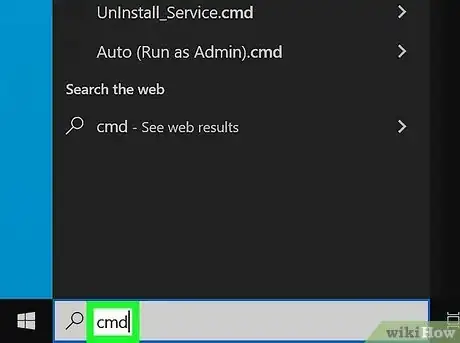
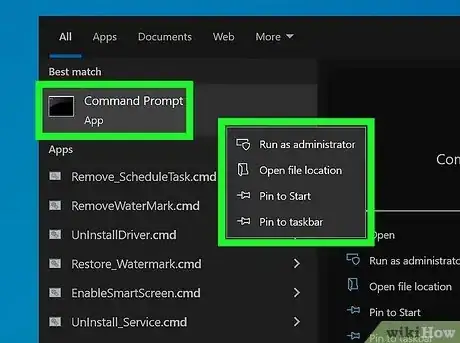
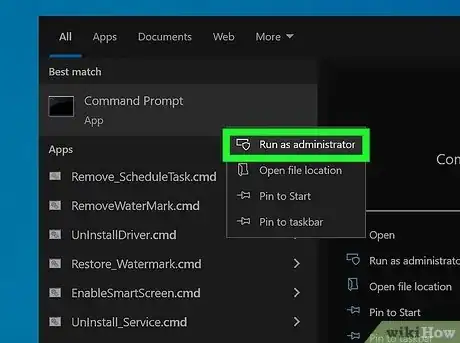
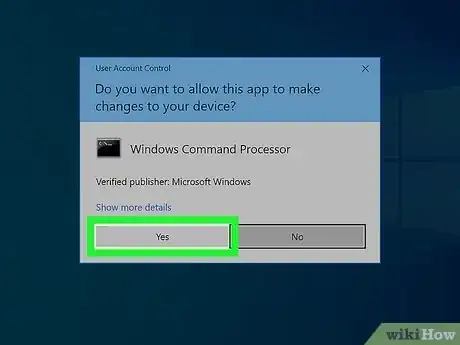
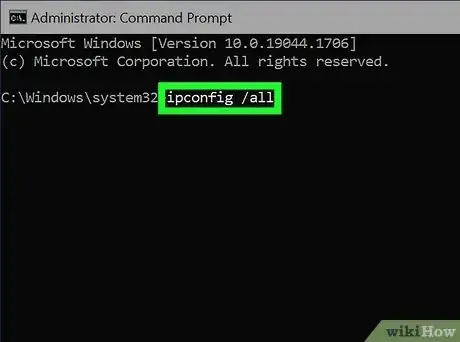
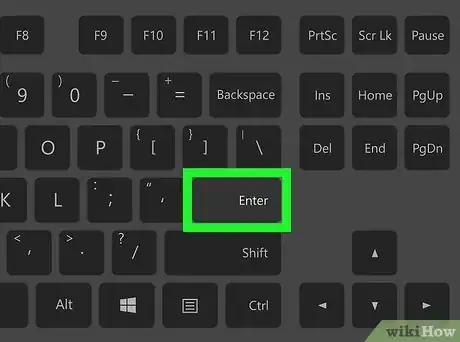
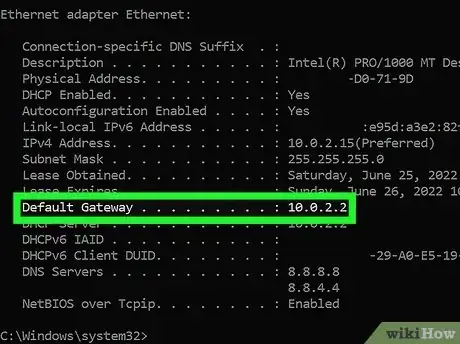
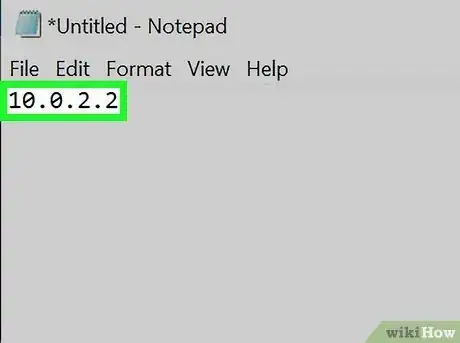
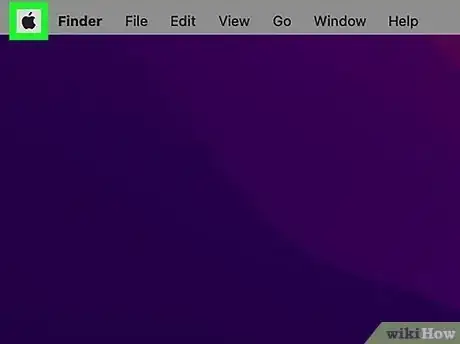
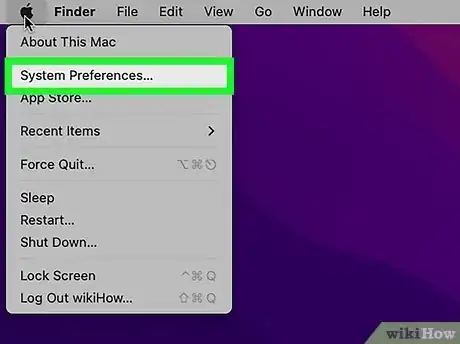
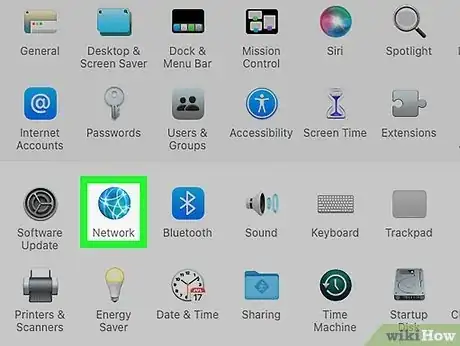
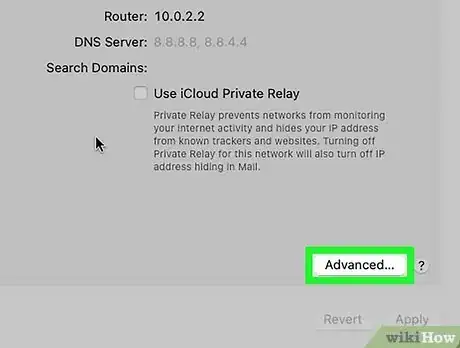
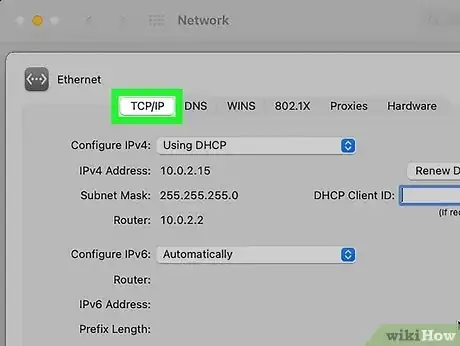
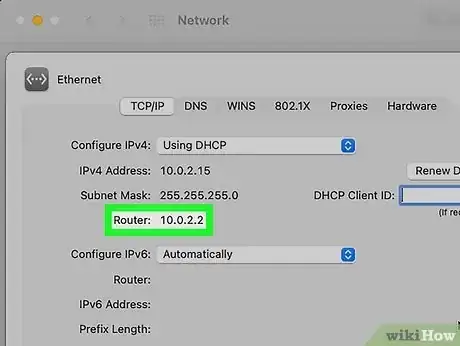
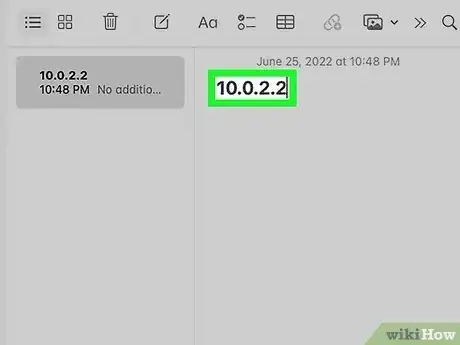
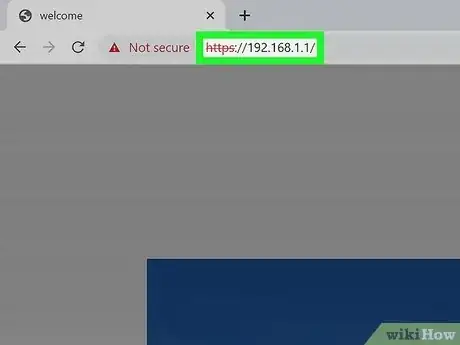
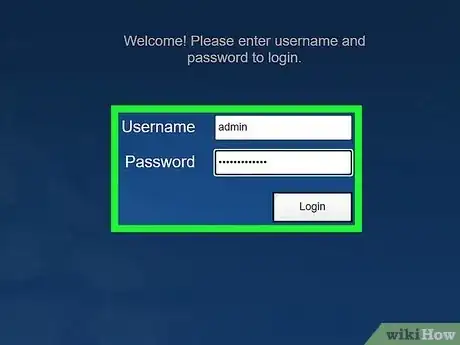
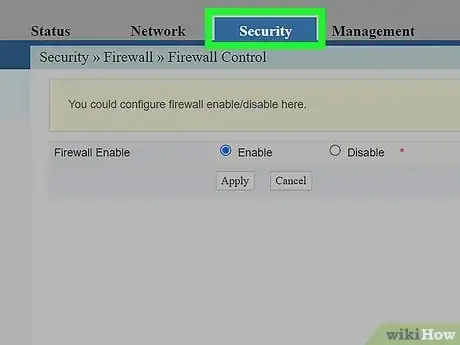
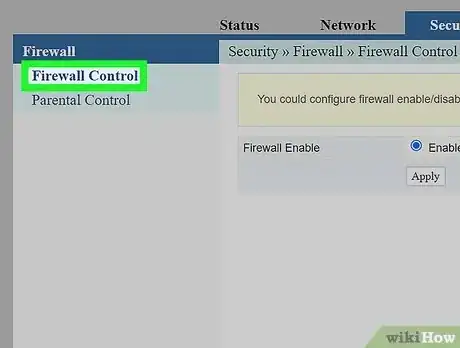
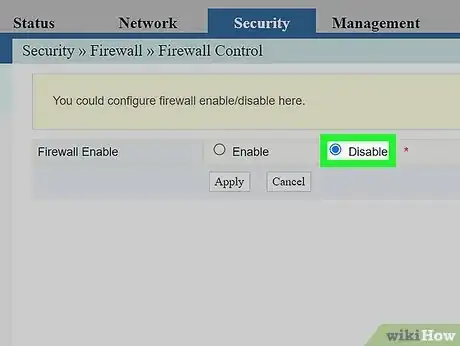
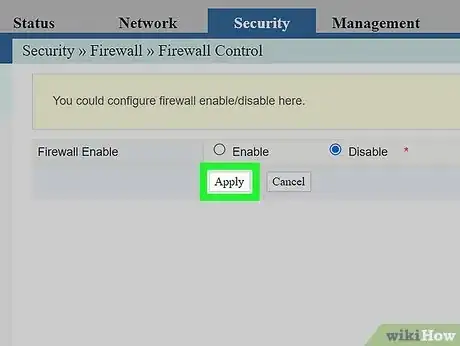





-Step-26-Version-2.webp)











