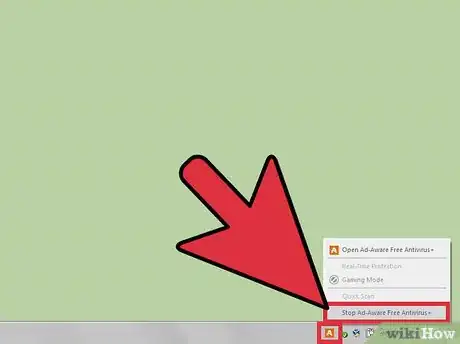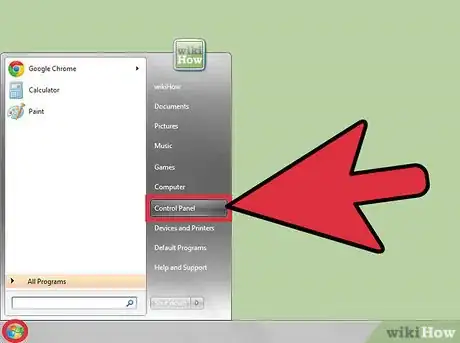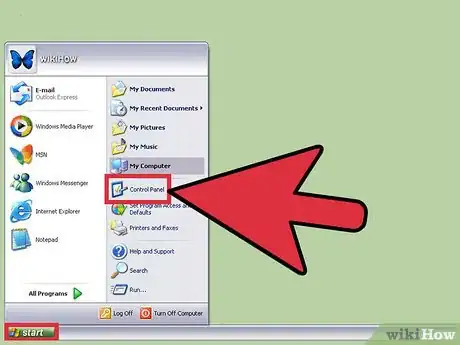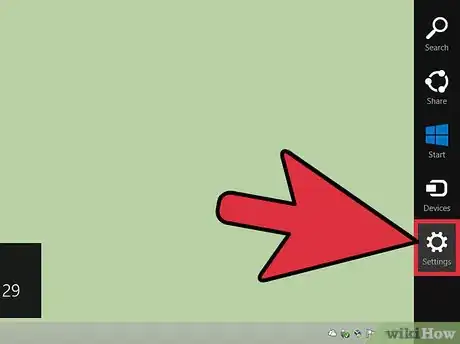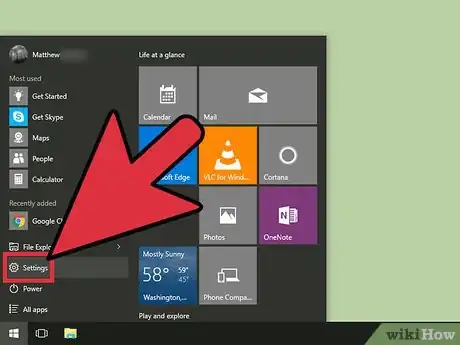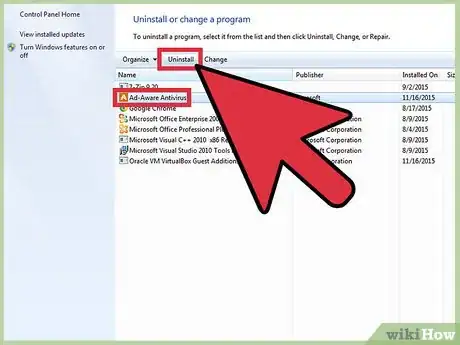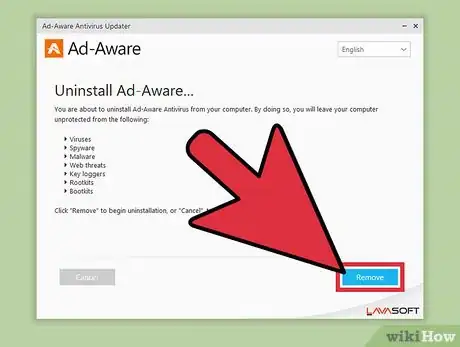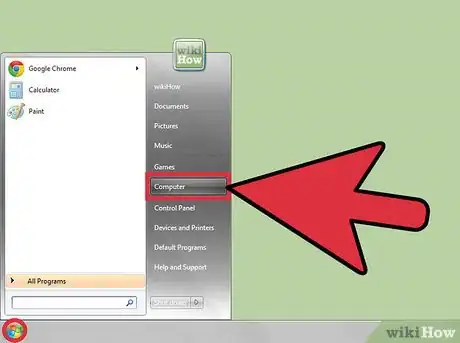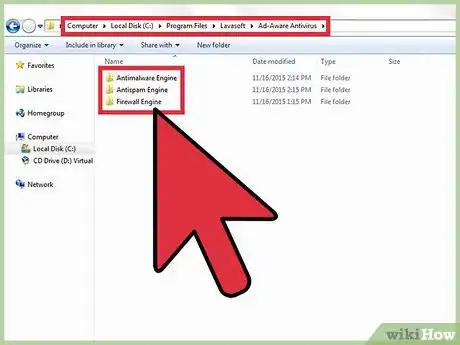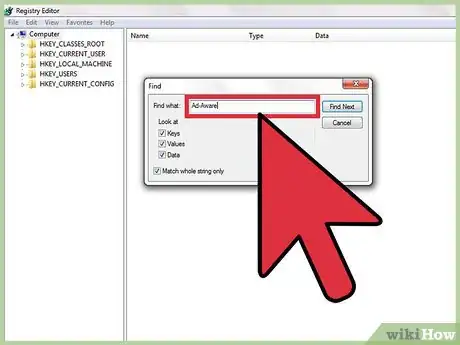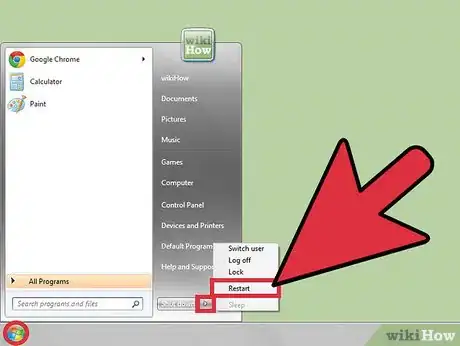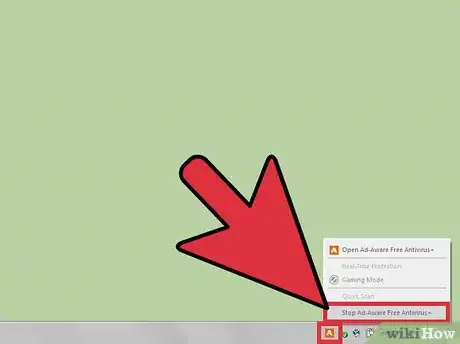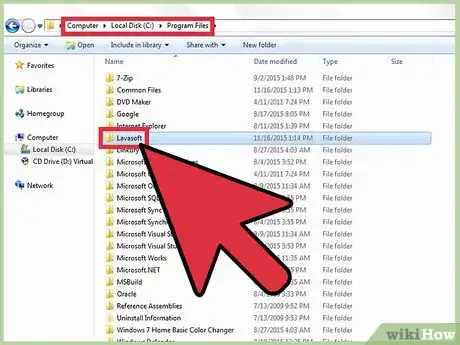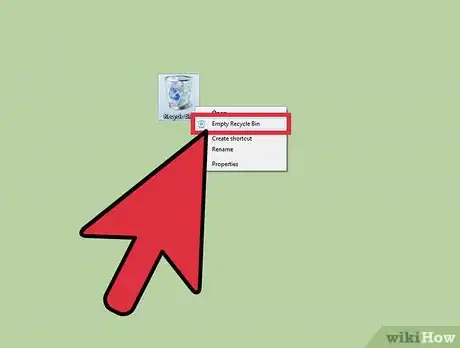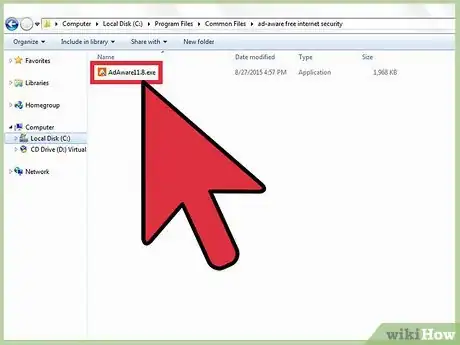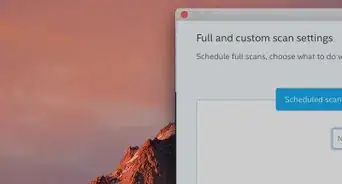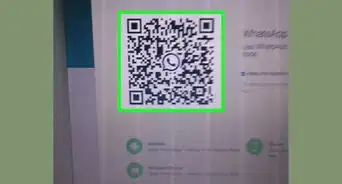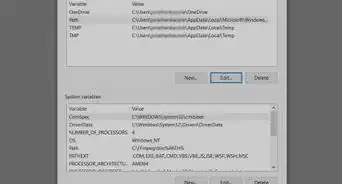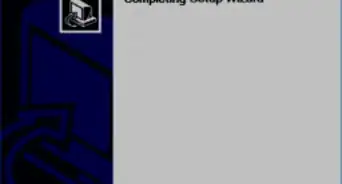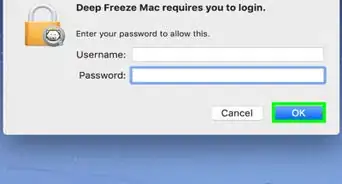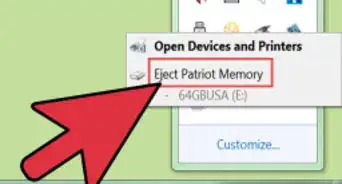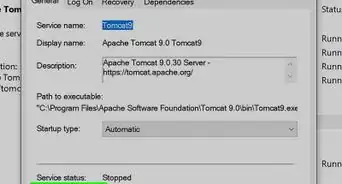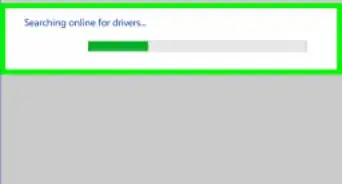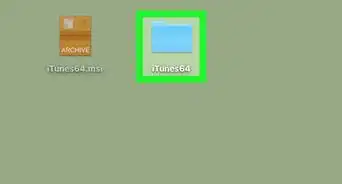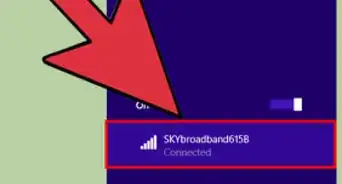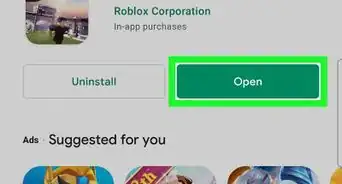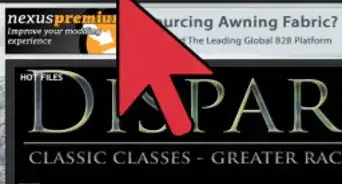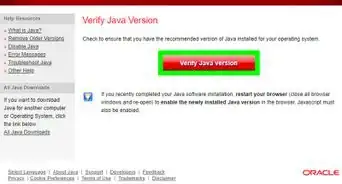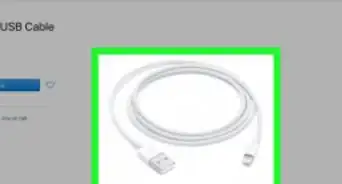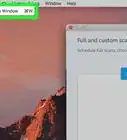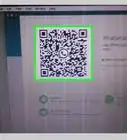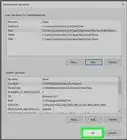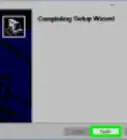wikiHow es un "wiki", lo que significa que muchos de nuestros artículos están escritos por varios autores. Para crear este artículo, 11 personas, algunas anónimas, han trabajado para editarlo y mejorarlo con el tiempo.
En este artículo, hay 14 referencias citadas, que se pueden ver en la parte inferior de la página.
Este artículo ha sido visto 1438 veces.
Ad-Aware es un servicio antivirus y antispyware creado por Lavasoft, una empresa de desarrollo de software que produce programas antimalware.[1] [2] Algunos usuarios suelen tener dificultades a la hora de eliminar por completo este software de su computadora.[3] Sin embargo, si usas el asistente de desinstalación y haces unos pequeños cambios en el registro, podrás librarte rápidamente de este programa.
Pasos
Parte 1
Parte 1 de 3:Prepararte para desinstalar Ad-Aware Free (Windows)
-
1Cierra Ad-Aware Free Internet Security por completo. Busca el programa en la barra de tareas y luego haz clic derecho en su ícono para abrir el menú de opciones. En la parte inferior de ese menú encontrarás la opción "Salir" o "Salir de Ad-Aware". Haz clic en ella para cerrar el programa.[4]
- Antes aparecerá un mensaje para que confirmes que quieres cerrar Ad-Aware. Haz clic en "Sí" para continuar con la desinstalación.
-
2Ve al administrador de programas de Windows Vista o 7. Lo encontrarás en el Panel de control, al cual puedes acceder desde el menú Inicio ubicado en la esquina inferior izquierda de la pantalla. También puedes abrir el menú Inicio fácilmente presionando la tecla ⊞ Win. En el Panel de control selecciona "Desinstalar un programa" debajo del título "Programas".[5]
-
3Busca el administrador de programas en Windows XP. En esta versión de Windows el administrador de programas también se encuentra en el Panel de control. Ábrelo presionando el botón del menú Inicio en la esquina inferior izquierda de la pantalla. El administrador de programas aparecerá con el nombre "Agregar o quitar programas".
-
4Desliza la pantalla para acceder al administrador de programas en Windows 8. Ve al escritorio, desliza la pantalla hacia adentro desde el borde derecho (si es táctil) y selecciona "Configuración" entre las opciones de la barra de Charms. En "Configuración" selecciona "Panel de control" y debajo de "Ver por" selecciona "Íconos grandes". Ahí encontrarás la opción "Programas y características". Haz clic en ella.[6] [7] Busca Ad-Aware Free en la lista que aparece y luego haz clic en Cambiar para abrir el asistente de desinstalación.
- Si no tienes pantalla táctil o usas ratón en Windows 8, puedes abrir la barra de Charms moviendo el cursor entre las esquinas del borde derecho de la pantalla.
-
5Utiliza el menú "Configuración" de Windows 10 para abrir el administrador de programas. El administrador de programas estará en "Configuración", a donde puedes acceder a través del menú Inicio en la esquina inferior izquierda de la pantalla. También puedes presionar la tecla ⊞ Win para abrir el menú Inicio. En "Configuración", selecciona "Sistema" y luego accede al administrador de programas haciendo clic en "Aplicaciones y características".[8]Anuncio
Parte 2
Parte 2 de 3:Desinstalar Ad-Aware Free (Windows)
-
1Haz clic en Desinstalar o cambiar para empezar a eliminar Ad-Aware. Desplázate a lo largo de la siguiente lista de programas hasta que encuentres Ad-Aware Free Internet Security, haz clic en el programa y selecciona Desinstalar o cambiar. Al hacerlo, se abrirá el asistente de desinstalación.
- Ahora deberás ingresar tu contraseña de administrador para poder continuar con la desinstalación (en caso de que el acceso a tu computadora esté protegido).
-
2Sigue las indicaciones del asistente. Ahora la mayor parte del software de Ad-Aware Free se eliminará de tu computadora y quedará deshabilitada. Sin embargo, quedarán algunos archivos en el registro. Una vez que el asistente termine, deberás ingresar al registro de tu disco local para eliminar todos los componentes de software que hayan quedado.
-
3Abre tu disco duro principal. Haz clic en el botón Inicio, o presiona la tecla ⊞ Win, y haz clic en "Equipo". Desde ahí podrás navegar a la ubicación donde se había instalado originalmente Ad-Aware y eliminar manualmente los archivos restantes.
-
En Windows 8
Escribe, mientras estés en la pantalla de Inicio, la letra correspondiente a tu disco duro principal (probablemente sea la C) y presiona ↵ Enter. Al hacerlo, tu disco duro aparecerá entre los resultados de búsqueda. Haz clic en él para abrirlo y utiliza las rutas mencionadas para acceder al contenido restante de Ad-Aware y eliminarlo. -
En Windows 10
Presiona la tecla ⊞ Win y abre el Explorador de archivos. Desplázate a lo largo del panel de carpetas y archivos ubicado en el lado izquierdo hasta que encuentres "Este PC". Al hacer clic en esa opción, aparecerá una lista de unidades debajo del título "Dispositivos y unidades". Haz clic en el la unidad principal (probablemente etiquetada como "C ") y utiliza las rutas mencionadas para acceder al contenido restante de Ad-Aware y eliminarlo.
-
En Windows 8
-
4Elimina de tu disco duro los archivos restantes de Ad-Aware. Ahora que has abierto la unidad principal podrás navegar hacia las siguientes ubicaciones usando las extensiones de archivo mencionadas y eliminar de ahí el contenido:
-
5Busca en el registro el contenido de Ad-Aware y elimínalo. Presiona ⊞ Win+R para abrir la ventana "Ejecutar". A continuación escribe "regedit" y presiona ↵ Enter. Se abrirá el Editor del Registro. Haz clic en "Edición" en la barra de opciones de la parte superior de la ventana del Editor del Registro y selecciona "Buscar" en el menú.[11] Escribe el nombre "Ad-Aware" en la ventana "Buscar" y luego elimina los archivos encontrados.
-
6Reinicia tu computadora. Para que surtan efecto los cambios que acabas de hacer deberás apagar la computadora y volver a encenderla, o bien reiniciarla.Anuncio
Parte 3
Parte 3 de 3:Solucionar problemas
-
1Asegúrate de que todas las características de Ad-Aware estén completamente deshabilitadas. Si cualquier componente de Ad-Aware se encuentra en ejecución al momento de desinstalar el programa, es posible se produzcan interferencias durante el proceso.[12]
-
2Selecciona la unidad correcta. Cuando vayas a navegar a través del directorio de archivos para buscar cualquier carpeta que pertenezca a Ad-Aware, asegúrate de hacerlo en la unidad en la cual esté instalado el programa. Si buscas en una unidad incorrecta, por ejemplo, en un disco externo (que generalmente están etiquetados con la letra "E") o en otra partición (generalmente, unidad "D") no encontrarás ninguna carpeta de Ad-Aware, incluso aunque uses las extensiones de archivo correctas.[13]
-
3Elimina por completo los componentes de Ad-Aware. Cuando eliminas un archivo manualmente haciendo clic derecho en él y seleccionando "Eliminar" en el menú del clic derecho, o presionando Supr, este no se elimina por completo sino que se envía a la Papelera de reciclaje.
- Para eliminar definitivamente los archivos enviados a la Papelera de reciclaje, debes abrir la Papelera y hacer clic derecho en un espacio vacío de la esquina superior derecha y seleccionar "Vaciar Papelera de reciclaje".
- También puedes eliminar archivos de forma permanente manteniendo presionada la tecla Mayús y presionando Supr.[14]
-
4Presta atención a otras señales de advertencia. Cuando vayas a eliminar archivos de Ad-Aware de tu computadora, en especial el archivo ejecutable "ad-aware free internet security #.#.exe" (siendo #.# la versión del programa), deberás prestar mucha atención a las señales de virus u otros problemas mayores. Las siguientes ubicaciones se han identificado como sospechosas:
- C:\Windows\ad-aware free internet security #.#.exe
- C:\Archivos de programa\ad-aware free internet security #.#.exe
- C:\Archivos de programa\Common Files\ad-aware free internet security #.#.exe[15]
Anuncio
Referencias
- ↑ http://www.lavasoft.com/products/ad_aware_free.php
- ↑ http://www.lavasoft.com/mylavasoft/company/about.php
- ↑ http://www.uninstallapp.com/article/How-to-uninstall-Ad-Aware-Free-Internet-Security-9.6.0.html
- ↑ http://www.lavasoft.com/mylavasoft/support/supportcenter/technicalproblems/faqs/how-to-uninstall-0
- ↑ http://www.bleepingcomputer.com/tutorials/uninstall-a-program-in-windows/
- ↑ http://www.pcadvisor.co.uk/how-to/windows/access-control-panel-pc-settings-in-windows-8-3462373/
- ↑ http://windows.microsoft.com/en-us/windows-8/uninstall-change-program
- ↑ http://www.pcworld.com/article/2954296/windows/how-to-uninstall-programs-and-apps-in-windows-10.html
- ↑ http://blog.vilmatech.com/how-to-uninstall-ad-aware-free-internet-security-completely/
- ↑ http://www.file.net/process/ad-awareadmin.exe.html
- ↑ http://pcsupport.about.com/od/windowsvista/ht/deleterkeyvista.htm
- ↑ http://www.lavasoft.com/mylavasoft/support/supportcenter/technicalproblems/faqs/how-to-uninstall-0
- ↑ http://www.pcworld.com/article/2686193/all-about-drive-letters-and-drive-names.html
- ↑ http://www.differencebetween.info/difference-between-delete-and-shift-delete
- ↑ http://windows10drivers.org/exe/ad-aware-free-internet-security-90exe-win7_3776_03.html