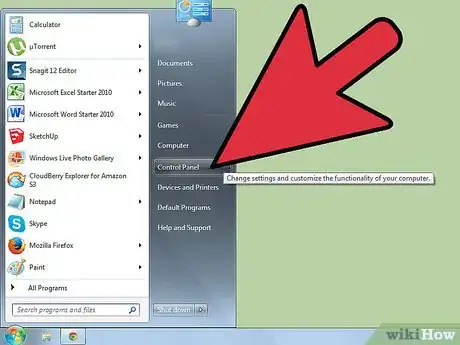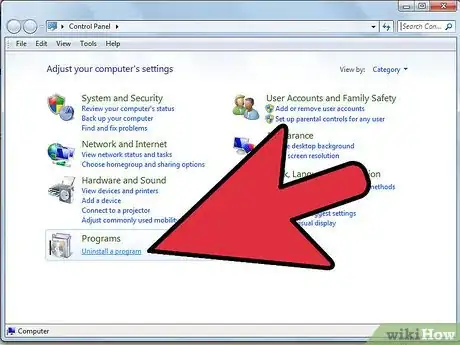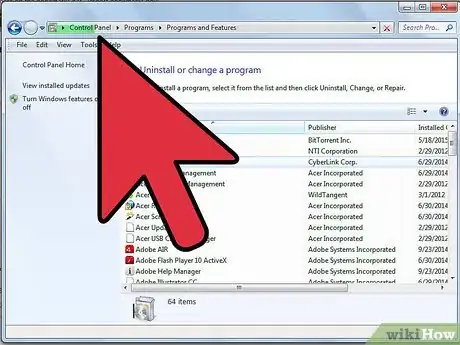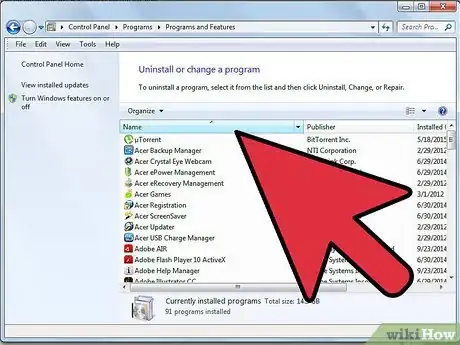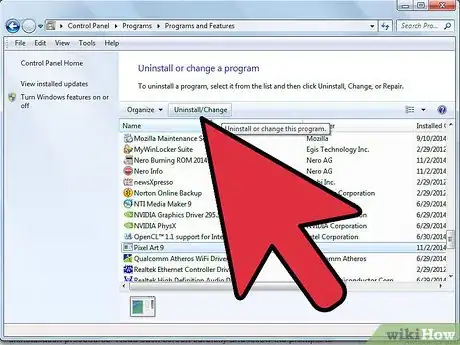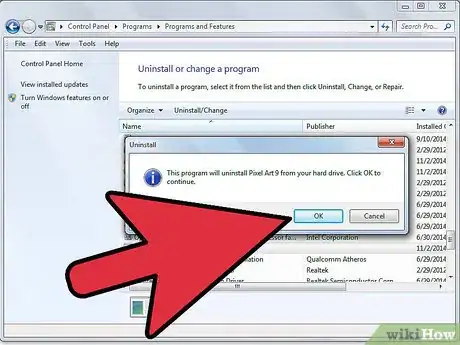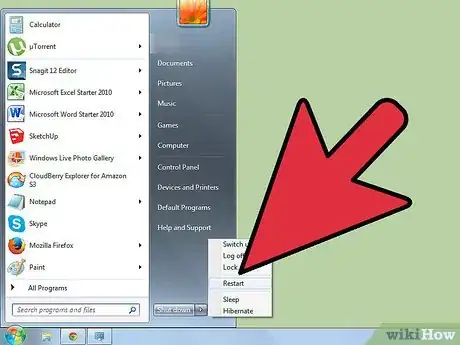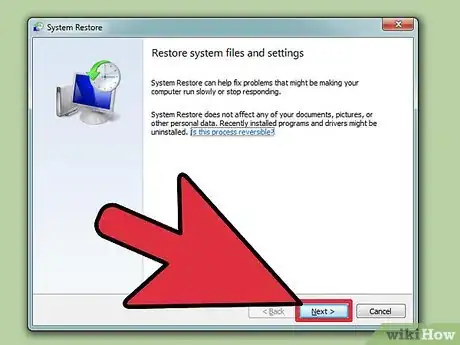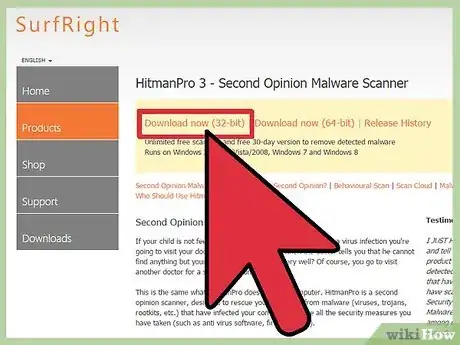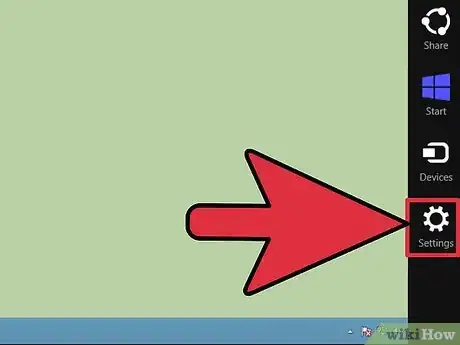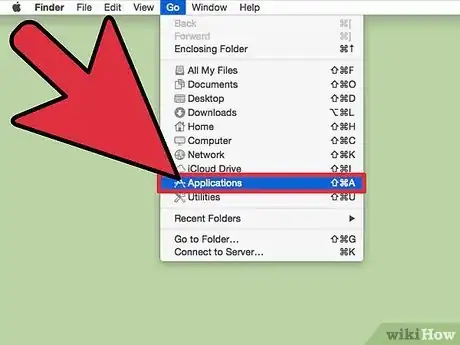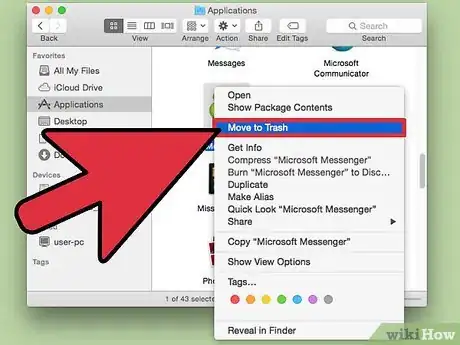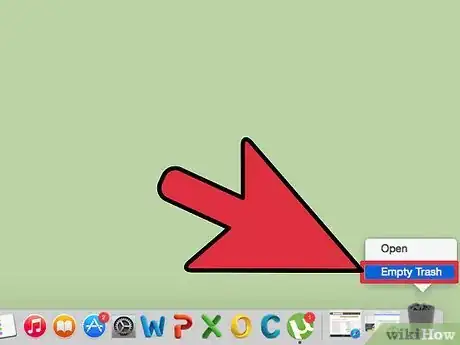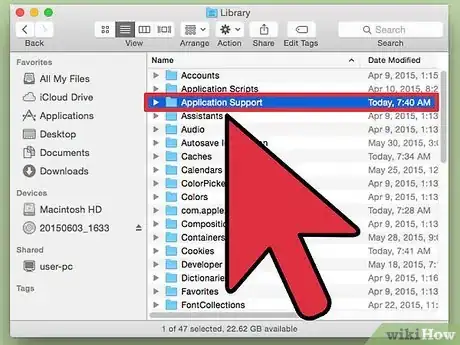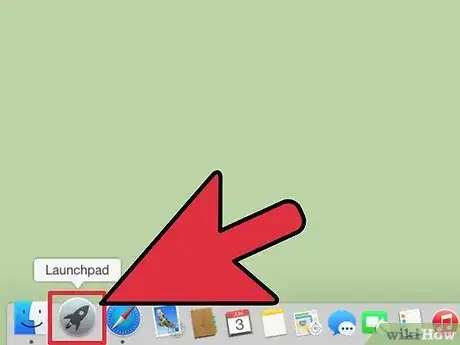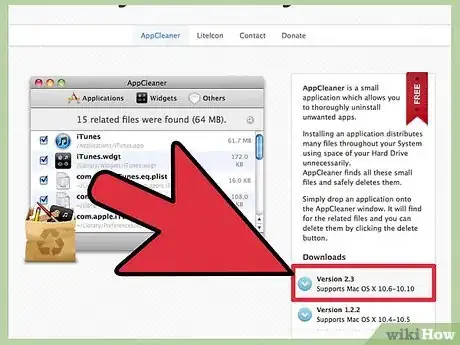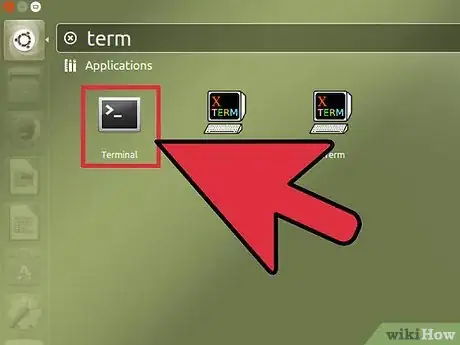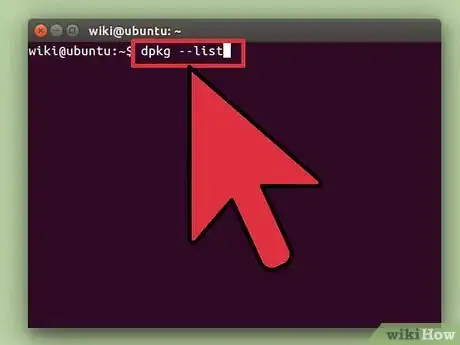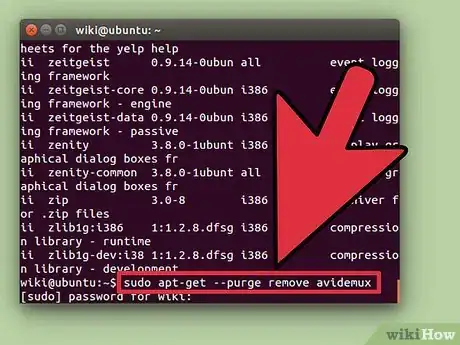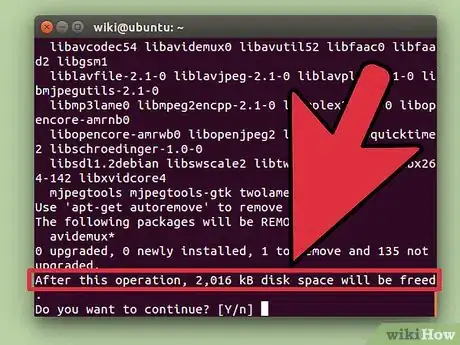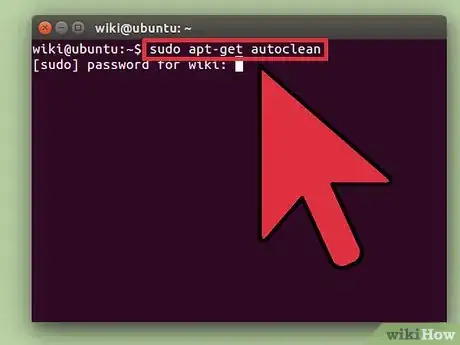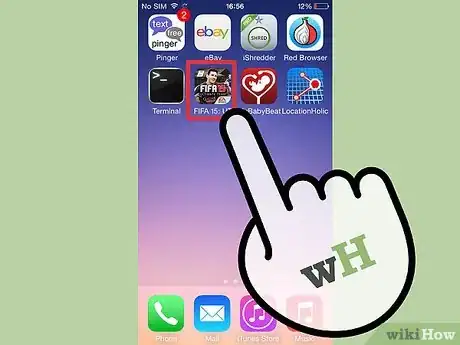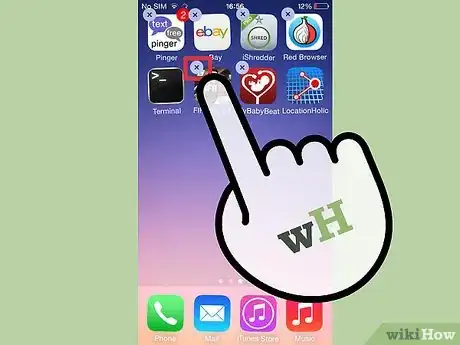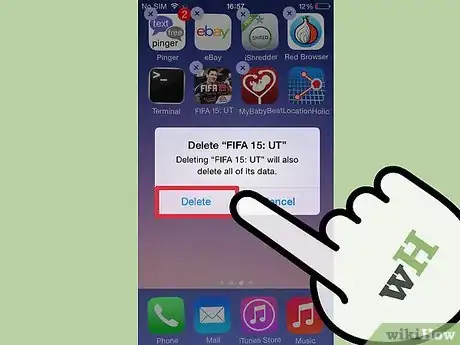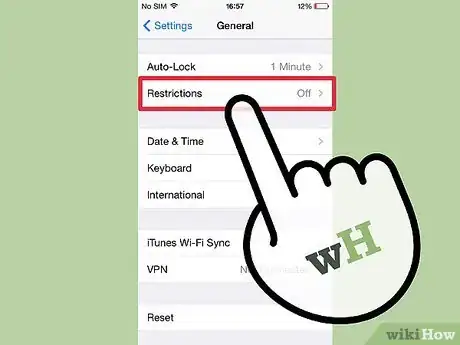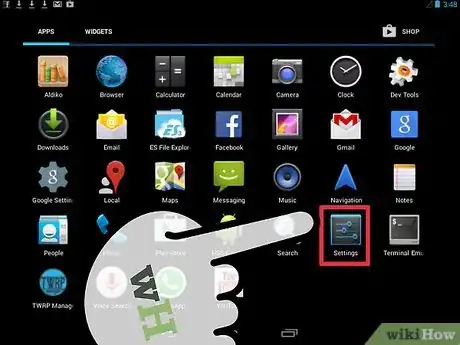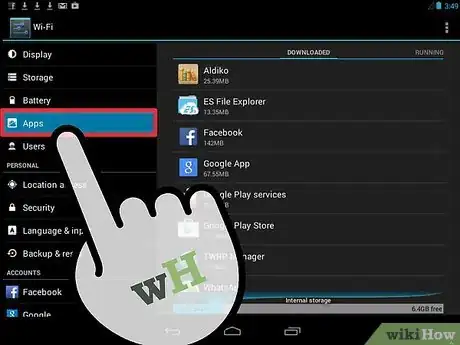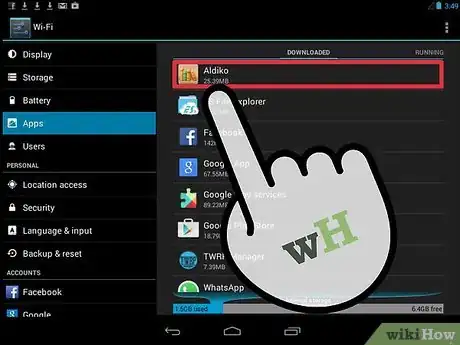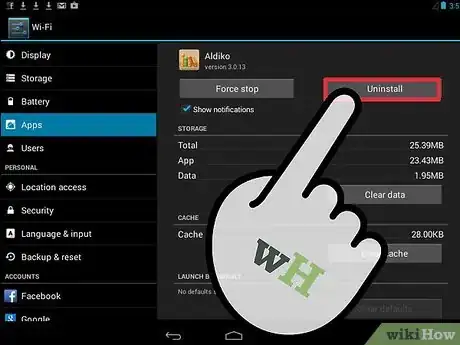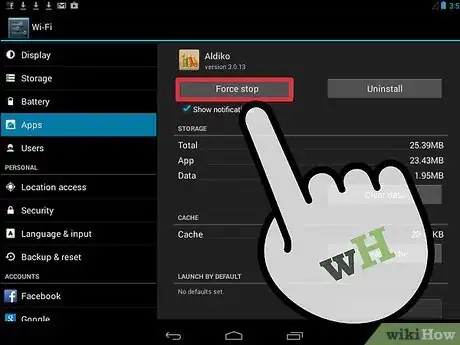X
wikiHow es un "wiki", lo que significa que muchos de nuestros artículos están escritos por varios autores. Para crear este artículo, autores voluntarios han trabajado para editarlo y mejorarlo con el tiempo.
Este artículo ha sido visto 24 371 veces.
Desinstalar programas antiguos es una tarea de mantenimiento importante en la mayoría de los dispositivos modernos. Los programas antiguos ocupan espacio y pueden ralentizar tu equipo. Los programas malogrados pueden causar problemas al sistema. Por lo general, eliminar programas es muy simple. Si tienes problemas para eliminar un programa, es muy probable que haya una manera de resolver el problema.
Pasos
Método 1
Método 1 de 5:Windows
Método 1
-
1Abre el "Panel de control". Casi todos los programas se pueden eliminar mediante el administrador de programas del "Panel de control". Hay un par de maneras de acceder al "Panel de control":
- Windows 7, Vista y XP: haz clic en el menú de inicio y selecciona "Panel de control".
- Windows 8.1: haz clic derecho en el botón de inicio y selecciona "Panel de control".
- Windows 8: abre la barra "Charms" y selecciona "Configuración". Haz clic en "Cambiar configuración de la PC" y luego selecciona "Panel de control" en la parte inferior.
-
2Selecciona "Programas y características" o "Desinstalar un programa". Esta acción ejecutará el administrador de programas.
- Si usas Windows XP, selecciona "Añadir o eliminar programas".
-
3Espera a que cargue la lista de programas. Esta operación puede tomar algunos minutos si tienes muchos programas instalados o si el sistema es antiguo.
-
4Haz clic en los títulos de las columnas para ordenar la lista. De manera predeterminada, la lista estará en orden alfabético. Puedes hacer clic en los títulos de las columnas para cambiar el orden. Por ejemplo, hacer clic en el título "Instalado" te permitirá ver los programas más recientes que instalaste. Hacer clic en el título "Tamaño" te mostrará qué programas ocupan más espacio.
-
5Selecciona el programa que quieras desinstalar. Haz clic en el botón Desinstalar que aparecer en la barra de herramientas.
-
6Sigue las indicaciones para desinstalar el programa. Muchos programas tienen procedimientos personalizados de eliminación. Lee cada pantalla cuidadosamente y sigue las indicaciones para desinstalar completamente el programa.
-
7Reinicia la computadora (si es necesario). Algunos programas que están vinculados a los archivos del sistema requerirán un reinicio después de la desinstalación. Guarda cualquier trabajo que tengas abierto y luego reinicia la computadora.
Solucionar problemas
-
1Desinstalar un programa puede hacer que el sistema se vuelva inestable. Algunas veces, desinstalar un programa puede dañar un archivo del sistema. Esto puede hacer que la computadora colapse o se cuelgue. La manera más rápida de reparar este problema es realizar una restauración del sistema. Esta acción no afectará a tus archivos personales.[1]
- Abre la herramienta "Restaurar sistema" y busca "restaurar" en Windows 7 y Vista, o "recuperación " en Windows 8. En Windows XP, puedes encontrar esta herramienta en Todos los programas → Accesorios → Herramientas del sistema.
- Selecciona un punto de restauración antes de la desinstalación. Puedes ver todos los puntos de restauración disponibles revisando "Mostrar más puntos de restauración".
- Confirma que quieres restaurar. El proceso de restauración demorará algunos minutos. La computadora se reiniciará.
-
2Las barras de herramientas del navegador no se desinstalarán. Muchas barras de herramientas del navegador se filtran en tu sistema durante la instalación de otro software. Estas son difíciles de eliminar y pueden reaparecer. Es muy probable que necesites la ayuda de algún software para contrarrestar los programas malignos.
- Descarga y ejecuta Adwcleaner, Malwarebytes Antimalware y HitmanPro. Todas estas herramientas tienen versiones gratuitas, las cuales pueden escanear tu computadora y eliminar las infecciones de programas malignos. Es importante ejecutar los tres programas, ya que cada uno eliminará cosas que los otros no.
- Haz clic aquí para obtener una guía sobre cómo eliminar los programas malignos y las barras de herramientas.
-
3No puedes encontrar aplicaciones de Windows 8 en la lista de programas. Las aplicaciones de Windows 8 están separadas y no aparecen en el administrador de programas de "Panel de control". Tendrás que eliminarla de otra manera.
- Abre la barra "Charms" y selecciona "Configuración".
- Selecciona "Cambiar configuración de la PC" y luego selecciona "Búsqueda y aplicaciones".
- Selecciona la opción "Tamaños de aplicaciones" y luego selecciona la aplicación que desees eliminar.
- Haz clic en el botón "Desinstalar" y luego haz clic en "Desinstalar" nuevamente para confirmar.
Método 2
Método 2 de 5:Mac OS X
Método 2
-
1Abre la carpeta "Aplicaciones". Puedes abrir rápidamente la carpeta "Aplicaciones" desde el Dock o haciendo clic en el menú "Ir" en el Finder, y seleccionando "Aplicaciones". También puedes presionar Mayús+⌘ Command+A. Esta es la ubicación más común en la que puedes encontrar los programas instalados.
-
2Arrastra el programa o la carpeta de programas al basurero. Los programas están representados por un solo ícono (por ejemplo, "Mozilla Firefox") o como una carpeta de programas (por ejemplo, "Microsoft Office"). Puedes eliminar carpetas enteras a la vez o programas individuales.
- Si accidentalmente arrastras el programa equivocado al basurero, simplemente arrástralo de vuelta a la carpeta "Aplicaciones".
-
3Vacía el basurero cuando estés listo para eliminar completamente el programa (o los programas). Haz clic derecho en el ícono del basurero y selecciona "Vaciar basurero" para eliminar el programa (o los programas) en su interior. Haz clic en Vaciar basurero para confirmar que deseas eliminar todo.
Solucionar problemas
-
1Los programas dejan archivos que siguen cargando. Muchos programas dejarán archivos de configuración. Estos archivos pueden ser útiles si reinstalas el programa. Sin embargo, algunas veces, tendrás que eliminar completamente los archivos.
- Mantén presionada la tecla Opción y haz clic en el menú "Ir".
- Selecciona "Biblioteca" del menú "Ir".
- Encuentra archivos relacionados al programa en las carpetas ~/Biblioteca/, ~/Biblioteca/Preferencias/ y ~/Biblioteca/Soporte de aplicaciones/. Arrastra estos archivos al basurero.
-
2No puedes eliminar programas del Launchpad. Las versiones más recientes de OS X incluyen el Launchpad. Encontrarás todos los programas instalados aquí. Solo puedes desinstalar los programas que hayan sido instalados de la tienda de aplicaciones de Mac. Para eliminar cualquier programa, tendrás que seguir el método descrito anteriormente.
-
3No se puede desinstalar un programa. Si tienes problemas para eliminar un programa, quizás necesites recurrir a la ayudar de un eliminador de programas. Uno de los programas más populares para eliminar programas de Mac es App Cleaner, disponible gratuitamente en freemacsoft.net/appcleaner/.
Método 3
Método 3 de 5:Linux
Método 3
-
1Abre el terminal. Puedes desinstalar programas mediante el "Administrador de paquetes"; sin embargo, una vez que te acostumbres al terminal, este te parecerá más rápido.
- Por lo general, puedes abrirlo presionando Ctrl+Mayús+T.
-
2Visualiza la lista de todos los programas instalados. Escribe dpkg --list y presiona ↵ Enter. Aparecerá una lista larga del software instalado. Puedes usar la barra de desplazamiento del terminal para revisar la lista.[2]
- La cuarta columna de la lista mostrará una descripción del programa. Esto puede ayudarte a identificar el programa que quieres desinstalar.
-
3Desinstala un programa. Escribe sudo apt-get --purge remove programname y presiona ↵ Enter. Asegúrate de ingresar el nombre preciso del programa tal como aparece en la lista.
- El comando anterior eliminará el programa y todos sus archivos de configuración. Si quieres mantener los archivos de configuración, omite la parte --purge del comando (sudo apt-get remove programname).
- Puedes desinstalar varios programas a la vez incluyendo cada paquete que quieras eliminar en el comando. Por ejemplo, para desinstalar Skype y Opera, debes escribir sudo apt-get --purge remove skype opera.
-
4Revisa los elementos que se desinstalarán. Se te indicará que ingreses tu contraseña y que confirmes que deseas eliminar el programa. La lectura del terminal mostrará todos los paquetes que se eliminarán. Cualquier programa que depende del paquete original también se eliminará.
- Luego de que el programa se haya eliminado, volverás al terminal.
Solucionar problemas
-
1Los instaladores de paquetes antiguos ocupan mucho espacio. Linux conserva los instaladores de paquetes antiguos en caso de que debas reinstalar el programa. Estos paquetes pueden ocupar una gran cantidad de espacio en el disco duro. Puedes verificar cuánto espacio ocupan estos archivos escribiendo du -sh /var/cache/apt/archives.
- Escribe sudo apt-get autoclean y presiona ↵ Enter. Esta acción eliminará todos los paquetes de las aplicaciones que hayan sido desinstaladas.
- Puedes eliminar los instaladores de los paquetes escribiendo sudo apt-get clean.
Método 4
Método 4 de 5:iOS
Método 4
-
1Pulsa y mantén presionado cualquiera de los íconos de la aplicación. Verás a todos los íconos moverse.
-
2Pulsa la "X" en la esquina de la aplicación que quieras eliminar.
- No podrás eliminar las aplicaciones que vinieron instaladas en el iPhone. La única manera de eliminar esas aplicaciones es hacer un jailbreak al dispositivo. Este es un procedimiento riesgoso que anula la garantía y puede bloquear el dispositivo. Si deseas correr el riesgo, haz clic aquí para obtener una guía sobre cómo realizar esta operación.
-
3Pulsa "Eliminar" para confirmar. La aplicación y toda su configuración se eliminará del dispositivo iOS.[3]
Solucionar problemas
-
1La "X" no aparece al lado de la aplicación. Esto se puede deber a problemas con la "Configuración de restricciones". Recuerda que no puedes desinstalar las aplicaciones del sistema (como "Música" o "Notas").[4]
- Abre la aplicación "Ajustes".
- Pulsa "General" y luego "Restricciones".
- Asegúrate de que "Eliminar aplicaciones" esté activado.
Método 5
Método 5 de 5:Android
Método 5
-
1Abre la aplicación "Ajustes". Puedes encontrarla en la bandeja de aplicación o en la barra de notificaciones.
-
2Pulsa "Aplicaciones". Esta acción cargará una lista de todas las aplicaciones instaladas en el dispositivo.
-
3Pulsa la aplicación que quieras desinstalar. Solo podrás desinstalar las aplicaciones que aparezcan en la lista "Descargado". Es probable que no puedas desinstalar las aplicaciones que vinieron instaladas en el dispositivo.
-
4Pulsa el botón "Desinstalar". Se te pedirá que confirmes que deseas eliminar la aplicación. Pulsa "Sí" para confirmar y eliminar completamente la aplicación.
Solucionar problemas
-
1El botón "Desinstalar" no aparece. Por lo general, esto significa que la aplicación ha sido cargada previamente en el dispositivo. Puedes pulsar el botón "Desactivar" para impedir que se siga ejecutando. La única manera de desinstalar las aplicaciones cargadas previamente es hacer un root al dispositivo.
- Haz clic aquí para obtener una guía sobre cómo hacer un root a un dispositivo Android.
Referencias
- ↑ http://www.techradar.com/us/news/software/10-tips-for-removing-a-program-that-won-t-uninstall-907471
- ↑ http://www.cyberciti.biz/faq/howto-delete-remove-software-using-apt-get-command/
- ↑ http://osxdaily.com/2014/08/30/how-to-uninstall-apps-iphone-ipad-quick/
- ↑ http://www.technipages.com/iphone-cant-delete-apps-x-doesnt-appear