Nuestro equipo de editores e investigadores capacitados han sido autores de este artículo y lo han validado por su precisión y amplitud.
wikiHow's Content Management Team revisa cuidadosamente el trabajo de nuestro personal editorial para asegurar que cada artículo cumpla con nuestros altos estándares de calidad.
En este artículo, hay 8 referencias citadas, que se pueden ver en la parte inferior de la página.
Si no estás muy familiarizado con Microsoft Excel, podría parecer un programa intimidante. Por suerte, es muy sencillo comenzar. Puedes escribir datos, copiar y pegarlo de otros documentos, y formatearlo con solo unos cuantos clics. Con un poco de práctica, podrás entrar, editar y administrar datos rápidamente en Microsoft Excel.
Pasos
Parte 1
Parte 1 de 3:Ingresar y seleccionar datos
-
1Ejecuta Microsoft Excel. Para abrir Excel, haz clic en el menú “Inicio”, selecciona “Todos los programas”, luego “Microsoft Office” y finalmente elige “Microsoft Excel”. Excel viene en el paquete de productos de Microsoft Office que generalmente está incluido en computadoras con Windows y notebooks.
- Los usuarios de Mac que han adquirido Excel lo encontrarán en su Dock o abriendo el Finder y seleccionando “Aplicaciones”.
-
2Abre una hoja de cálculo. Al abrir Excel, podría aparecer automáticamente un “libro de trabajo” en blanco. Si no ocurre, verás una “Galería de plantillas” en la que podrás seleccionar una hoja de trabajo nueva o una plantilla con un formato especial.
- Siempre puedes abrir una hoja de cálculo nueva mientras trabajas en otro libro de Excel. Para ello, simplemente haz clic en “Archivo” en la barra de menú y selecciona la opción “Nuevo libro de trabajo”.
-
3Ingresa los datos en las celdas deseadas. Una vez que selecciones y hagas clic en una celda, puedes escribir en ella números, palabras, ecuaciones, fórmulas o funciones.[1]
- Al terminar de escribir en una determinada celda, presiona ↵ Enter o Tab ↹ para moverte automáticamente en dirección horizontal a la siguiente.
- También puedes crear una línea nueva en el interior de una celda en la que quieras añadir más texto. Para ello, simplemente presiona Alt+↵ Enter para ingresar un “Salto de línea”.
-
4Crea encabezados para las columnas. Ingresa texto en la Fila 1 para crear encabezados de columnas para los datos. Por ejemplo, ingresa “Nombre” en la celda A1 y “Fecha” en la celda B1, y utilízalas como encabezados de columna para monitorizar la información por nombre y fecha.
-
5Crea una serie de datos secuenciales. Excel tiene la capacidad de aprender patrones subyacentes a tus datos y completar datos con base en dichos patrones a fin de ahorrarte tiempo y energía. Para empezar, establece un patrón en celdas consecutivas (p.ej., escribir “enero” en una celda y “febrero” en la siguiente). Luego selecciona las celdas llenas, y haz clic y arrastra la esquina inferior derecha del rectángulo seleccionado para expandir el patrón hacia las nuevas celdas. Excel reconocerá automáticamente el patrón que estableciste y completará las celdas subsecuentes con “marzo”, “abril”, etc.
- Excel puede reconocer muchos patrones comunes tales como días de la semana, fechas espaciadas uniformemente, números consecutivos, y muchos más.
-
6Selecciona un rango de celdas. Para seleccionar un rango de celdas utilizando el ratón (para formatear o editar grandes cantidades de datos), simplemente haz clic al principio o al final de un rango de datos, y arrastra el cursor hacia la dirección deseada para resaltar el texto apropiado. También hay una serie de atajos del teclado que podrás ver a continuación.[2]
- Presiona Ctrl más la barra espaciadora para extender una selección a lo largo de la columna donde se ubica la celda original.
- Presiona Mayús más la barra espaciadora para extender una selección a lo largo de la fila donde se ubica la celda original.
- Presiona Ctrl+Mayús más la barra espaciadora o Ctrl+A para seleccionar toda la hoja de trabajo.
-
7Inserta filas. En primer lugar, haz clic en un número de fila (para seleccionar la fila completa). Selecciona la fila sobre la que quieres que se encuentre la fila nueva. A continuación, haz clic derecho (Control + clic en una Mac) y selecciona “Insertar” en el menú emergente.[3]
- Esta función también está disponible en la pestaña “Inicio” al seleccionar “Insertar” en la sección “Celdas” y luego en la opción “Insertar filas de hoja”.
- Si quieres insertar múltiples filas, debes seleccionar varias filas por encima de la ubicación en la que quieres colocar las nuevas. Simplemente selecciona la misma cantidad de filas que quieres insertar debajo.
-
8Inserta columnas. En primer lugar, haz clic en la letra de una columna (esto seleccionará la columna entera). Selecciona la columna que quieres que se ubique a la derecha de la nueva. A continuación, haz clic derecho (Control + clic en una Mac) y selecciona "Insertar" en el menú emergente.
- Esta función también está disponible en la pestaña “Inicio” al seleccionar “Insertar” en la sección “Celdas” y luego en la opción “Insertar filas de hoja”.
- Si quieres insertar múltiples columnas, debes seleccionar varias columnas a la derecha de la ubicación en la que deseas colocar las nuevas. Simplemente selecciona el mismo número de columnas que deseas insertar a la izquierda.
Parte 2
Parte 2 de 3:Editar datos
-
1Copia una o más celdas. Después de seleccionar las celdas que deseas copiar, haz clic derecho y selecciona “Copiar” en el menú emergente. También puedes presionar Ctrl+C (o Comando+C si utilizas una Mac). De esta manera, agregarás los datos seleccionados al portapapeles.
-
2Corta una o más celdas. Después de seleccionar las celdas que quieres cortar, haz clic derecho y selecciona “Cortar” en el menú emergente. También puedes presionar Ctrl+X (o Comando+X si utilizas una Mac). De esta manera, agregarás los datos seleccionados al portapapeles.
-
3Pega una o más celdas. Después de seleccionar las celdas en las que quieres pegar los datos, haz clic derecho y selecciona “Pegar” en el menú emergente. También puedes presionar Ctrl+V (o Comando+V si utilizas una Mac). De esta manera, pegarás los contenidos de las celdas cortadas o copiadas.
- Si la celda contiene una fórmula, al seleccionar “Pegar”, pegarás el valor no calculado de la fórmula. Si quieres pegar los valores de la celda, utiliza la opción “Pegado especial”.
-
4Pega los valores de celda en lugar de las fórmulas. En primer lugar, selecciona “Editar” en la pestaña “Inicio” y haz clic en “Pegado especial”. Selecciona “Valores” en la lista de atributos para pegar.[4]
- Dependiendo de tu versión de Excel, otras opciones en el “Pegado especial” pueden incluir “Comentarios” (comentarios de texto que se pueden agregar a celdas individuales), “Formatos” (todas las selecciones de formato de texto) o “Todo” para pegar todo de una sola vez.[5]
-
5Elimina el contenido de las celdas. Simplemente selecciona las celdas en las que deseas eliminar el texto y presiona Supr o haz clic derecho y selecciona “Eliminar” en el menú emergente.
-
6Mueve las celdas, filas o columnas. Resalta las celdas elegidas y activa el “puntero de movimiento” (el cual aparece como cuatro flechas direccionales para usuarios de Windows o como el ícono de una mano para usuarios de Mac). Arrastra hacia la ubicación que deseas para reemplazar cualquier dato existente con las celdas que hayas decidido mover.[6]
-
7Utiliza una fórmula. Excel emplea fórmulas para realizar cálculos en el interior de una celda y puede hacer referencia a otras como parte de dicho cálculo. Haz clic en la celda en la que deseas ingresar la fórmula y luego escribe primero “=”. A continuación, escribe una fórmula matemática y haz clic en “Enter”. Ahora, Excel mostrará los resultados (no la fórmula en sí).
- También puedes aprender más sobre cómo escribir fórmulas en Microsoft Excel
-
8Haz referencia a valores de otras celdas. Las fórmulas pueden hacer referencia a otras celdas y sus valores. Mientras escribes una fórmula, simplemente haz clic en una celda o en un rango de ellas, y Excel automáticamente completará el nombre de la celda (p.ej., B2, D5) en la fórmula. Ahora, la fórmula hará referencia a esa celda específica y extraerá continuamente un valor de ella. Si el valor en la celda referenciada cambia, los resultados de la fórmula también lo harán.
- También puedes hacer referencias a valores de otras hojas de trabajo. En primer lugar, selecciona la celda en la que deseas hacer referencia a un valor, escribe un “=” en la barra de fórmulas e inmediatamente después la fórmula que desees. Después, simplemente haz clic en la pestaña de la hoja de trabajo a la que quieres hacer referencia y selecciona el rango de datos deseado que planeas introducir en la fórmula.
-
9Realiza un control de cambios. Para ello, selecciona “Herramientas” en la barra de menú y luego haz clic en “Control de cambios”. Por último, selecciona “Resaltar cambios”.
- Si esta opción no está disponible, significa que estás en un formato de “Solo lectura”. En el menú “Control de cambios”, marca la opción al lado de “Controlar cambios durante la edición”. Una vez que selecciones esta opción, podrás realizar cambios y verlos seleccionándola nuevamente y marcando la casilla “Resaltar cambios”.
-
10Incluye comentarios. Esta puede ser una forma útil de analizar las ediciones realizadas en una hoja de cálculo de Excel. Para empezar, selecciona las celdas que deseas comentar. Luego selecciona “Insertar” en la barra de menú y haz clic en “Insertar comentario” en el menú emergente. Aparecerá un cuadro de texto en la ubicación que desees donde podrás dejar un comentario.
-
11Guarda los cambios realizados. Selecciona “Archivo” en la barra de menú y haz clic en el botón “Guardar”. En la lista que aparece en el menú desplegable “Guardar”, elige la carpeta que prefieras. Si quieres salir de Excel antes de guardar los cambios más recientes, aparecerá un cuadro de diálogo donde se te preguntará si deseas guardar los cambios. Puedes hacer clic en “Guardar” o “No guardar” dependiendo de tus preferencias.
Parte 3
Parte 3 de 3:Formatear datos
-
1Observa la cinta “Formato”. Asegúrate de que la cinta “Formato” esté visible a fin de que puedas acceder de manera rápida y sencilla a una variedad de opciones de formato. Para expandirla, simplemente haz clic en la flecha que apunta hacia abajo ubicada a la derecha de ella. Al hacerlo, podrás ajustar el estilo y tamaño de la fuente, así como poner el texto en cursiva, negrita o subrayado. También tendrás acceso directo a varias de las funciones descritas en los pasos sobre formato detallados líneas más adelante.[7]
- También puedes hacer clic derecho en una celda o grupo de celdas para abrir las opciones de formato. Después de hacer clic derecho en las celdas, selecciona “Formato de celdas”. Verás una serie de opciones tales como Número (estilo), Alineación, Fuente, Borde, Patrones y Proteger.
-
2Ajusta el texto. Esta opción hará que el texto se ajuste y quede visible dentro de una celda en lugar de desaparecer y quedar opacado por la siguiente celda. Para empezar, resalta las celdas que quieres ajustar. Luego, en la pestaña “Inicio”, mira el grupo de botones llamado “Alineación” y selecciona la opción “Ajustar texto”.
- También puedes ajustar el texto para que encaje en las celdas de modo tal que las columnas y filas ajusten automáticamente su ancho o alto (respectivamente) a fin de adaptar el contenido dentro de una celda. En la pestaña “Inicio”, observa la sección “Celdas” y haz clic en “Formato”. En ese menú, selecciona “Tamaño de celda” y haz clic en “Autoajustar ancho de columna” o “Autoajustar alto de fila”.
-
3Alinea el texto. Esto hará que el texto se justifique hacia la izquierda, derecha o centro de las celdas. Para empezar, resalta las celdas que quieres ajustar. Luego, en la pestaña “Inicio”, selecciona la alineación apropiada. Verás tres botones con líneas orientadas que indican hacia qué lado se alineará el texto en las celdas.
-
4Cambia el estilo numérico de los datos. En la barra de herramientas “Formato”, encontrarás varios estilos de numeración básicos. Simplemente selecciona las celdas a las que quieres cambiarles el formato y luego haz clic en el estilo numérico apropiado en la barra de herramientas. Si quieres acceder a estilos adicionales, haz clic en las celdas seleccionadas, luego en “Formato de celdas” y finalmente selecciona la pestaña “Número”. Verás una variedad de opciones en la sección “Categoría”.
-
5Cambia el color del texto. Selecciona las celdas en las que deseas ajustar el color del texto. Luego, en la barra de herramientas “Formato”, haz clic en la flecha que apunta hacia abajo al lado de “Color de fuente”. Esta es la opción que se asemeja a una letra “A” con una línea de color en la parte inferior. Haz clic en la flecha para ver un menú con una variedad de opciones de color.
-
6Cambia el color del fondo. Selecciona las celdas en las que deseas ajustar el color del fondo. Luego, en la barra de herramientas “Formato”, haz clic en la flecha que apunta hacia abajo al lado de “Color de relleno”. Esta opción se asemeja a una lata de pintura con letras y con una línea en la parte inferior. Haz clic en la flecha para ver un menú con una variedad de opciones de color.
Consejos
- Presiona Ctrl+Mayús y la flecha direccional adecuada para que aparezca una selección que te lleve a la última celda llena en la misma columna o fila que la celda original.
- Presiona Ctrl+Mayús+Inicio para ver una selección hacia el principio de la hoja de trabajo.
- Presiona Ctrl+Mayús+AvPág- para ver una selección a través de la hoja actual y la siguiente de esa.
- Presiona Ctrl+Mayús+RePág+ para ver una selección a través de la hoja actual y la anterior a esa.
- También podrías ajustar manualmente el ancho de las columnas y la altura de las celdas. Simplemente haz clic en la línea que separa dos celdas y mantenla presionada hasta que aparezcan dos flechas opuestas. A continuación, arrastra dichas flechas en la dirección preferida para reducir o expandir una fila o columna.
- También puedes crear un formato condicional para celdas específicas (o categorías de celdas). En la pestaña “Inicio”, selecciona “Formato condicional” en la sección “Estilos”.[8]
Referencias
- ↑ https://support.office.com/en-us/article/Quick-Start-Edit-and-enter-data-in-a-worksheet-e5165ab8-6d78-4f90-801a-1d234652f203
- ↑ http://www.dummies.com/how-to/content/for-seniors-how-to-select-a-range-in-microsoft-exc.html
- ↑ https://support.office.com/en-us/article/Insert-or-delete-cells-rows-and-columns-6f40e6e4-85af-45e0-b39d-65dd504a3246
- ↑ https://support.office.com/en-us/article/Copy-and-paste-specific-cell-contents-a956b1c3-cd5a-4245-852c-42e8f83ffe71
- ↑ https://support.office.com/en-us/article/Copy-cell-values-not-formulas-12687B4D-C79F-4137-B0CC-947C229C55B9
- ↑ https://support.office.com/en-us/article/Move-or-copy-cells-and-cell-contents-803d65eb-6a3e-4534-8c6f-ff12d1c4139e
- ↑ http://www.learningcomputer.com/microsoft-excel-tutorial/formatmenu.html
- ↑ https://support.office.com/en-us/article/Use-a-formula-to-apply-conditional-formatting-fed60dfa-1d3f-4e13-9ecb-f1951ff89d7f




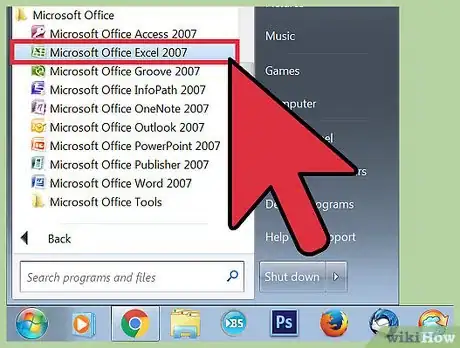
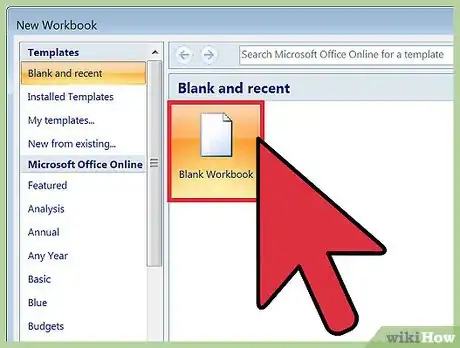
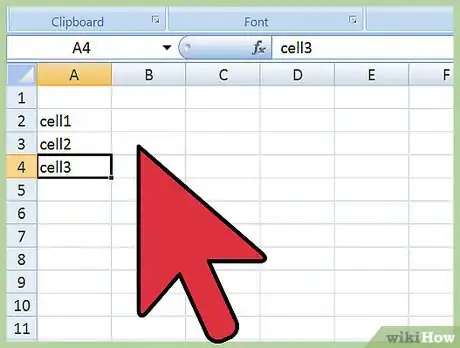
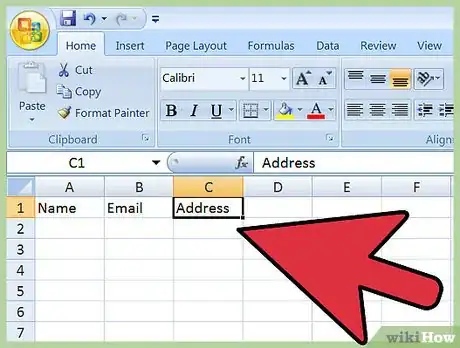
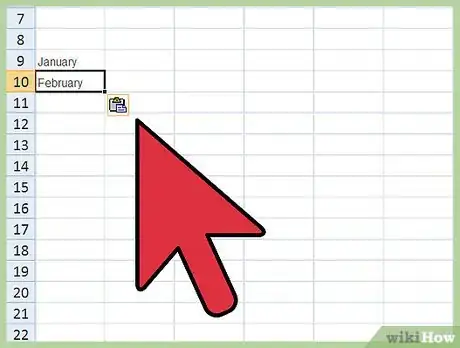
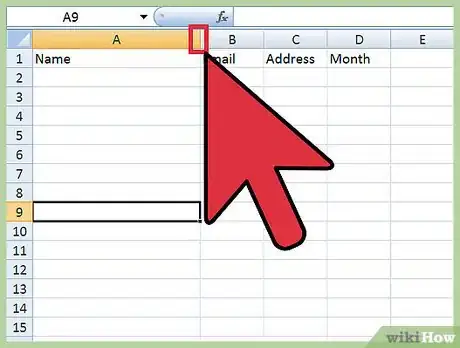
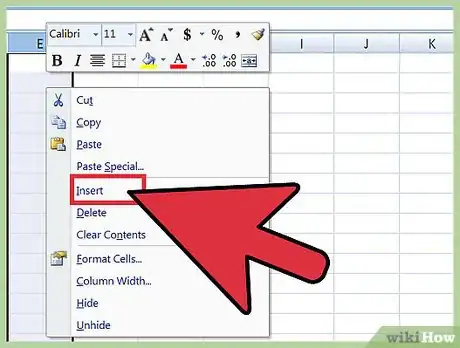
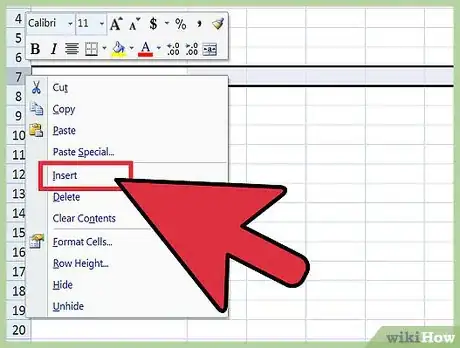
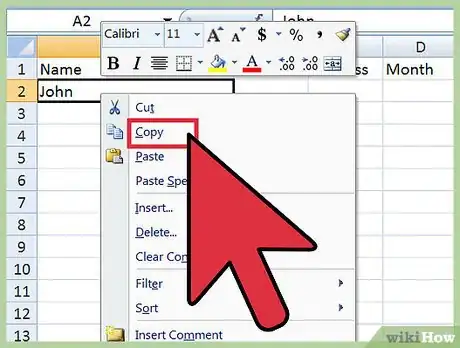
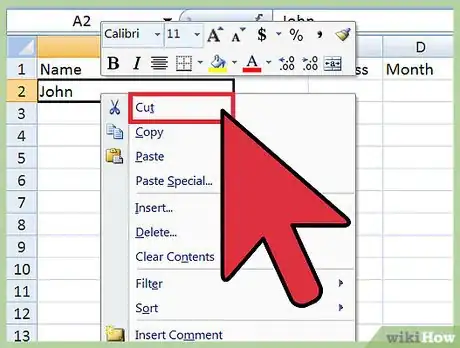
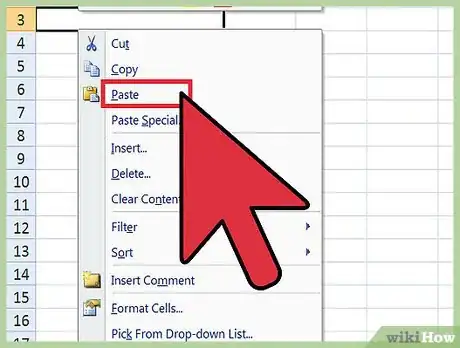
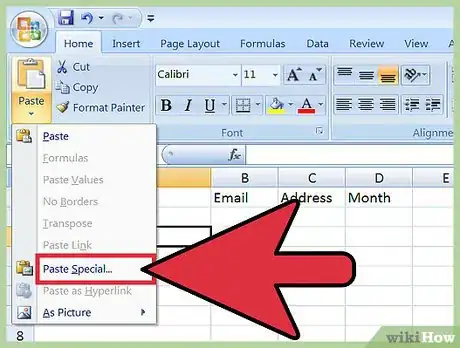
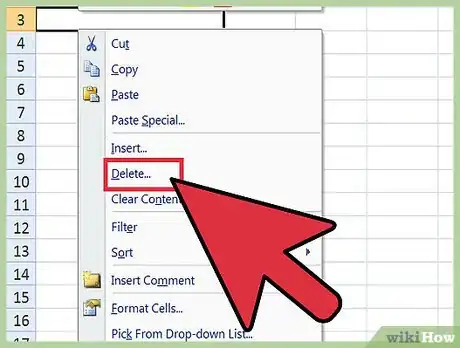
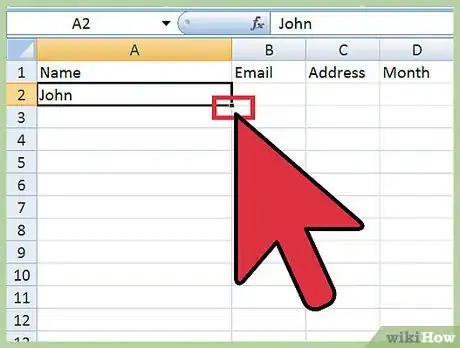
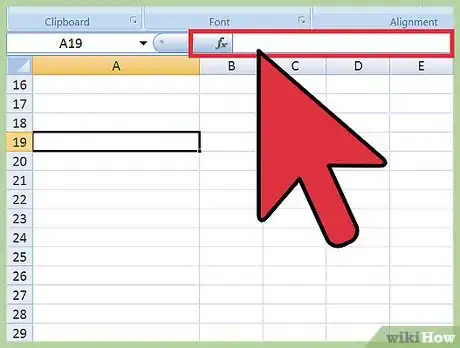
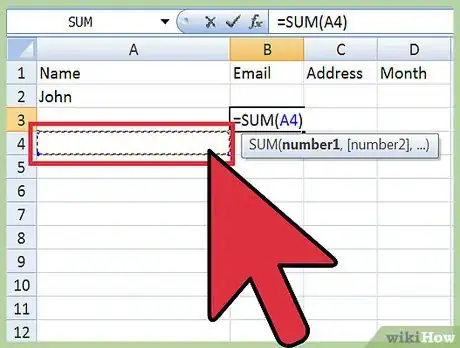
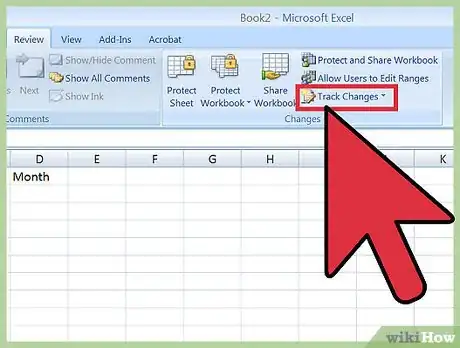
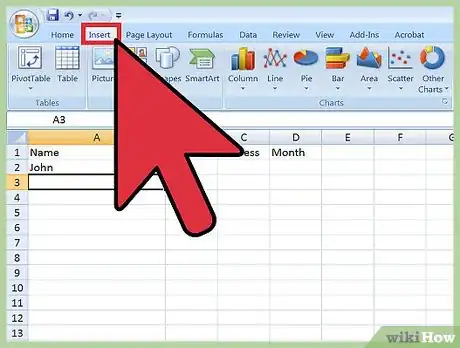

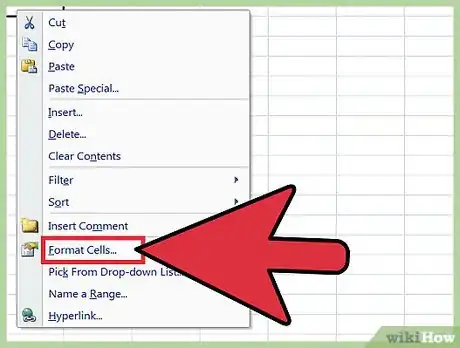
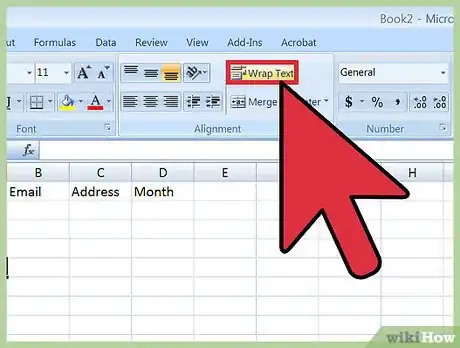
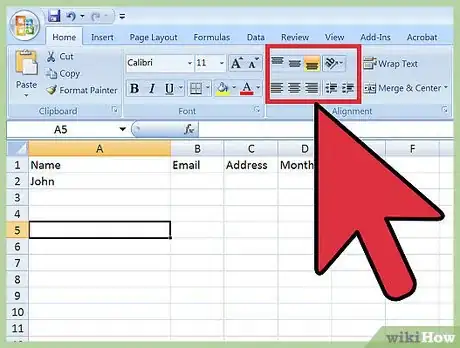
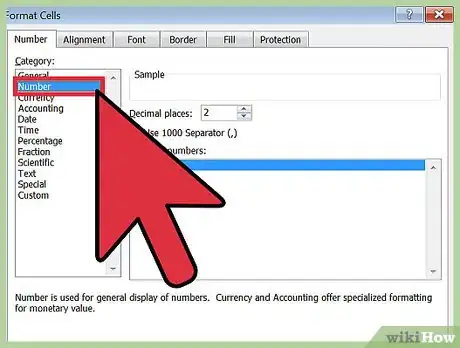
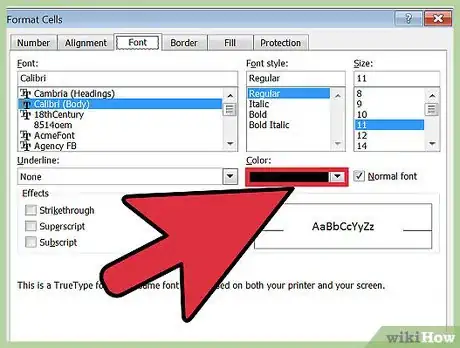
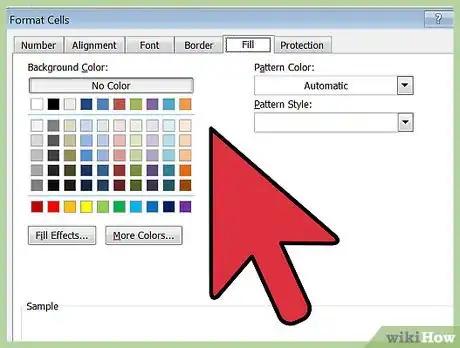



















wikiHow's Content Management Team revisa cuidadosamente el trabajo de nuestro personal editorial para asegurar que cada artículo cumpla con nuestros altos estándares de calidad.