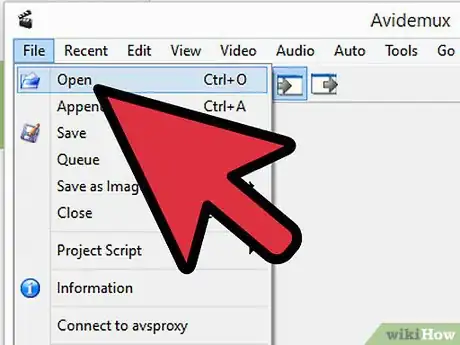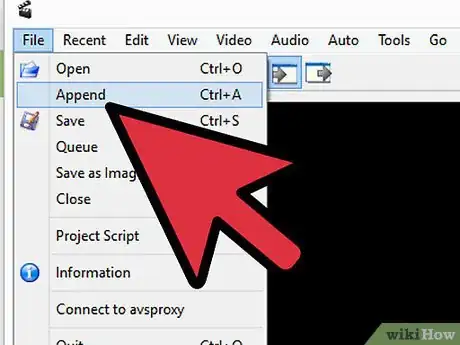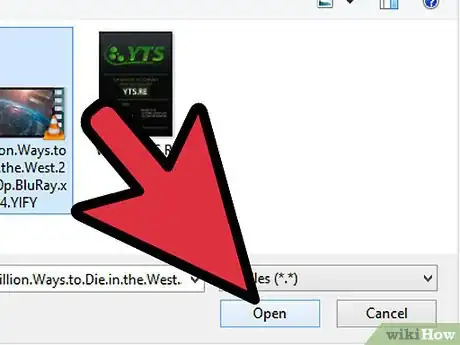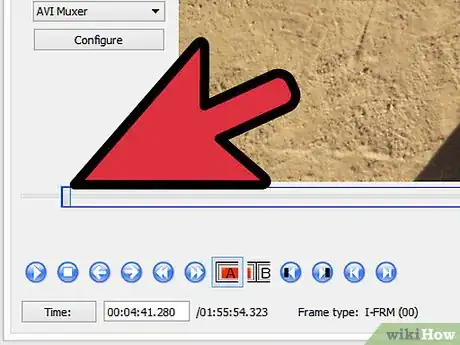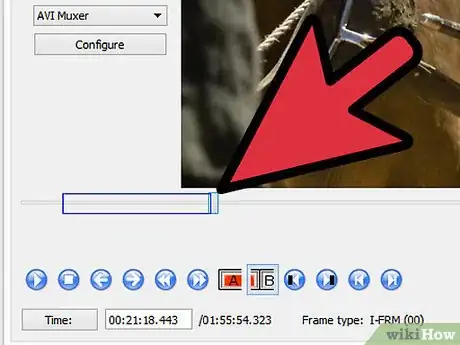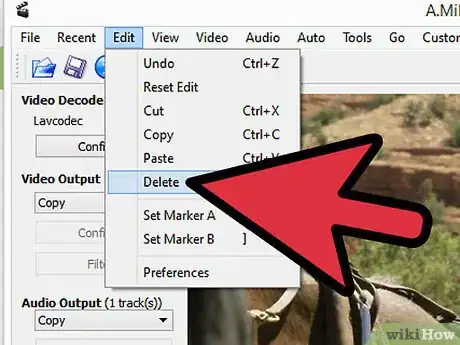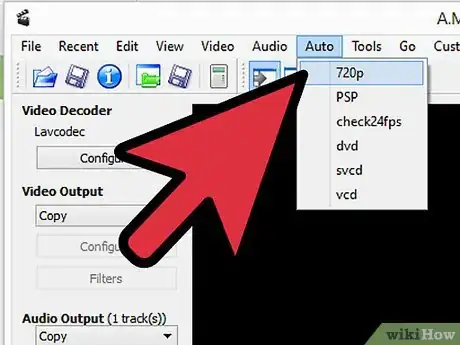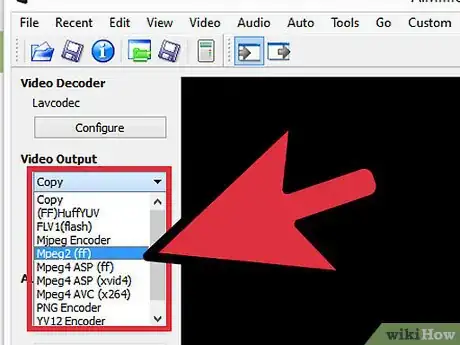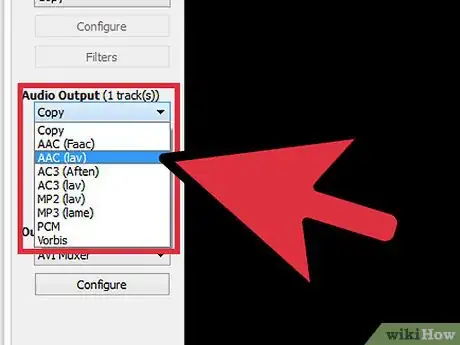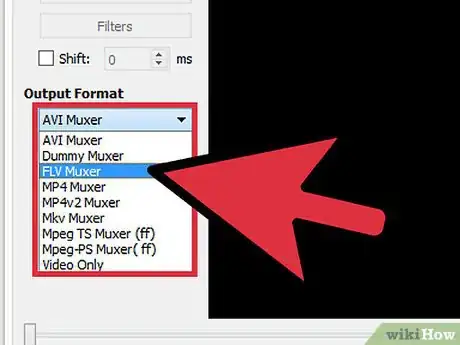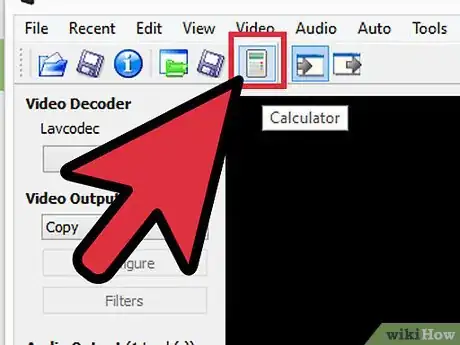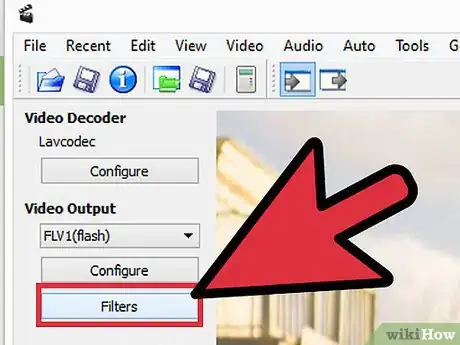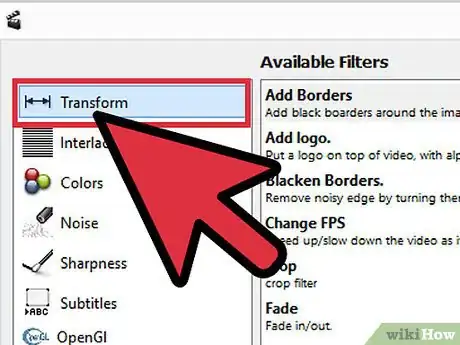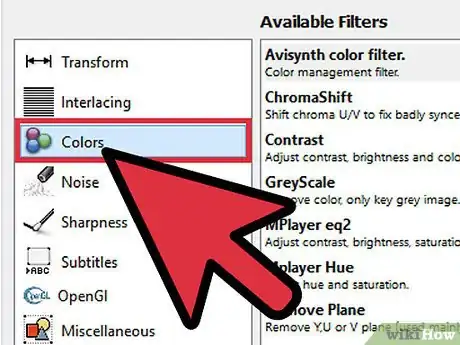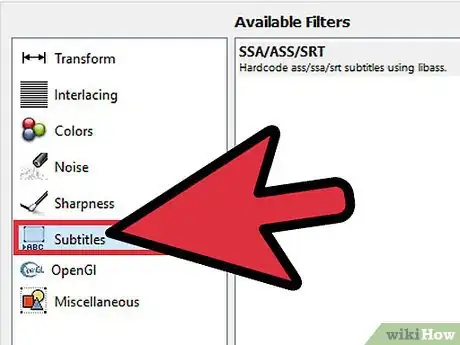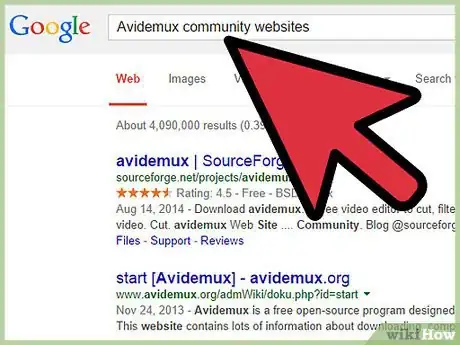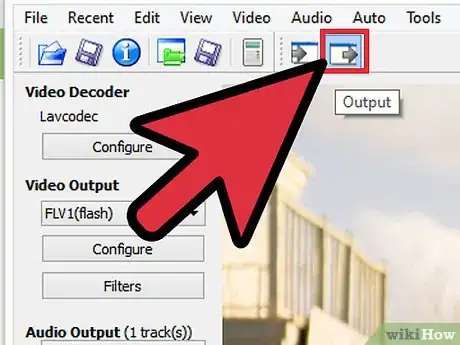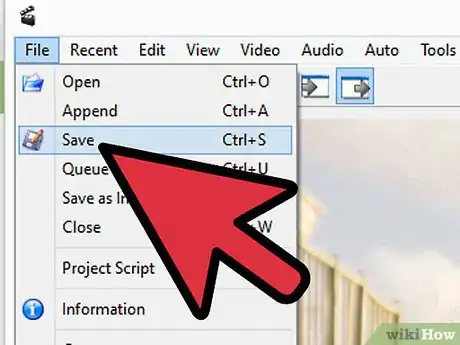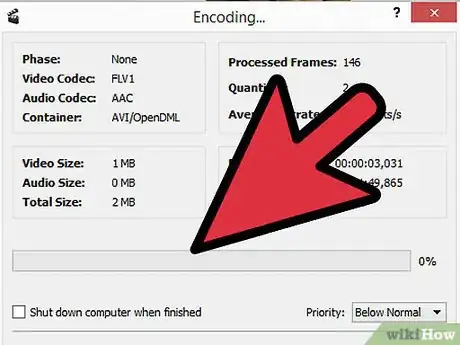X
wikiHow es un "wiki", lo que significa que muchos de nuestros artículos están escritos por varios autores. Para crear este artículo, autores voluntarios han trabajado para editarlo y mejorarlo con el tiempo.
Este artículo ha sido visto 29 737 veces.
Avidemux es un programa edición de vídeo de código abierto y multiplataforma (puede ejecutarse en Microsoft Windows, Linux y Mac OS X). Avidemux soporta nativamente un gran número de tipos de archivo, formatos y códecs. Es una herramienta potente aunque no es particularmente fácil de usar. Sigue esta guía para llevar a cabo algunas de las funciones de edición de vídeo básicas en Avidemux.
Pasos
Método 1
Método 1 de 5:Unir clips de vídeo
Método 1
-
1Abre el clip de vídeo inicial. Para hacerlo, haz clic en "Archivo" y selecciona "Abrir". Busca el primer vídeo que quieres abrir.
- Si intentas unir archivos de vídeo convertidos, abre el archivo VOB principal y el resto se unirán automáticamente. Normalmente, el archivo VOB principal es el VTS_01_1.vob.
-
2Añade un segundo clip de vídeo al final. Haz clic en "Archivo" y luego en "Adjuntar". Busca el archivo que quieres añadir el final del primer clic de vídeo.
- El segundo archivo debe tener el mismo ancho, altura y frecuencia de cuadro que el archivo original.
-
3Añade más clips de vídeo. Puedes seguir añadiendo clips al final del archivo siguiendo el mismo método.
Método 2
Método 2 de 5:Cortar clips de vídeo
Método 2
-
1Fija el punto de inicio. Usa la barra de navegación en la parte inferior del vídeo para encontrar el inicio del clip que quieres eliminar del vídeo. Aprieta el botón "A" en el menú de reproducción o la tecla "[" del teclado para fijar el punto de inicio del corte.
-
2Fija el punto final. Mueve la barra de navegación para fijar el punto final de la escena. Una vez lo hayas fijado, aprieta el botón "B" o la tecla "]" del teclado para fijar este punto final de la escena. Esta sección se resaltará para representar el clip que se va a eliminar.
-
3Borra el segmento. Si quedas satisfecho con la selección, aprieta la tecla "Supr" para borrar el segmento resaltado. Si en vez de eso quieres cortar la sección para pegarla en cualquier otro sitio, elige "Cortar" del menú "Editar" o aprieta las teclas "Ctrl + X".[1]
Método 3
Método 3 de 5:Cambiar el formato y tamaño del archivo
Método 3
-
1Elige una configuración de formato. Si tienes un dispositivo específico para el que quieres que el vídeo sea compatible, haz clic en el menú "Auto", selecciónalo entre la lista de configuraciones, y todos los ajustes se configurarán automáticamente. Si tu dispositivo no se encuentra en la lista o prefieres convertirlo a cualquier otro, sigue los pasos a continuación.
-
2Selecciona tu códec de vídeo. En la sección de "Salida de vídeo" en el marco izquierdo, haz clic en el menú desplegable y selecciona el códec que necesitas. El Mpeg4 (x264) es uno de los formatos más comunes y aceptados por la mayoría de reproductores.
- Si seleccionas "Copia" se mantendrá el formato actual.
-
3Selecciona tu códec de audio. En la sección de "Salida de audio", justo debajo de la "Salida de vídeo", haz clic en el menú desplegable y selecciona el códec de audio que prefieras. Los AC3 y ACC son dos de los códecs más populares.
-
4Selecciona tu formato. En la sección de "Formato de salida", haz clic en el menú desplegable para seleccionar el formato que quieres que tenga el archivo. El MP4 se reproduce en la mayoría de dispositivos, y el MKV es uno de los preferidos para reproducir en el ordenador.
-
5Cambia el tamaño del archivo de vídeo. Haz clic en el botón "Calcular" en la fila de botones superior para fijar el tamaño final del archivo. Introduce en el campo de "Tamaño personalizado" el tamaño que quieras que tenga el archivo. El bitrate del vídeo se cambiará automáticamente para ajustarse al tamaño especificado.[2]
- Los vídeos pequeños tendrán menor calidad que los archivos de vídeo más grandes.
Método 4
Método 4 de 5:Añadir filtros
Método 4
-
1Haz clic en el botón de "Filtros" en la sección de "Salida de vídeo". Aquí puedes elegir entre varios filtros que afectarán al aspecto de tu vídeo definitivo. Algunas de las opciones más populares se resumirán en los pasos siguientes.
-
2Transforma tu vídeo. La categoría de filtros de "Transformar" te permitirá configurar la forma en la que se muestra el vídeo. Puedes añadir bordes al vídeo, un logotipo y muchas más cosas.
- Para cambiar las dimensiones del vídeo, usa el filtro "swsResize" para configurar manualmente la resolución del vídeo definitivo. Puedes cambiar el tamaño mediante porcentajes o cambiando el de los propios píxeles del vídeo.[3]
- El filtro de "Recortar" te permite cortar los bordes del vídeo. Haz doble clic para definir cuánto quieres cortar de cada borde.
- Añade fundidos de entrada o salida al vídeo usando el filtro de "Fundido". Haz doble clic para fijar el momento del vídeo en el que quieres que comience el fundido.
-
3Ajusta los colores. Usa la categoría de "Colores" para ajustar la saturación, tono y más. Mezcla varios filtros para obtener un aspecto de color único en tu vídeo.
-
4Añade subtítulos. Si tienes un archivo de subtítulos para tu vídeo, puedes añadirlo usando el filtro "SSA" en la categoría de "Subtítulos" y configurar en qué parte de la pantalla quieres que aparezcan los subtítulos.
-
5Obtén más filtros. Puedes añadir filtros personalizados creados por otros en Internet. Puedes descargar estos filtros desde las comunidades de foros de Avidemux, y una vez descargados, hacer clic en el botón "Cargar filtros" para añadirlos a la lista.
Método 5
Método 5 de 5:Previsualizar y guardar tu trabajo
Método 5
-
1Cambia al "Modo de salida". En la fila superior de iconos, haz clic en el botón de "Salida" (el que tiene una flecha apuntando hacia la derecha de la pantalla). Esto cambiará la pantalla a la versión final de tu vídeo, donde puedes revisar los filtros y cambios que hayas realizado.
- Aprieta el botón de "Reproducir" en la parte inferior para ver la versión de salida del vídeo.
-
2Aprieta en "Guardar". Puedes seleccionar "Guardar" en el menú de "Archivo" o apretar el botón d "Guardar" en la fila superior de iconos. Da un nombre al archivo y elige dónde quieres guardarlo.
-
3Espera a que termine el proceso de codificación. Una vez hayas hecho clic en "Guardar", Avidemux empezará a codificar el vídeo de acuerdo a los ajustes definidos previamente. Dependiendo de cuanto haya que codificar, el proceso puede llevar más o menos tiempo. Cuando el codificado termine, abre el vídeo en reproductor preferido para probarlo.