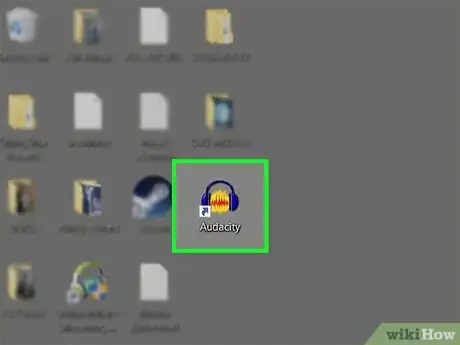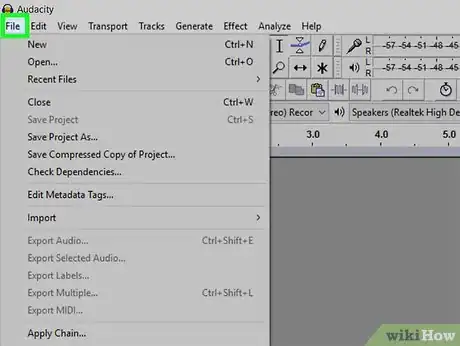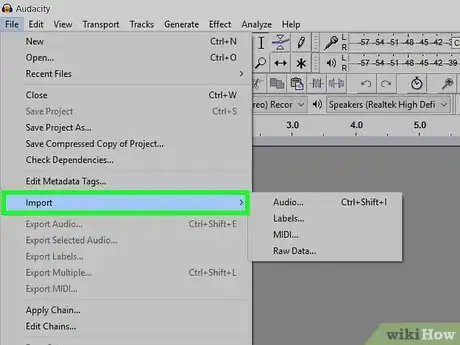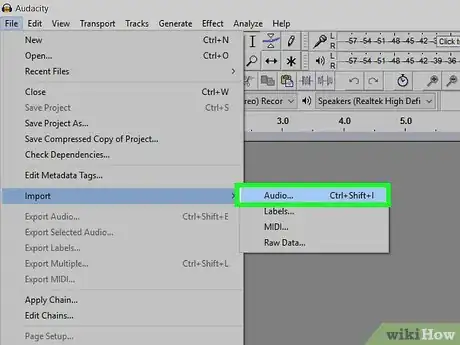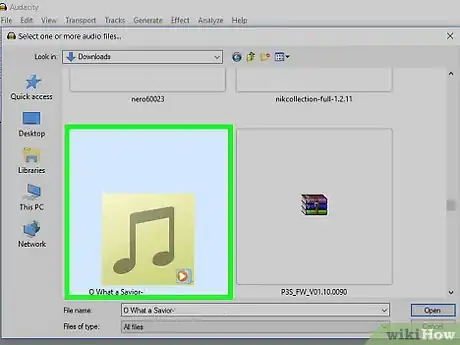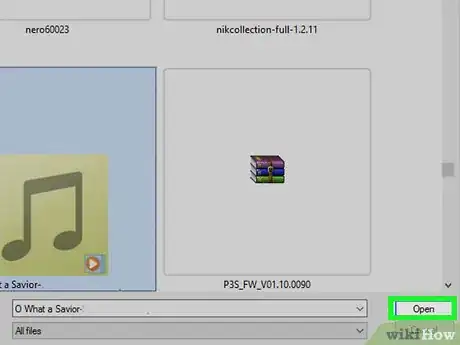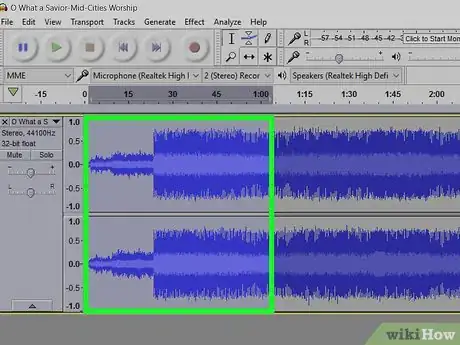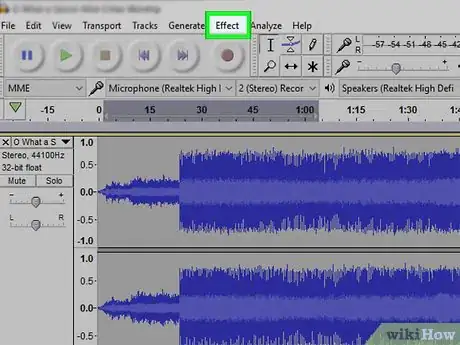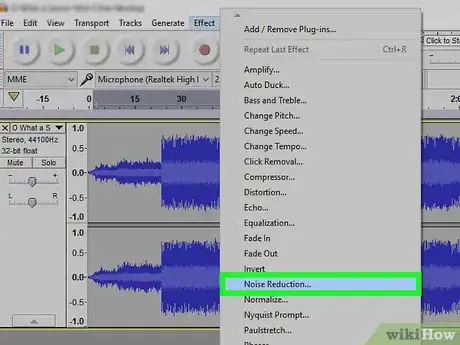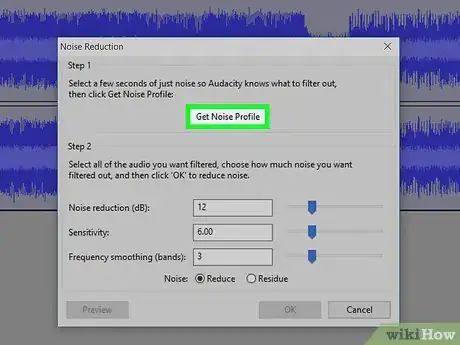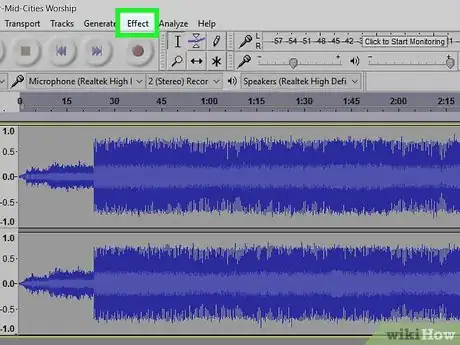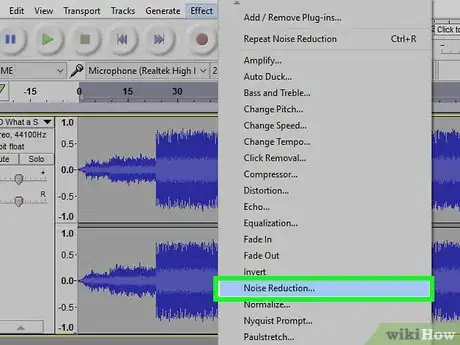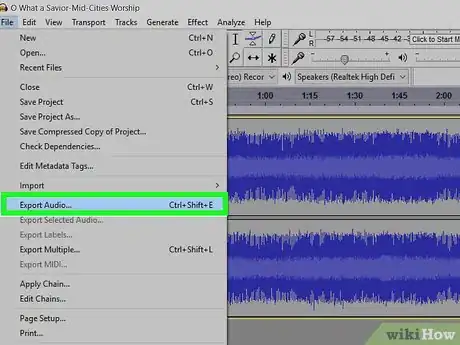X
Este artículo fue coescrito por Jack Lloyd. Jack Lloyd es escritor y editor de tecnología para wikiHow. Tiene más de dos años de experiencia escribiendo y editando artículos relacionados con tecnología. Es entusiasta de la tecnología y profesor de inglés.
Este artículo ha sido visto 53 632 veces.
Este wikiHow te enseñará cómo usar el efecto "Reducción de ruido" en Audacity para disminuir el ruido de fondo en un archivo de audio.
Pasos
Parte 1
Parte 1 de 2:Importar el archivo de audio
Parte 1
-
1Abre Audacity. El icono de este programa se parece a un par de audífonos azules con una onda sonora roja y naranja en el medio.
- Si todavía no has instalado Audacity, puedes descargarlo para Mac o PC desde el sitio oficial: http://www.audacityteam.org/
- A partir de abril de 2017, Audacity solo era soportado parcialmente por MacOS Sierra, lo que significa que puedes experimentar errores al ejecutarlo en versiones de Sierra.
-
2Haz clic en Archivo. Está en la esquina superior izquierda de la pantalla (Mac) o en la esquina superior izquierda de la ventana de Audacity (Windows).
-
3Coloca el cursor sobre Importar. Verás esta opción casi a la mitad del menú desplegable de Archivo.
-
4Haz clic en Audio. Es la primera opción del menú emergente de Importar. Al hacerlo se abrirá una ventana en la cual puedes seleccionar un archivo de audio.
-
5Selecciona un archivo de audio. Si el archivo de audio en cuestión no está inmediatamente disponible en el escritorio de tu computadora, quizás tengas que buscar a través de las carpetas listadas en el lado izquierdo de la ventana. Una vez que encuentres el archivo de audio que desees editar, hazle clic para seleccionarlo.
-
6Haz clic en Abrir. Al hacerlo, se abrirá el archivo de música en Audacity.
- Dependiendo del tamaño del archivo, es probable que importarlo a Audacity tarde unos minutos.
Anuncio
Parte 2
Parte 2 de 2:Reducir el ruido de fondo
Parte 2
-
1Resalta la sección del archivo que desees editar. Para ello, haz clic y arrastra el ratón desde un lado de la sección hasta el otro y luego suelta el botón del ratón. La sección en cuestión tendrá un bloque de color gris oscuro sobre ella, lo que significa que está seleccionada.
- Para resaltar todo, mantén presionada la tecla Comando (Mac) o Ctrl (Windows) y presiona A.
- Es mejor seleccionar toda la pista de audio para garantizar que el sonido permanezca uniforme después de reducir el ruido de fondo.
-
2Haz clic en la pestaña Efecto. Está en la barra de herramientas que está en la parte superior de la pantalla (Mac) o en la parte superior de la ventana de Audacity (Windows).
-
3Haz clic en Reducción de ruido. Encontrarás esta opción un poco más abajo de la mitad del menú desplegable de Efecto.
-
4Haz clic en Obtener perfil de ruido. Está en la parte superior de la ventana emergente. Esta función determinará lo que es ruido y lo que no, permitiéndote filtrar el ruido de fondo manteniendo la integridad de la canción o del audio en sí.
- Esta función funciona mejor si seleccionas más de tres segundos de audio.
-
5Haz clic otra vez en la pestaña Efecto. Notarás que ahora hay un par de nuevas opciones en la parte superior del menú desplegable.
-
6Haz clic en Repetir reducción de ruido. Está cerca de la parte superior del menú. Al hacer clic en esta opción se aplicará el perfil de ruido percibido por Audacity a la porción seleccionada del archivo de audio, eliminando así un poco (o en algunos casos todo) el ruido de fondo.
- Si este proceso produce resultados indeseables, haz clic en la pestaña Editar que está en la parte superior de la ventana o de la pantalla y luego en Deshacer. Luego de hacerlo, intenta resaltar una sección diferente del archivo de audio.
-
7Guarda los cambios. Para hacerlo, haz clic en la pestaña Archivo, en Exportar audio y luego en Guardar. El archivo de audio ahora debe tener mucho menos ruido de fondo.Anuncio
Consejos
- Considera hacer una copia del archivo de audio que edites antes de guardar cualquier cambio.
Anuncio
Advertencias
- La reducción de ruido no eliminará todo el ruido de fondo de una canción y ocasionalmente eliminará todo el audio de ella (si esto ocurre, simplemente deshaz el cambio y toma una muestra de otra parte de la canción).
Anuncio
Acerca de este wikiHow
Anuncio