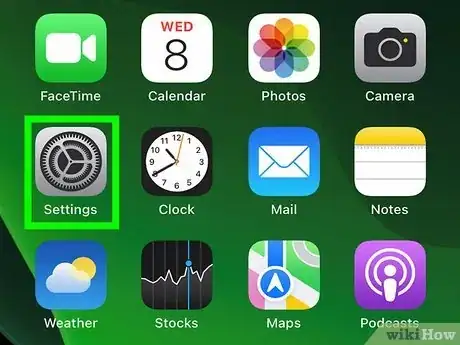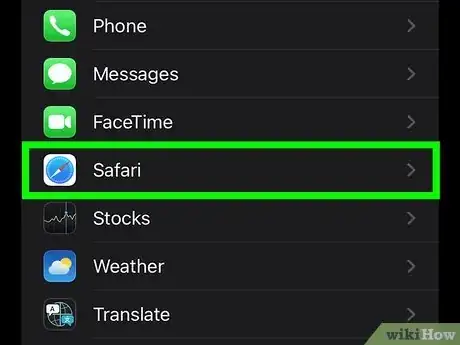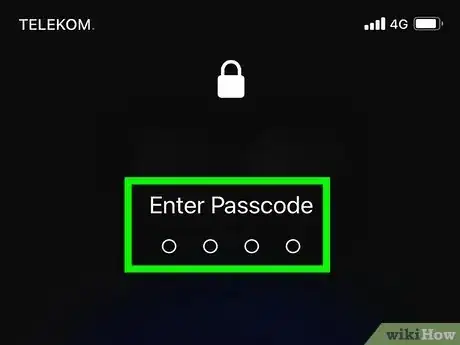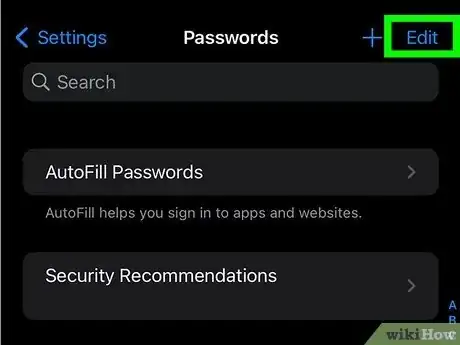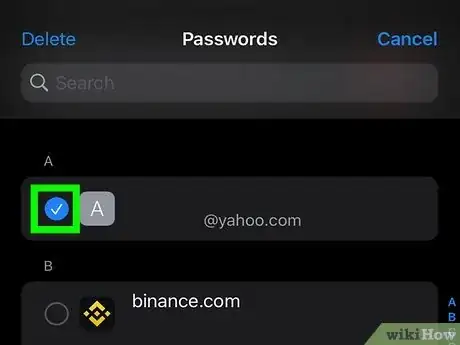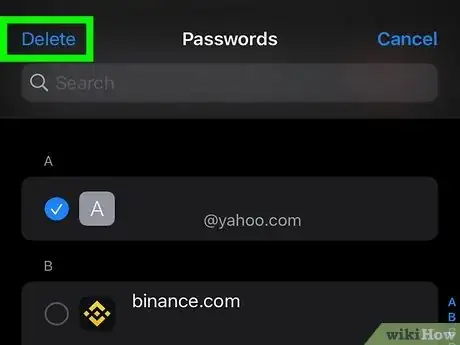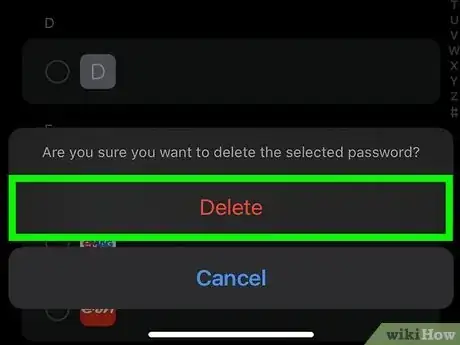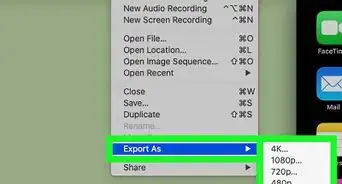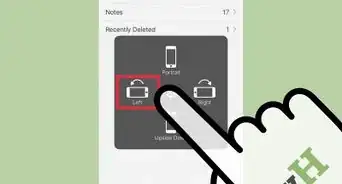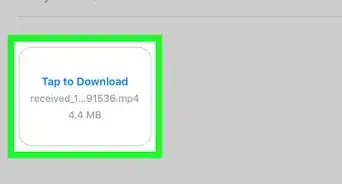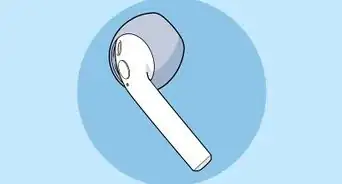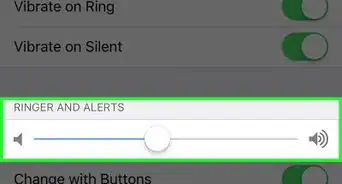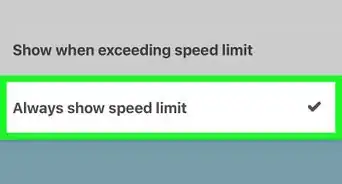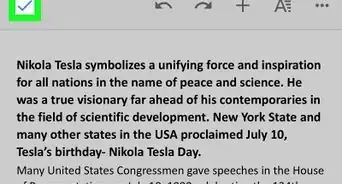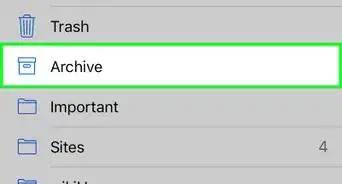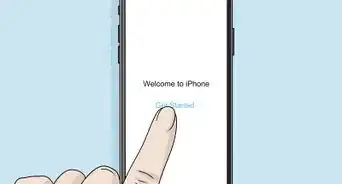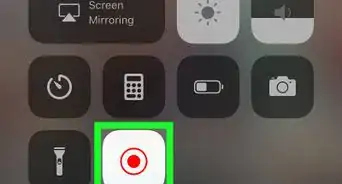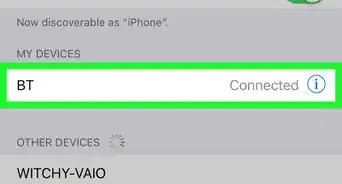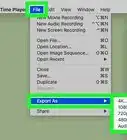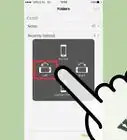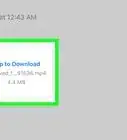X
Este artículo fue coescrito por Nicole Levine, MFA. Nicole Levine es una escritora y editora de tecnología en wikiHow. Tiene más de 20 años de experiencia creando documentación técnica y liderando equipos de soporte en las principales empresas de alojamiento web y software. Asimismo, Nicole tiene una maestría en Escritura Creativa de la Universidad Estatal de Portland, y da clases de composición, escritura de ficción y creación de revistas en varias instituciones.
Este artículo ha sido visto 3816 veces.
Este wikiHow te enseñará cómo eliminar una contraseña del llavero de iCloud usando un iPhone o iPad.
Pasos
-
1
-
2Desplázate hacia abajo y toca Safari.
-
3Desplázate hacia abajo y toca Contraseñas. Está debajo del título "General". Desde ahí podrás revisar todas las contraseñas del llavero.
-
4Ingresa tu código o Touch ID. Si tienes habilitado el Touch ID, deberás tocar el sensor ahora. De lo contrario, deberás ingresar tu código para poder acceder a la lista de contraseñas.
-
5Toca Editar. Está en la esquina superior derecha de la lista de contraseñas. Aparecerán botones de radio a la izquierda de cada contraseña.
-
6Toca el botón de radio que aparece junto a las contraseñas que quieras eliminar. En el botón de cada una de las contraseñas que selecciones se agregará una marca de verificación azul y blanca.
-
7Toca Eliminar. Está en la esquina superior izquierda de la pantalla. Aparecerá un mensaje de confirmación recordándote que al eliminar contraseñas del llavero de iCloud se eliminarán de todos tus dispositivos.
-
8Toca Eliminar para confirmar. Las contraseñas seleccionadas ahora se eliminarán del llavero de iCloud para todos los dispositivos.Anuncio
Acerca de este wikiHow
Anuncio