wikiHow es un "wiki", lo que significa que muchos de nuestros artículos están escritos por varios autores. Para crear este artículo, autores voluntarios han trabajado para editarlo y mejorarlo con el tiempo.
Este artículo ha sido visto 97 684 veces.
Las redes están divididas en subredes para que que sea más rápido y fácil transmitir y administrar información. Los enrutadores logran hacer esto asignando máscaras de subred, un número que indica dónde revisar en la dirección IP para determinar la subred.[1] En la mayoría de los casos, encontrar la máscara de subred en una computadora es una tarea muy sencilla. En otros dispositivos esto es más difícil. Si en algún dispositivo necesitas introducir la máscara de subred, en la mayoría de los casos puedes utilizar la misma de tu computadora.
Pasos
Método 1
Método 1 de 4:Instrucciones para Windows
-
1Abre el "Símbolo del sistema". Presiona la tecla de Windows y la tecla R al mismo tiempo para abrir la ventana del "Símbolo del sistema".
- Si no funciona, haz clic en el botón de Inicio o en el logo de Windows en la esquina inferior izquierda de la pantalla. Escribe "Símbolo del sistema" en el campo de búsqueda y haz doble clic en el icono que aparezca. Es probable que necesites presionar primero el botón de Buscar para acceder a la barra de búsqueda.
- Si no aparece un icono en la esquina inferior derecha, mueve el ratón a la parte inferior derecha y después muévelo hacia arriba, o desliza tu dedo desde la derecha en una pantalla táctil.
-
2Introduce el comando "ipconfig". Escribe las palabras ipconfig /all exactamente como aparecen, con un espacio entre ellas. Presiona la tecla ↵ Enter. Windows "ipconfig" es el programa que lleva un registro de todas las conexiones de red. Este comando abrirá una lista con toda la información de tu red.
-
3Encuentra la máscara de subred. Esta se encuentra en la sección llamada "Adaptador de Ethernet conexión de área local". Encuentra la línea que dice "Máscara de subred" y busca la máscara de subred.[2] La mayoría de los números de las máscaras de subred empiezan con una cadena de "255", como "255.255.255.0".
-
4Busca en el "Panel de control". Existe otra forma en la que puedes encontrar esta información:
- Navega al "Panel de control" → "Redes e Internet" → "Centro de redes y recursos compartidos".
- En la mayoría de los sistemas Windows modernos, haz clic en la opción de "Cambiar configuración de adaptador" que se encuentra en el panel izquierdo. En Windows Vista, haz clic en la opción de "Administrar conexiones de red".[3]
- Haz clic derecho en "Conexión de área local" y selecciona "Estado". En la ventana que aparezca, haz clic en "Detalles".[4] Busca cuál es la máscara de subred.
Anuncio
Método 2
Método 2 de 4:Instrucciones para Mac
-
1Haz clic en el icono de "Preferencias del sistema" en tu dock. Si ese icono no está en el dock, haz clic en el logo de Apple en la parte superior izquierda de la pantalla y selecciona "Preferencias del sistema".
-
2Haz clic en el icono "Red". En la ventana de "Preferencias del sistema", el icono de "Red" luce como una bola gris en la mayoría de las versiones de Mac OS X. Si no puedes encontrarlo, escribe "Red" en el campo de búsqueda en la esquina superior derecha de la ventana de "Preferencias del sistema".
-
3Selecciona tu conexión a Internet de la lista en la izquierda. Haz clic en el nombre que tiene un punto verde a lado y la palabra "Conectado" abajo.
-
4Haz clic en "Avanzado" si estás usando WiFi. Esta opción está ubicada en la esquina inferior derecha de la pantalla. En los demás tipos de conexiones de red, puedes ver la máscara de subred en el lado derecho de la pantalla.
-
5Selecciona la pestaña TCP/IP en la ventana de "Avanzado". Esta opción especifica el método de comunicación para acceder a la red.
-
6Encuentra la máscara de subred. Esta la encuentras fácilmente ya que tiene como nombre "Máscara de subred" y empieza con "255".
- Si los únicos números que ves se encuentran en la mitad inferior de la pantalla, debajo de "Configurar IPv6", estás en una red IPv6 local, la cual no utiliza máscaras de subred. Si debes estar conectado a Internet, intenta seleccionar "Usar DHCP" en el menú desplegable de "Configurar IPv4" y después presiona el botón que dice "Renovar concesión de DHCP".
Anuncio
Método 3
Método 3 de 4:Instrucciones para Linux
-
1Abre la línea de comando. Si no sabes cómo hacer esto, necesitas encontrar instrucciones específicas para tu distribución de Linux. Antes de continuar con esta guía, familiarízate con el uso de la línea de comando.
-
2Escribe el comando "ifconfig". En la ventana de la línea de comando, escribe ifconfig y presiona la tecla ↵ Enter.[5]
- Si no sucede nada y solo aparece un mensaje informándote que necesitas ser usuario raíz (administrador), sigue estas instrucciones para obtener acceso de administrador.
-
3Encuentra la máscara de subred. El nombre debe decir "Máscara" o "Máscara de subred". El número debe empezar con "255".Anuncio
Método 4
Método 4 de 4:Configurar una televisión u otro dispositivo
-
1Utiliza la misma máscara de subred que la computadora. Al momento de configurar una televisión inteligente u otro dispositivo, es muy probable que necesites introducir la máscara de subred. Este número es específico a tu red local. Para obtener los mejores resultados, sigue las instrucciones a continuación para encontrar la máscara de subred en tu computadora. El mismo número también debe funcionar para tu dispositivo.
- Si el dispositivo todavía no se conecta, deja la información abierta en tu computadora. Úsala como guía al momento de cambiar los ajustes del dispositivo.
- Si no puedes encontrar la información en la computadora, introduce "255.255.255.0". Esta es la máscara de subred más común para la mayoría de las redes de hogar.
-
2Cambia la dirección IP. Si el dispositivo no se conecta, revisa la dirección IP. Esto debe estar en la misma pantalla donde puedes configurar la máscara de subred. Copia la dirección IP de la computadora, con la excepción del número o números finales después del último punto. Selecciona un número mayor, siempre y cuando sea 254 o un número menor. Añade por lo menos 10, ya que es muy probable que los números cercanos estén siendo utilizados por dispositivos adicionales en tu red.
- Por ejemplo, si la dirección IP de tu computadora es "192.168.1.3", configura la dirección Ip del dispositivo a "192.168.1.100".
- Si no puedes encontrar la dirección IP de tu computadora, busca la etiqueta en tu enrutador o busca en línea la marca de tu enrutador y "dirección IP". Cambia el grupo final de números.
- Si no puedes encontrar información alguna, prueba con "192.168.1.100", "192.168.0.100", "192.168.10.100" o "192.168.2.100".
-
3Configura la puerta de enlace (Gateway). Este campo debe tener el mismo valor de la puerta de enlace que el de tu computadora, la cual también es la dirección IP del enrutador. Esto casi siempre es igual a la dirección IP del dispositivo, excepto que tiene un 1 al final del grupo de números.
- Por ejemplo, si cualquier dispositivo en tu red tiene una dirección IP de "192.168.1.3", el valor de la puerta de enlace es "192.168.1.1".
- En cualquier navegador de Internet, escribe http:// seguido de este valor. Si tienes la dirección correcta de la puerta de enlace, podrás conseguir información sobre tu enrutador.
-
4Configura el servidor DNS. Utiliza los mismos ajustes del servidor DNS que tu computadora o el mismo valor que introdujiste en el campo de puerta de enlace. También puedes hacer una búsqueda en línea de "servidores DNS públicos" para obtener más opciones.
-
5Contacta al fabricante. Si tu dispositivo no se conecta con estos ajustes, contacta al servicio técnico de la compañía que fabricó el dispositivo.Anuncio
Consejos
- Si la máscara de subred solo tiene puros ceros (0.0.0.0), es muy probable que no tengas una conexión a Internet activa.
- La máscara de subred aparecerá en el adaptador activo. Por ejemplo, si estás utilizando una tarjeta inalámbrica, el número de la máscara de subred aparecerá en esa tarjeta. Si tienes más de un adaptador, como una tarjeta inalámbrica y una tarjeta de red, necesitas desplazarte de arriba a abajo para encontrar ese campo.
- Las redes IPv6 no utilizan máscaras de subred. El ID de subred va incluido en la dirección IP.[6] El cuarto grupo de dígitos separado por dos puntos describe la máscara de subred (o los dígitos binarios 49-69).
Advertencias
- Cambiar la máscara de subred puede desactivar tu conexión a Internet.
Referencias
- ↑ http://www.cisco.com/c/en/us/support/docs/ip/routing-information-protocol-rip/13788-3.html
- ↑ http://www.labnol.org/internet/find-subnet-mask/25410/
- ↑ https://kb.iu.edu/d/ahsb
- ↑ http://www.sevenforums.com/tutorials/108982-ip-address-locate-find-your-computer.html
- ↑ http://web.mit.edu/rama/www/IP_tools.htm# linux
- ↑ http://www.techrepublic.com/blog/10-things/10-things-you-should-know-about-ipv6-addressing/




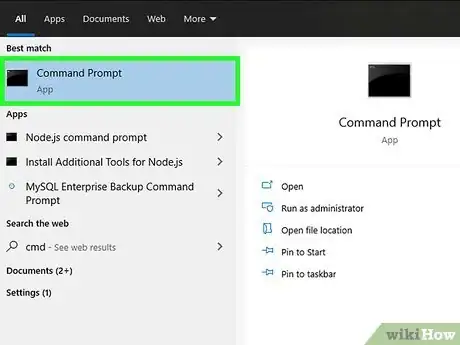
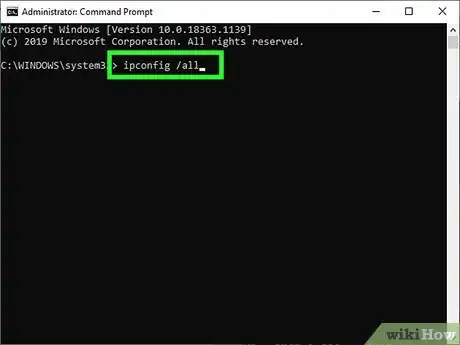
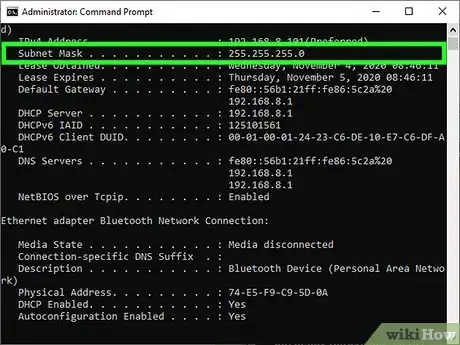
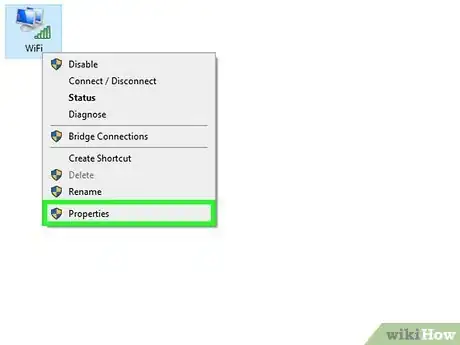
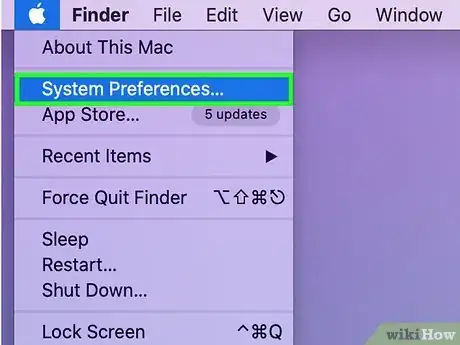
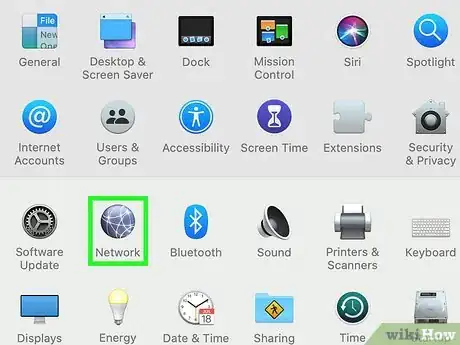
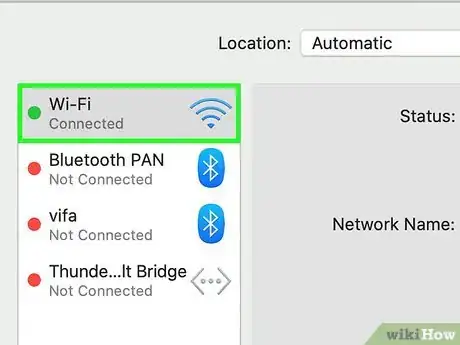
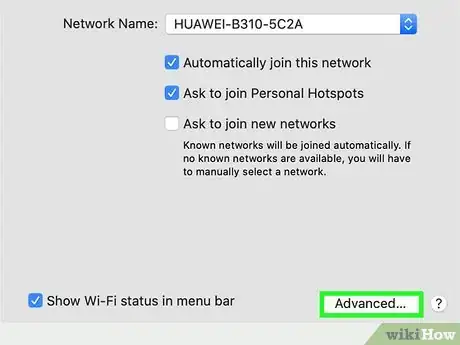
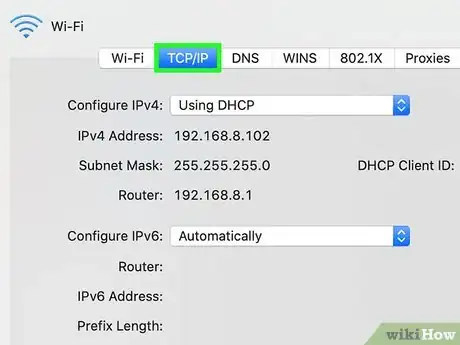
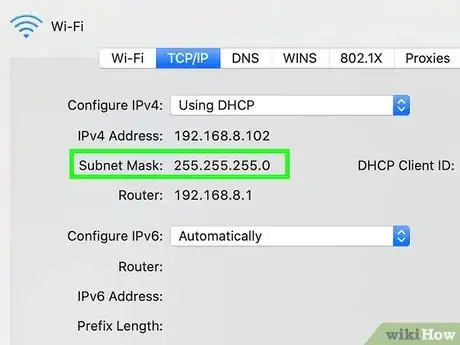
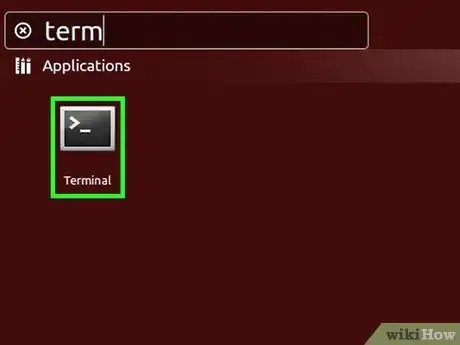
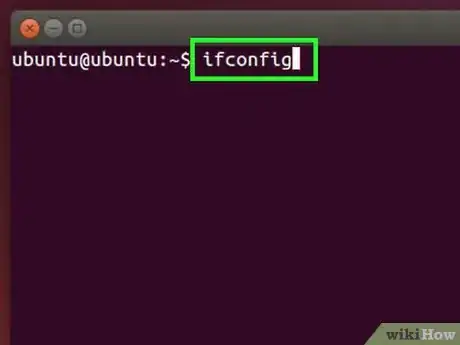
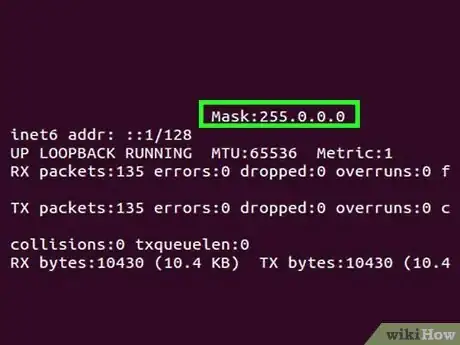
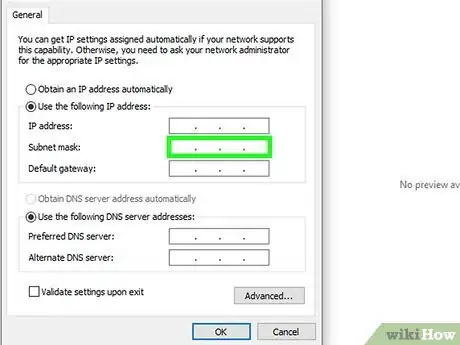
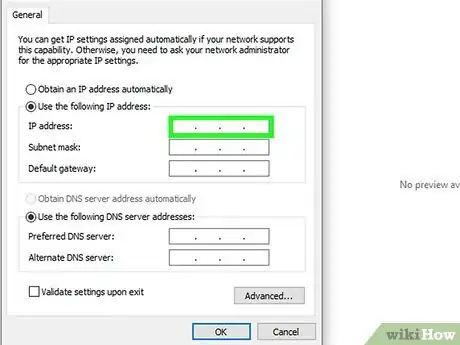
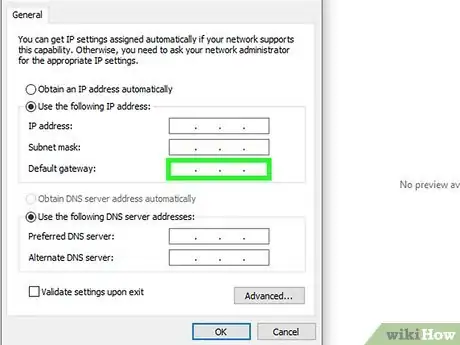
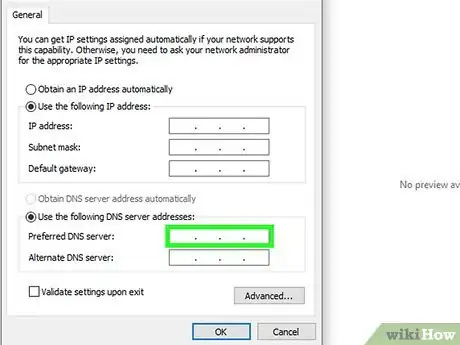
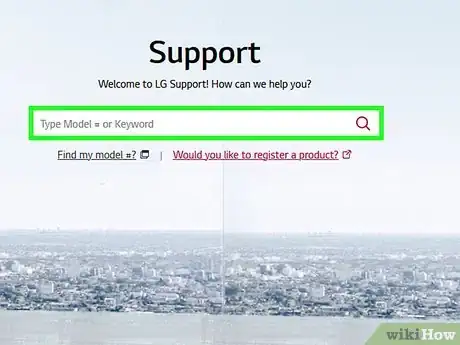





-Step-26-Version-2.webp)











