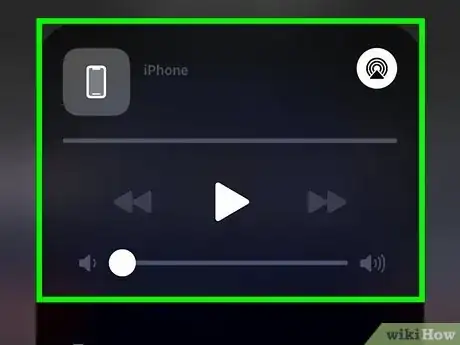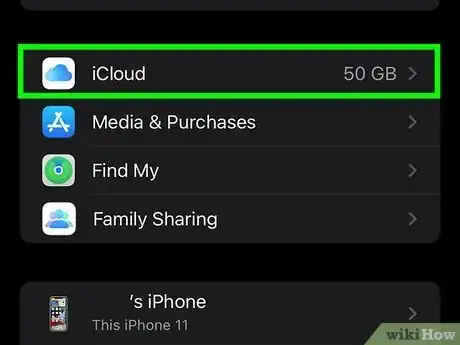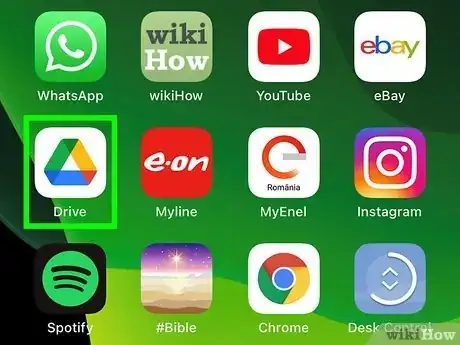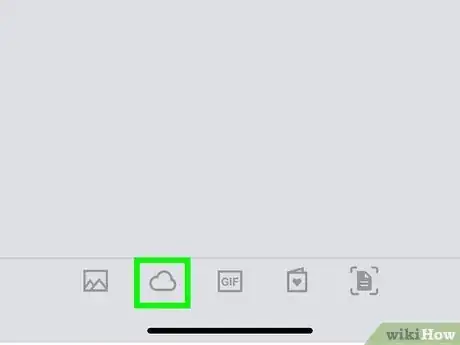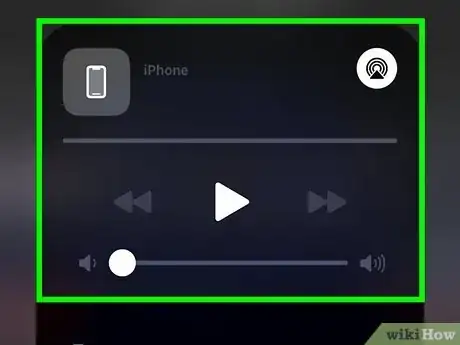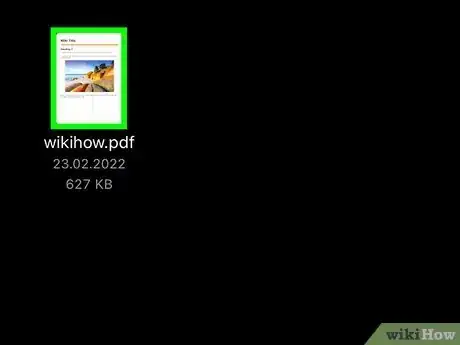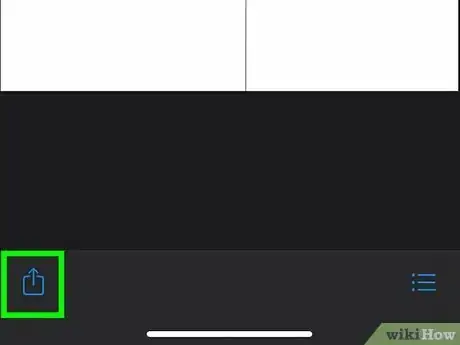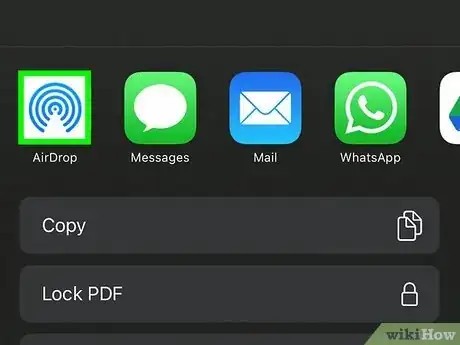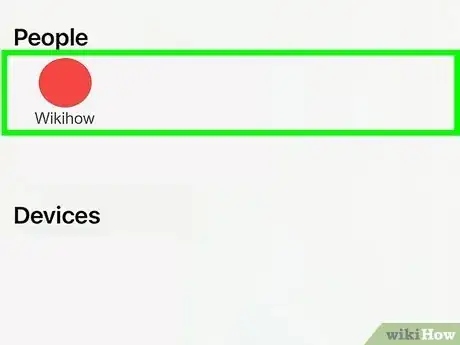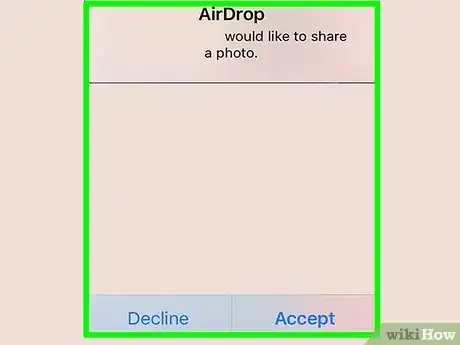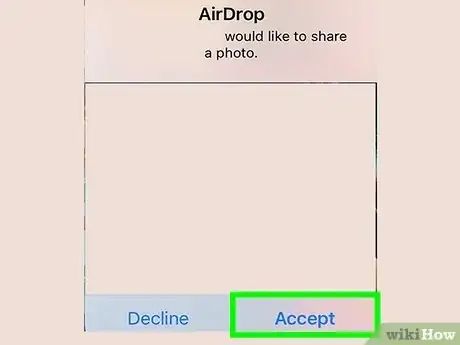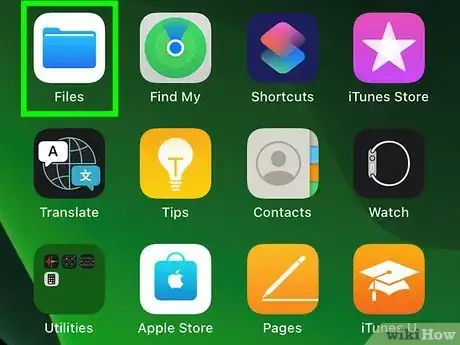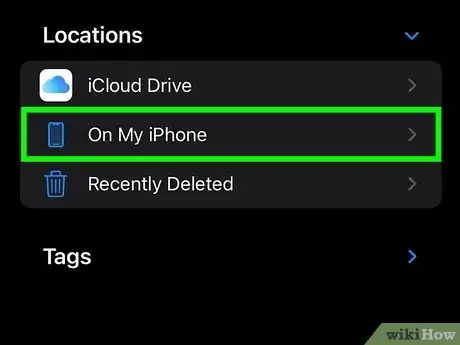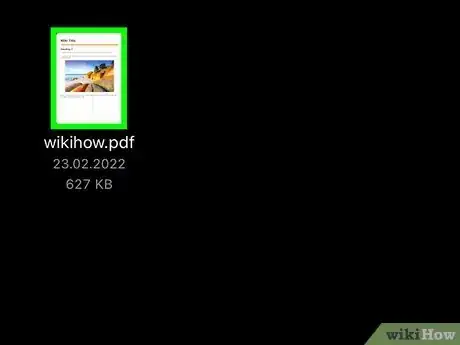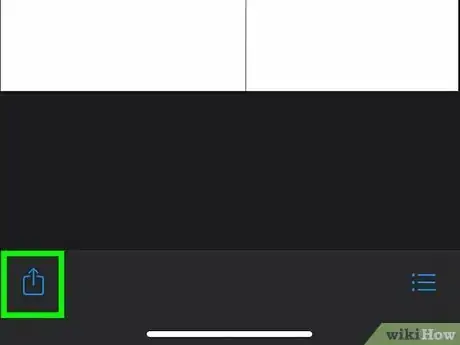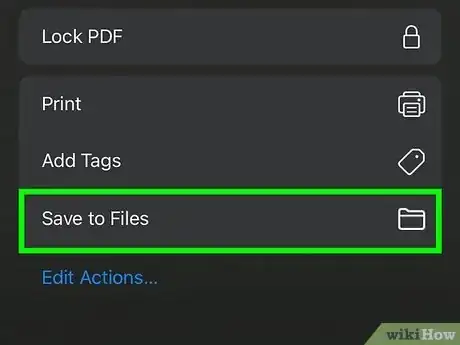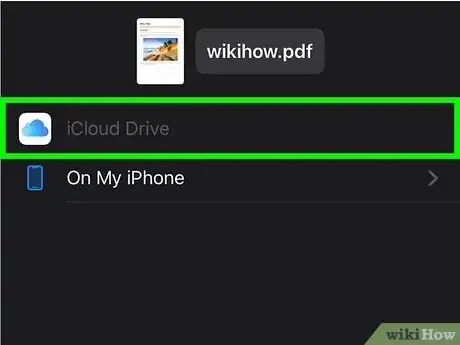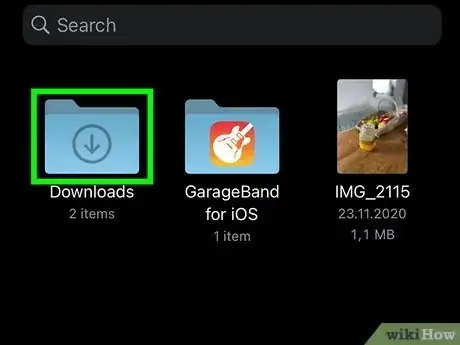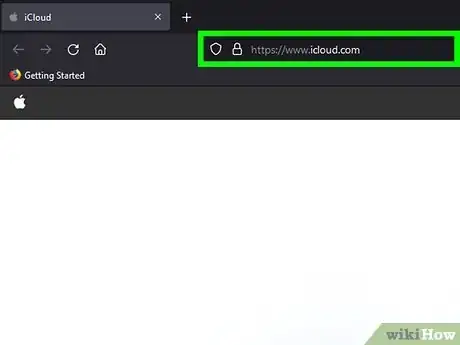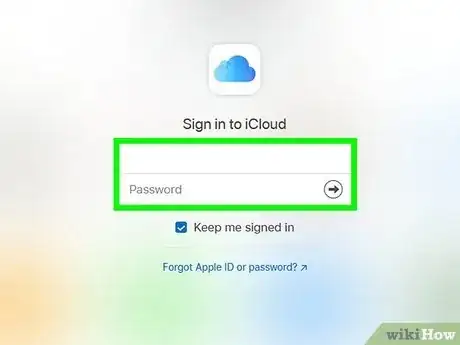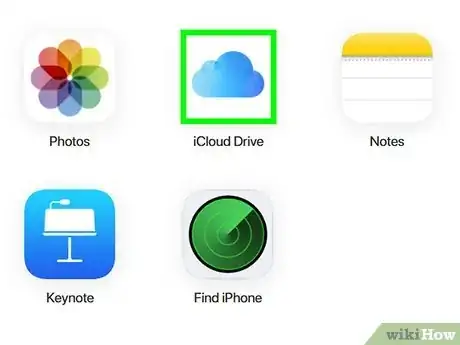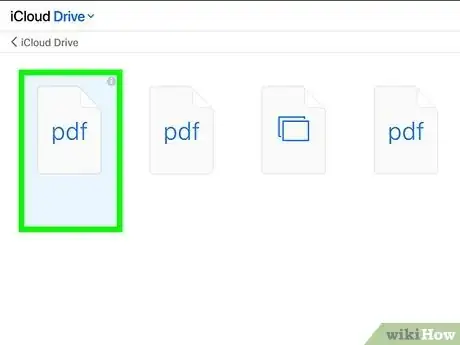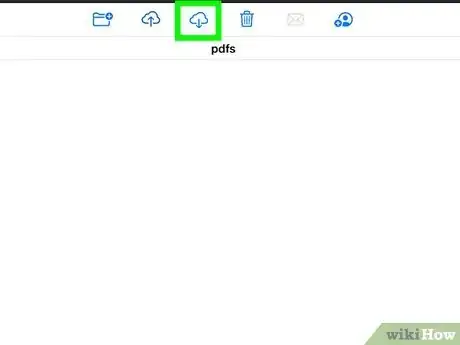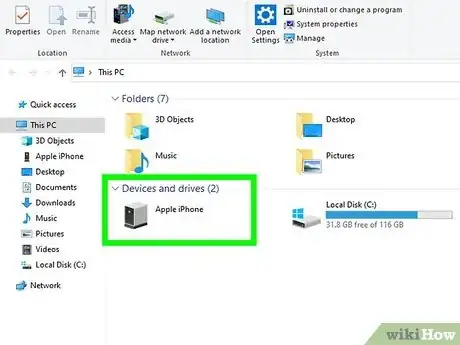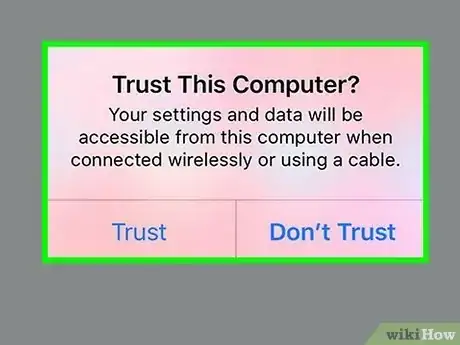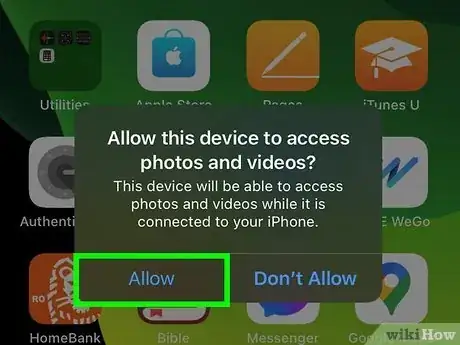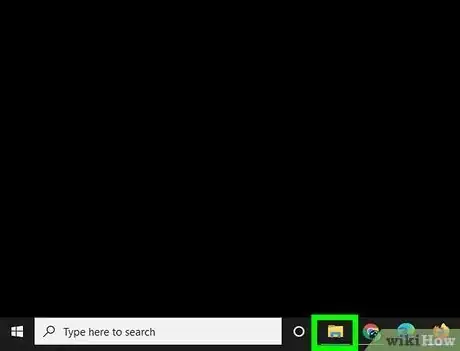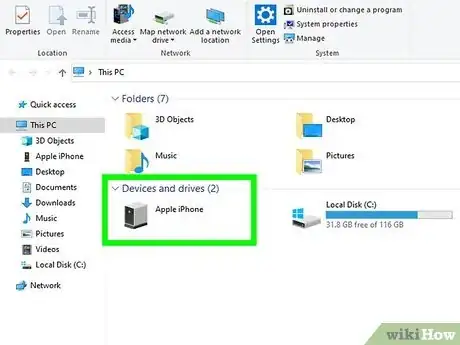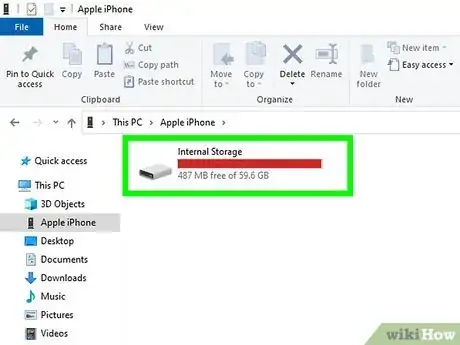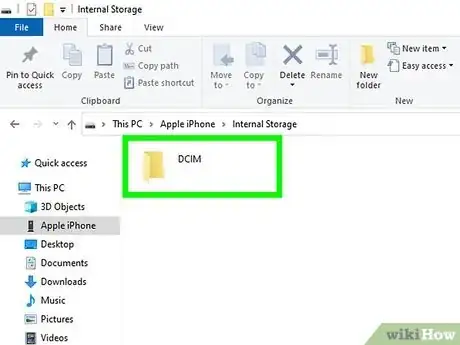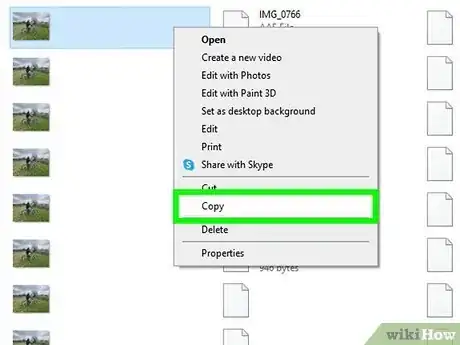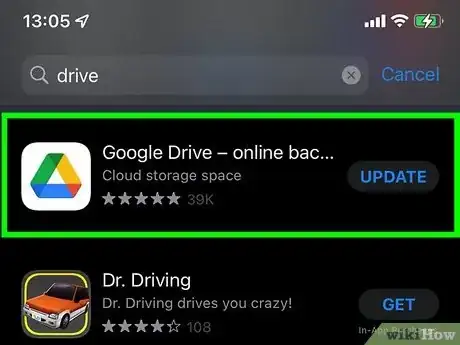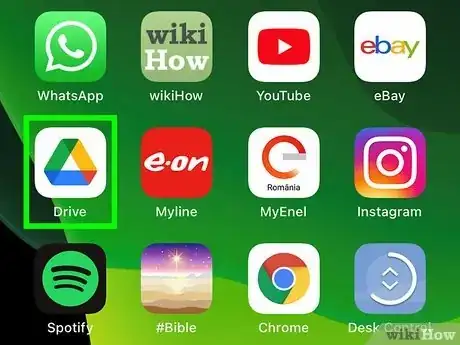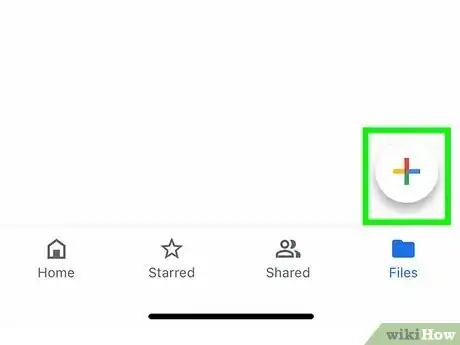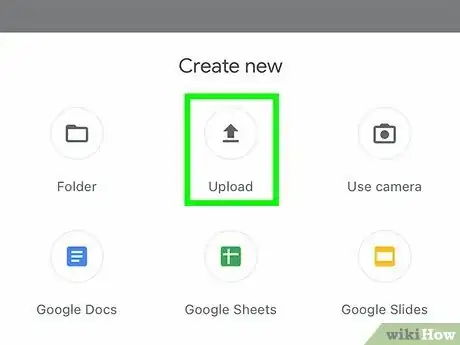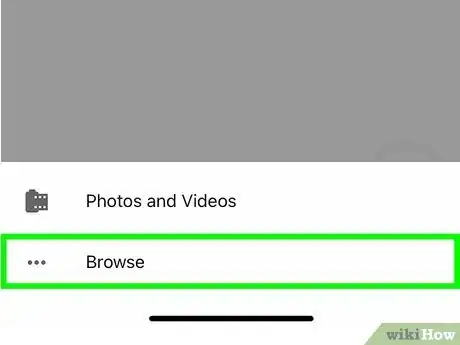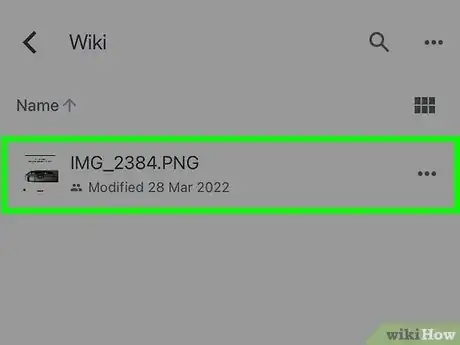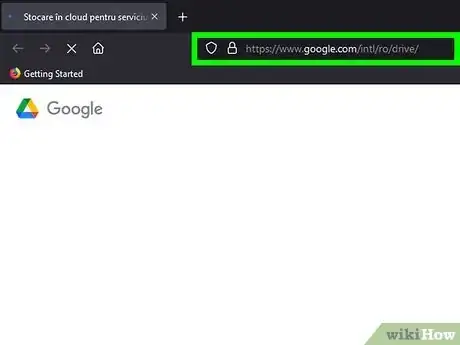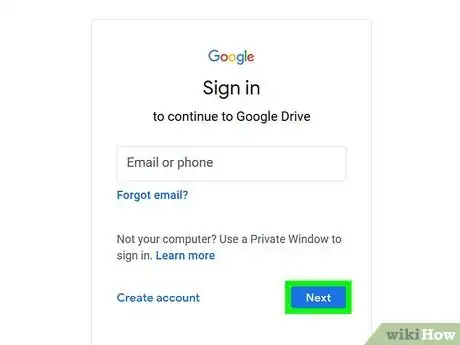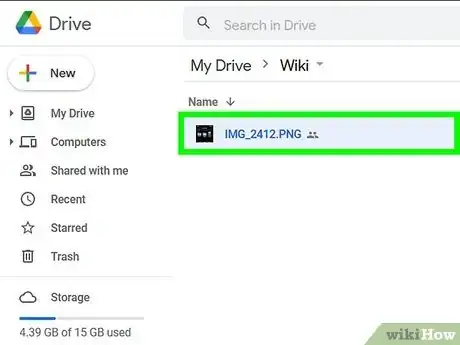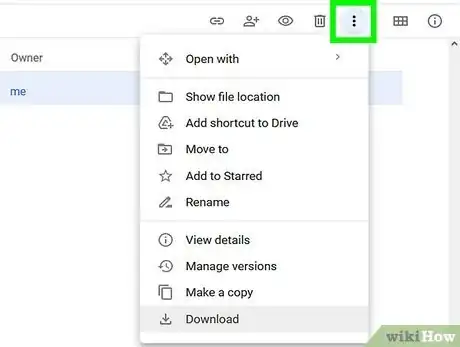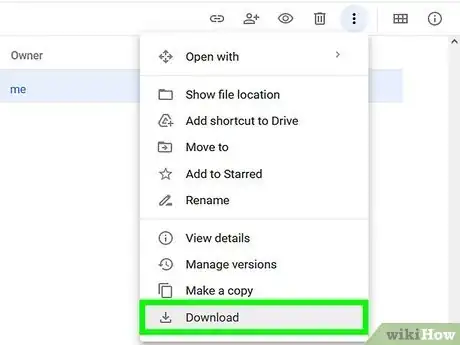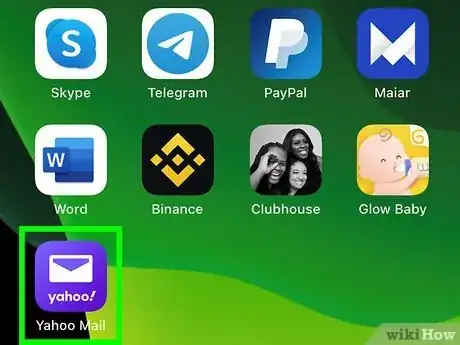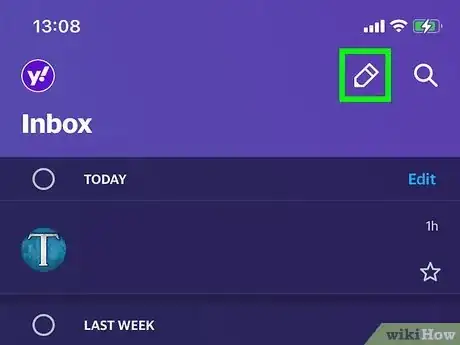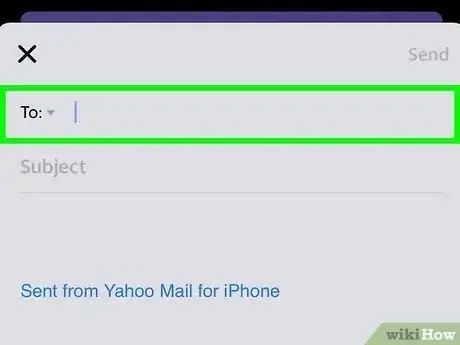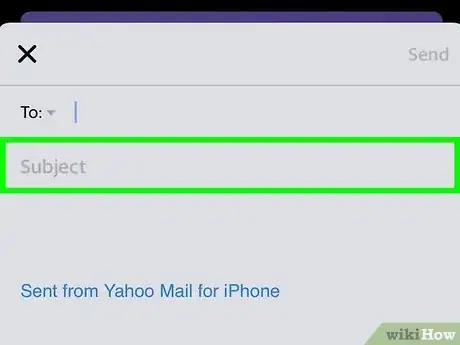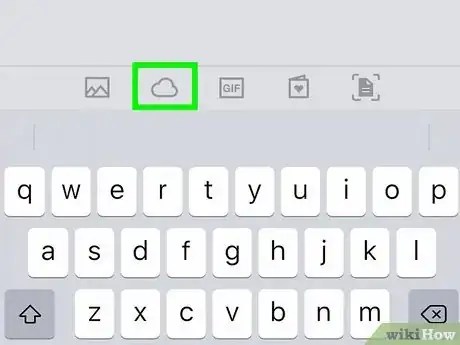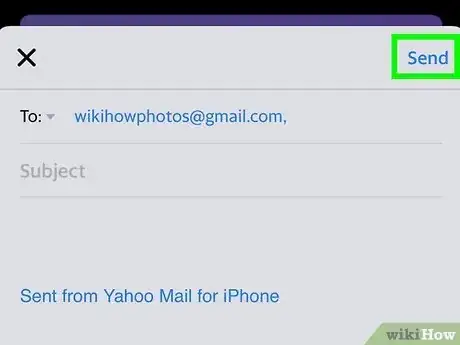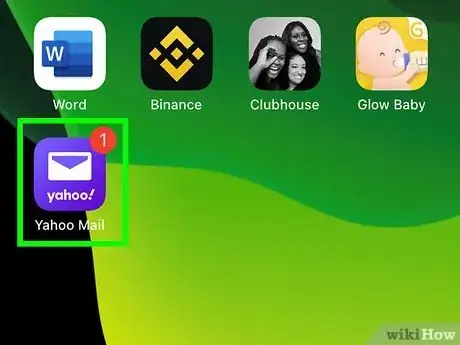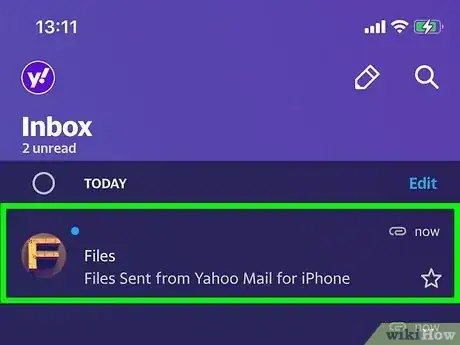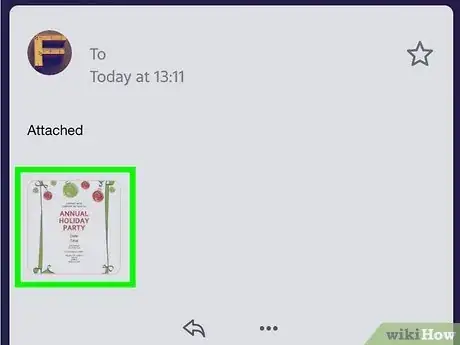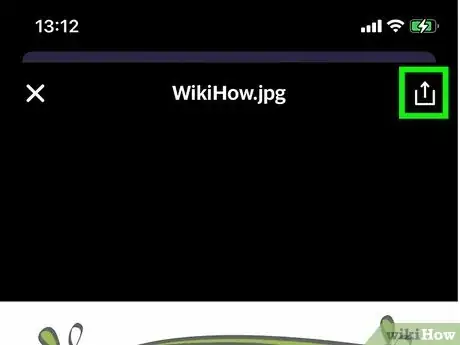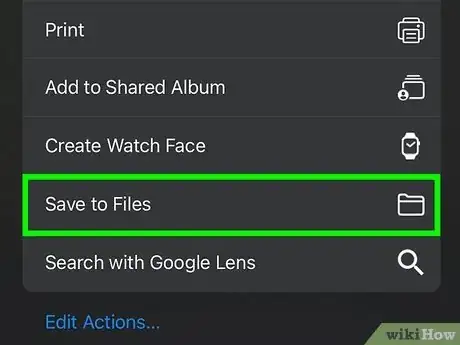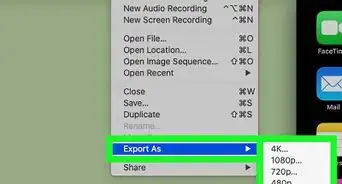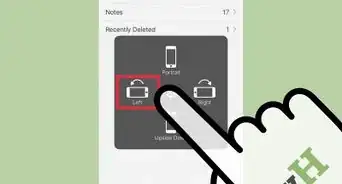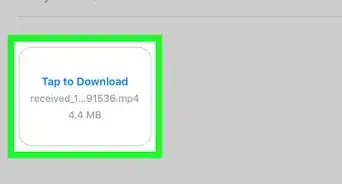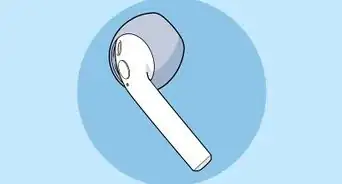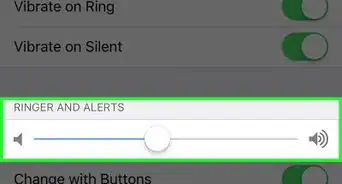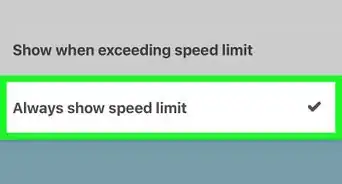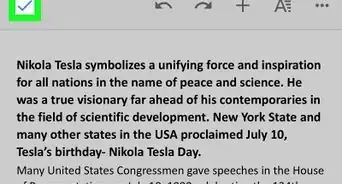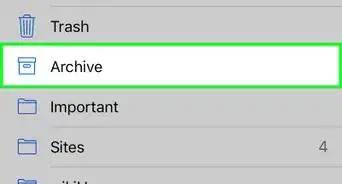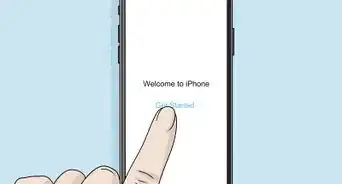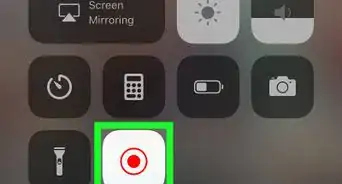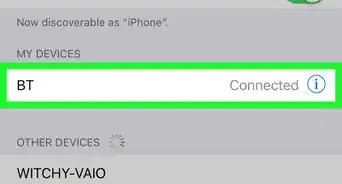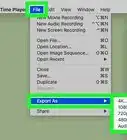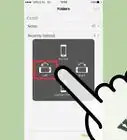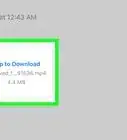Este artículo fue coescrito por Bryzz Tortello. Bryzz Tortello es especialista en reparación de teléfonos, así como propietaria y presidenta ejecutiva de Tortello Repair Services. Con más de diez años de experiencia, se especializa en iPhone y iPad, desde cambio de pantalla y baterías hasta microsoldadura y recuperación de datos. Bryzz asistió al College of the Canyons.
¿Necesitas transferir archivos de tu iPhone a otro dispositivo? Puedes transferir archivos de un iPhone a otro dispositivo de muchas formas. No se puede enviar archivos desde un iPhone mediante Bluetooth, pero de todos modos puedes transferir archivos de manera inalámbrica usando AirDrop o iCloud. En este artículo de wikiHow, aprenderás alternativas que puedes usar para transferir archivos de un iPhone a otro dispositivo.
Pasos
Método 1
Método 1 de 7:¿Puedo enviar archivos desde un iPhone por Bluetooth?
-
1Por desgracia, no se puede enviar archivos desde un iPhone por Bluetooth.[1] Sin embargo, aunque no se pueda usar Bluetooth para transferir archivos, de todos modos puedes transferir archivos mediante otros métodos, y las capacidades de Bluetooth de tu iPhone de todos modos son útiles para conectarte a accesorios (por ejemplo, AirPods y altavoces).
Método 2
Método 2 de 7:¿Qué puedo usar para enviar archivos en lugar de Bluetooth?
-
1AirDrop. AirDrop es la alternativa de Apple a Bluetooth y te permite transferir archivos de manera inalámbrica de un dispositivo a otro.[2] La desventaja de AirDrop es que únicamente puedes transferir archivos entre productos de Apple. Por ejemplo, puedes transferir archivos de un iPhone a otro iPhone o de un iPhone a una Mac con AirDrop pero no puedes usarlo para transferir archivos de un iPhone a una PC de Windows o un dispositivo Android.
-
2iCloud. Al registrarte para un Apple ID, recibes 5 GB de almacenamiento gratuito en iCloud que puedes usar para guardar los archivos que desees. Puedes recuperar los archivos que guardes en iCloud en los productos de Apple si inicias sesión a tu Apple ID. En los productos que no sean de Apple, puedes recuperar los archivos que hayas guardado en tu almacenamiento de iCloud si inicias sesión en el sitio web de iCloud mediante un navegador web.
- Transferencia de archivos por memoria USB. Si quieres transferir archivos de un iPhone a una PC o Mac, puedes hacerlo con un cable USB. Tan solo utiliza el cable que uses para cargar tu iPhone para conectarlo a un puerto USB libre en tu computadora. Luego, puedes recuperar los archivos en tu iPhone mediante el Finder en Mac o el explorador de archivos en Windows.
-
3Otros servicios en la nube. Al igual que iCloud, hay otros servicios de almacenamiento en la nube con los que puedes guardar archivos y recuperarlos en otros dispositivos, incluyendo Dropbox, Google Drive y OneDrive. Descarga la aplicación de almacenamiento en la nube de la App Store a tu iPhone e inicia sesión o regístrate. Luego, utiliza la aplicación de almacenamiento en la nube para subir los archivos que quieras transferir. Descarga e inicia sesión en la aplicación de almacenamiento en la nube en otro dispositivo y utiliza la aplicación para recuperar los archivos.
-
4Correo electrónico. Por último, puedes transferir archivos de un dispositivo a otro por correo electrónico. Tan solo envíate un correo con el archivo que quieras transferir adjunto. Abre tu correo electrónico en otro dispositivo y descarga el archivo adjunto. La desventaja de este método es que, en su mayoría, los servicios de correo electrónico tienen un límite en cuanto al tamaño de un archivo que puedes enviar como adjunto. Asimismo, no es práctico para enviar varios archivos.
Método 3
Método 3 de 7:Transferir archivos con AirDrop
-
1Coloca ambos dispositivos cerca uno del otro. Asegúrate de que tu iPhone y el dispositivo a donde quieras enviar un archivo estén cerca uno del otro y tengan Bluetooth habilitado.
- Únicamente puedes usar AirDrop para enviar archivos a otros dispositivos de Apple. No es posible enviar archivos a dispositivos Android o computadoras de Windows por AirDrop.
- Asegúrate de que la opción esté habilitada y lista para compartir.[3] Para ello, dirígete a Ajustes, toca General y selecciona Airdrop. Luego, marca ya sea "Solo contactos" o "Todos".[4]
-
2Abre el archivo que quieras enviar.[5] Puedes abrir el archivo que quieras enviar en la aplicación a la que esté asociado. Por ejemplo, si quieres enviar una foto, abre la aplicación Fotos y luego abre la foto que quieras enviar. Si quieres enviar un documento de Pages, ábrelo en Pages.
- Como otra alternativa, puedes abrir un archivo desde dentro de la aplicación Archivos en tu iPhone. El ícono se asemeja a una carpeta azul.
-
3Toca el ícono "Compartir" .[6] Por lo general, se asemeja a un cuadrado con una flecha que apunta hacia arriba. Se suele encontrar en la esquina superior derecha de la aplicación que estés usando.
-
4Toca la opción AirDrop.[7] Tiene un ícono blanco con anillos concéntricos azules y un triángulo cortado en la mitad inferior de los anillos. Toca la opción de AirDrop en el menú "Compartir" para abrir el menú de AirDrop.
-
5Toca el dispositivo o usuario al que quieras enviar el archivo.[8] Debes ver una lista de usuarios o dispositivos cercanos a los que puedes enviar el archivo. Toca el usuario o dispositivo al que quieras enviar el archivo.
- Si no ves una lista de dispositivos a los que puedas enviar el archivo, asegúrate de que todos los usuarios tengan Bluetooth habilitado y estén cerca uno del otro. Asimismo, revisa tus permisos de AirDrop en el Centro de Control para asegurarte de poder recibir archivos del otro dispositivo.[9]
-
6Abre la notificación de AirDrop en el dispositivo receptor. Al enviar un archivo a otro dispositivo con AirDrop, el otro dispositivo recibirá una notificación. Revisa tus notificaciones y abre la de AirDrop.
-
7Haz clic o toca Aceptar. Esto empezará a transferir el archivo al dispositivo. Cuando el archivo termine de transferir, puedes encontrarlo en tu carpeta "Descargas" en PC o Mac. En iPhone y iPad, puedes abrir el archivo en la aplicación a la que esté asociado.[10]
Método 4
Método 4 de 7:Transferir archivos con iCloud
-
1
-
2Toca En mi iPhone. Este es el menú principal de la aplicación Archivos. Aquí se muestran todos los archivos que estén almacenados localmente en tu iPhone.
-
3Toca el archivo que quieras enviar. Lo más probable es que se encuentre en una carpeta que tenga el nombre de la aplicación a la que el archivo esté asociado (por ejemplo, Pages para los documentos de Pages). Abre la carpeta y toca el archivo que quieras enviar para abrirlo.
- Si no puedes encontrar el archivo en tu iPhone, toca iCloud Drive en el menú principal de la aplicación Archivos y revisa para asegurarte de que no se haya subido ya a tu almacenamiento de iCloud.
-
4
-
5Toca Guardar en Archivos. Se encuentra en la parte inferior del menú "Compartir". Con esto puedes seleccionar en dónde quieres guardar el archivo.
-
6Toca iCloud Drive. Con esto se muestran todas las carpetas en tu almacenamiento de iCloud.
-
7Toca la carpeta en la que quieras guardar el archivo y toca Guardar. Selecciona en dónde quieres guardar el archivo en tu almacenamiento de iCloud y toca Guardar en la esquina superior derecha. Con esto se guarda el archivo en tu almacenamiento de iCloud.
-
8Dirígete aquí en el dispositivo al que quieras transferir el archivo. Puedes usar Safari o cualquier otro navegador web que desees para recuperar los archivos en el sitio web de iCloud.
- Si estás en una Mac y has iniciado sesión con tu Apple ID, pues tan solo hacer clic en la carpeta iCloud en el Finder.
- En una PC, puedes descargar la aplicación de iCloud de la Microsoft Store. Con esto puedes revisar tu almacenamiento de iCloud dentro del explorador de archivos.
-
9Inicia sesión con tu Apple ID. Utiliza la dirección de correo electrónico y contraseña que estén asociados a tu Apple ID para iniciar sesión a tu almacenamiento de iCloud.
-
10
-
11Selecciona el archivo que quieras transferir. Busca el archivo que quieras transferir y hazle clic para seleccionarlo.
-
12
Método 5
Método 5 de 7:Transferir archivos con un cable USB
-
1Conecta tu iPhone a tu computadora. Utiliza el mismo cable con el que cargues tu iPhone y conéctalo a un puerto USB libre en tu PC o Mac. Luego, conecta el otro extremo del cable USB a tu iPhone.
-
2Toca Confiar en tu iPhone. La primera vez que conectes tu iPhone a una computadora, te preguntará si quieres confiar en la computadora a la que esté conectado. Toca Confiar para permitir que tu computadora tenga acceso a tu iPhone.
-
3Selecciona la opción para usar tu iPhone como almacenamiento de archivos (de ser necesario). La primera vez que conectes tu iPhone a una computadora, se abrirá una ventana emergente que te preguntará qué quieres hacer cuando tu iPhone esté conectado. Selecciona la opción para usar tu iPhone como almacenamiento de archivos. De este modo, puedes acceder a los archivos en el almacenamiento interno de tu iPhone.
-
4Abre el Finder o el explorador de archivos . En Mac, abre el Finder. Tiene un ícono que parece una cara feliz de color azul y blanco. Haz clic en el ícono del Finder para abrirlo. En Windows, presiona Ctrl + E o haz clic en el ícono que parece una carpeta con un sujetapapeles azul para abrir el explorador de Windows.
-
5Haz clic en tu iPhone. Debe figurar en el panel del menú a la izquierda. Con esto se abre el almacenamiento interno de tu iPhone.
-
6Haz clic en Almacenamiento interno. Con esto se muestran todos los archivos que estén almacenados en tu iPhone o iPad.
-
7Busca el archivo que quieras transferir. Lo más probable es que esté en una carpeta con el nombre de la aplicación a la que esté asociado. Abre esa carpeta y luego busca el archivo que quieras transferir.
- Lo más probable es que las fotos y videos estén ubicados en la carpeta "DCIM".
-
8Arrastra y suelta el archivo a tu escritorio. Con esto se transfiere el archivo de tu iPhone al escritorio en tu computadora. Puedes acceder a él en el escritorio.
Método 6
Método 6 de 7:Transferir archivos con el almacenamiento en la nube
-
1Descarga una aplicación de almacenamiento en la nube a tu iPhone. Aparte de iCloud, puedes usar otros servicios de almacenamiento para transferir archivos de tu iPhone a otros dispositivos. Descarga de la App Store la aplicación del servicio de almacenamiento que quieras usar. Entre otras aplicaciones de almacenamiento en la nube se encuentran Google Drive, Dropbox y OneDrive.
-
2Abre la aplicación de almacenamiento en la nube e inicia sesión. Después de terminar de descargar la aplicación de almacenamiento en la nube que quieras usar, toca el ícono en tu pantalla principal para abrir la aplicación. Luego, inicia sesión con la dirección de correo electrónico y contraseña asociadas a tu cuenta. Si no tienes una cuenta, sigue las instrucciones para crear una cuenta nueva.
- Si vas a usar Google Drive, puedes iniciar sesión con tu cuenta de Gmail.
- Si vas a usar OneDrive, puedes iniciar sesión con tu cuenta de Microsoft.
-
3Toca la opción para añadir archivos. Lo más probable es que sea un ícono con un signo de más (+) en la parte inferior de la pantalla o la esquina inferior derecha. Con esto se muestra un menú emergente.
-
4Toca la opción para subir archivos. Se encontrará en el menú emergente que aparezca al tocar el ícono del signo de más. Lo más probable es que diga Subir o Subir archivo, Crear o subir archivo o algo parecido.
-
5Toca la opción de buscar archivos en tu iPhone. Dirá Examinar, Subir archivo o algo parecido. Toca la opción para revisar archivos en tu iPhone.
-
6Selecciona el archivo que quieras subir. Tócalo para seleccionarlo. Empezará a subirse automáticamente o bien tendrás que tocar Subir para empezar a subir el archivo. Espera a que haya terminado de subir.
-
7Abre la aplicación o sitio web de almacenamiento en la nube en otro dispositivo. Todas estas aplicaciones de almacenamiento en la nube están disponibles para iPhone y iPad en la App Store o la Google Play Store para los dispositivos de Android. Descarga la aplicación en un dispositivo móvil para recuperar los archivos. En una PC o Mac, dirígete al sitio web de almacenamiento en la nube en un navegador web. Los sitios web de almacenamiento en la nube son los siguientes:
-
8Inicia sesión a tu cuenta. Busca la opción para iniciar sesión a tu almacenamiento en la nube e inicia sesión con tu dirección de correo electrónico y contraseña.
-
9Haz clic en el archivo que quieras transferir o tócalo. Con esto se selecciona el archivo o bien se abre dentro de la aplicación o navegador web.
-
10Haz clic en el ícono de menú ⋯ o tócalo. Es el ícono con los tres puntos en la esquina superior derecha. Con esto se muestra un menú desplegable.
- Como otra alternativa, puedes hacer clic derecho en el archivo en una PC o Mac para mostrar un menú contextual.
-
11Haz clic en la opción para descargar el archivo o tócala. Dirá Descargar o bien será un ícono con una flecha que apunte hacia abajo en la parte superior de la página. Con esto se descarga el archivo a tu dispositivo. En la mayor parte de los dispositivos, puedes encontrar los archivos descargados en la carpeta "Descargas".
Método 7
Método 7 de 7:Transferir archivos por correo electrónico
-
1Abre la aplicación de correo electrónico. Puedes usar Mail en iPhone, Gmail, Outlook o cualquier otra aplicación de correo electrónico que suelas usar para enviar y recibir correos electrónicos.
-
2Redacta un correo electrónico nuevo. Haz clic en la opción para redactar un correo electrónico nuevo. Esto variará según la aplicación que uses. Quizás sea un botón que diga Nuevo o Redactar o un ícono con un signo de más (+) en la esquina inferior derecha o un ícono que parezca un bolígrafo y papel en la esquina superior derecha.
-
3Ingresa una dirección de correo electrónico como destinatario. Si vas a enviarle el archivo a otra persona, ingresa su dirección de correo electrónico en el campo "Para: ". Si vas a enviar el archivo a otro dispositivo tuyo, puedes ingresar tu propia dirección de correo electrónico como destinatario.
-
4Ingresa un asunto. Puedes escribir lo que quieras en la línea de asunto. Asegúrate de escribir algo que tú o la persona a quien vayas a enviarle el archivo vaya a reconocer.
-
5Añade el archivo que quieras enviar como adjunto. Para ello, toca el ícono que parece un sujetapapeles. Luego, toca el archivo que quieras enviar. Con esto se adjunta al correo electrónico.
- En su mayoría, los servicios de correo electrónico limitan el tamaño del archivo que puedes enviar. No debes enviar un archivo adjunto de más de 25 MB.
-
6Envía el correo. Toca el ícono que parece un avión de papel o una flecha que apunta hacia arriba. Con esto se envía el correo electrónico. Debes recibir una notificación al recibir el correo.
-
7Revisa tu correo electrónico en el dispositivo al que quieras transferir el archivo. Si estás en un dispositivo móvil, abre la aplicación de correo electrónico en ese dispositivo. Inicia sesión a tu cuenta de ser necesario. Si estás en una computadora, dirígete al sitio web con el que revises tu correo electrónico o abre tu cliente de correo electrónico.
-
8Abre el correo electrónico que tenga el archivo adjunto. Busca el correo electrónico con el asunto que hayas añadido. Hazle clic o tócalo para abrirlo.
-
9Abre el archivo adjunto. Tan solo haz clic en el archivo o mantenlo presionado para abrirlo.
-
10Abre el menú ⋯. Lo más probable es que sea un ícono con tres puntos en la esquina superior derecha. Haz clic en este ícono o tócalo para abrir el menú.
-
11Haz clic en la opción para descargar el archivo. Lo más probable es que diga Descargar, Guardar, Guardar como o algo parecido. Con esto se descarga el archivo a tu dispositivo. Puedes encontrar todos los archivos descargados en tu carpeta "Descargas".
Referencias
- ↑ Bryzz Tortello. Especialista en reparación de teléfonos. Entrevista a especialista. 8 de mayo de 2022.
- ↑ Bryzz Tortello. Especialista en reparación de teléfonos. Entrevista a especialista. 8 de mayo de 2022.
- ↑ Bryzz Tortello. Especialista en reparación de teléfonos. Entrevista a especialista. 8 de mayo de 2022.
- ↑ Bryzz Tortello. Especialista en reparación de teléfonos. Entrevista a especialista. 8 de mayo de 2022.
- ↑ Bryzz Tortello. Especialista en reparación de teléfonos. Entrevista a especialista. 8 de mayo de 2022.
- ↑ Bryzz Tortello. Especialista en reparación de teléfonos. Entrevista a especialista. 8 de mayo de 2022.
- ↑ Bryzz Tortello. Especialista en reparación de teléfonos. Entrevista a especialista. 8 de mayo de 2022.
- ↑ Bryzz Tortello. Especialista en reparación de teléfonos. Entrevista a especialista. 8 de mayo de 2022.
- ↑ Bryzz Tortello. Especialista en reparación de teléfonos. Entrevista a especialista. 8 de mayo de 2022.