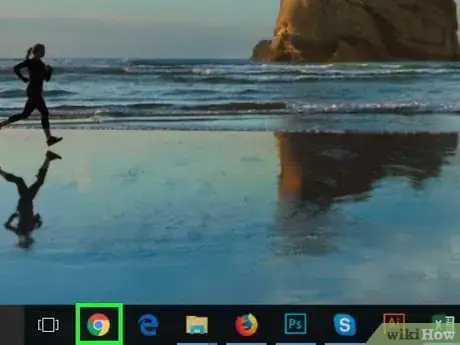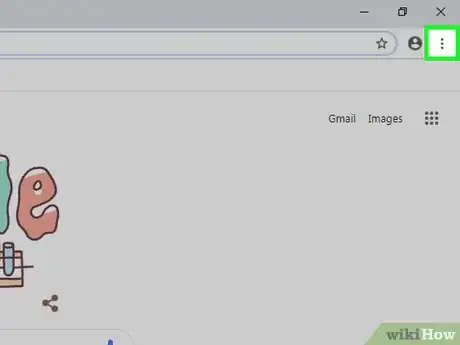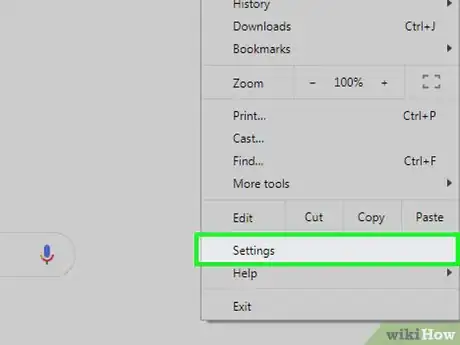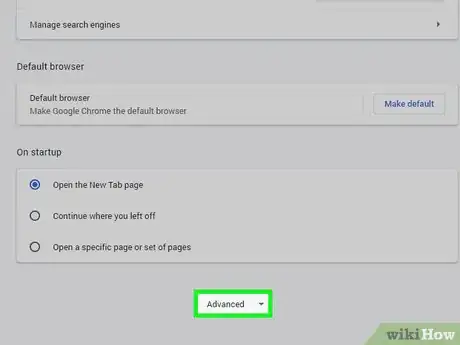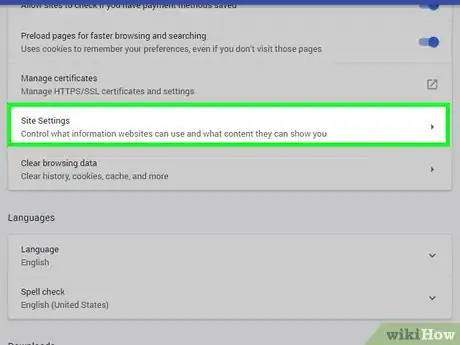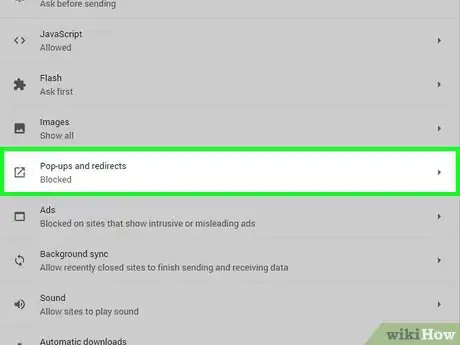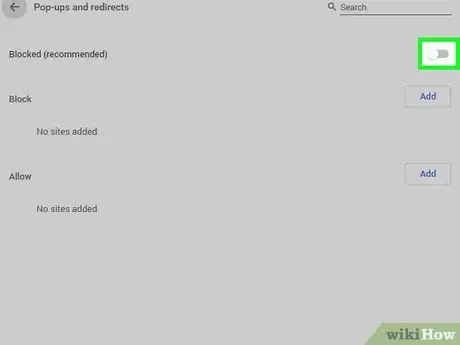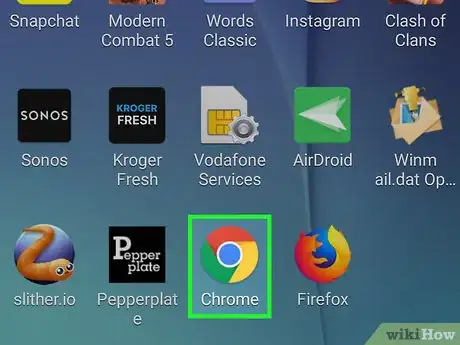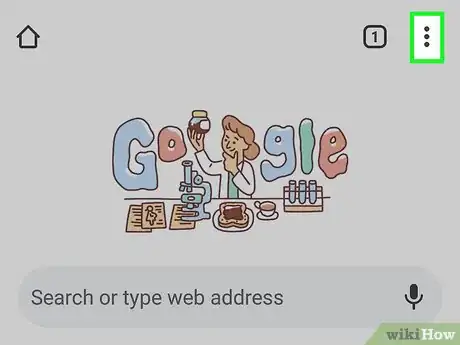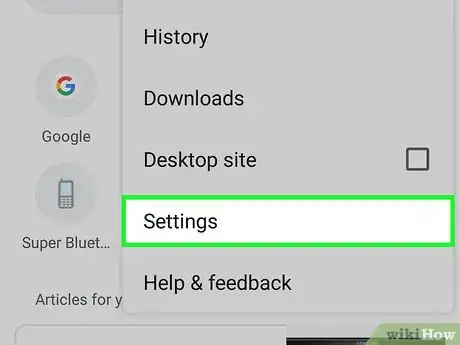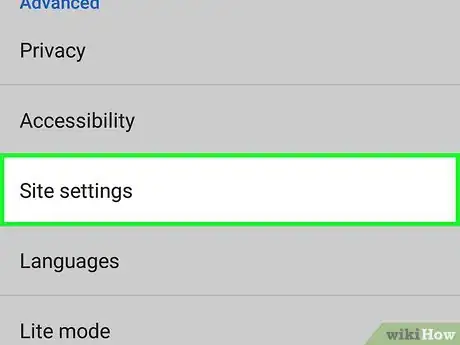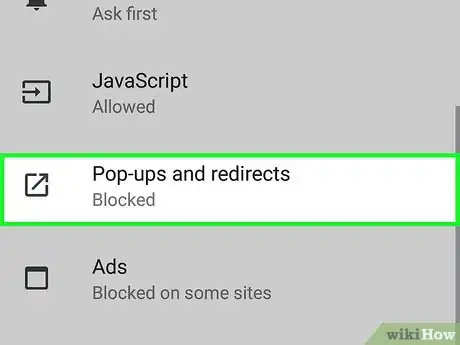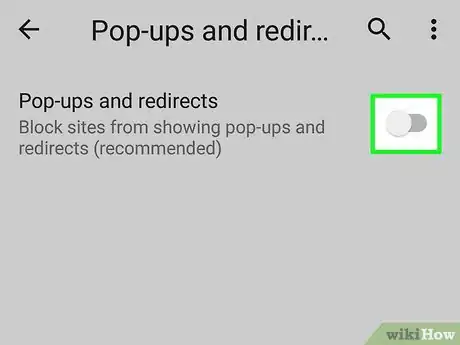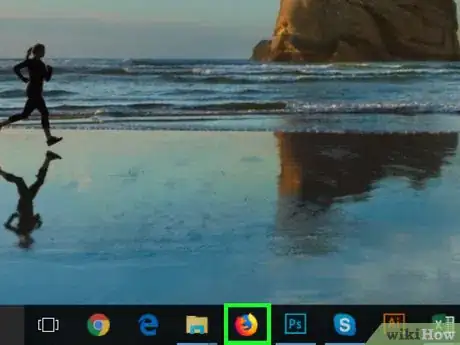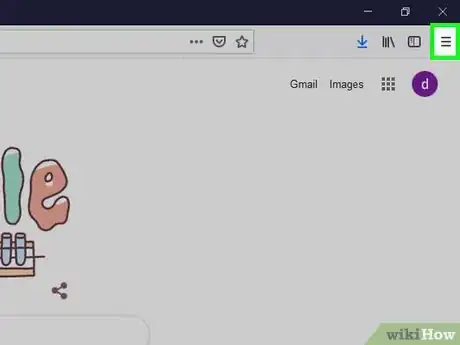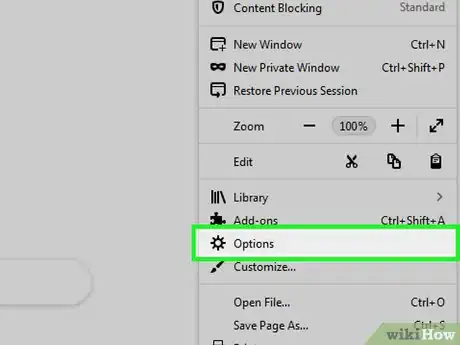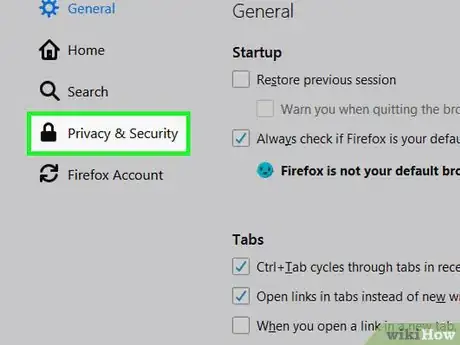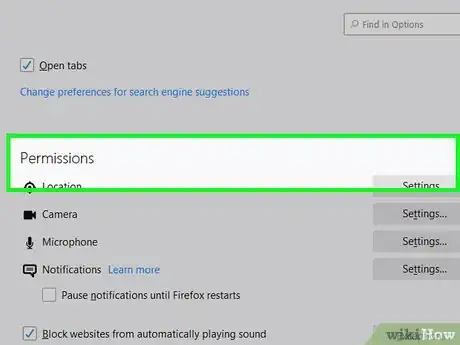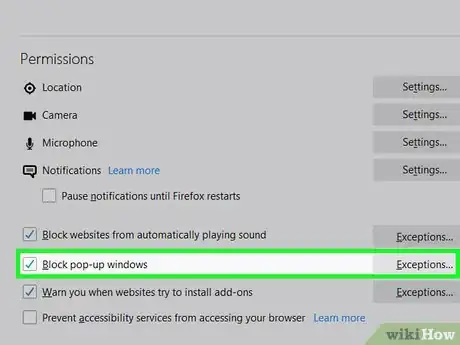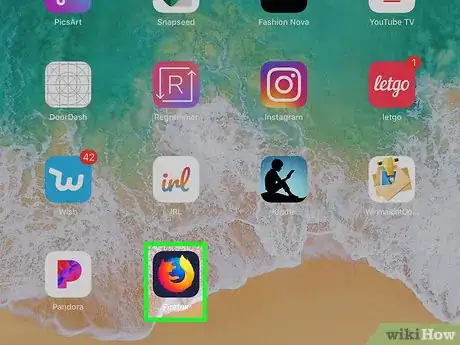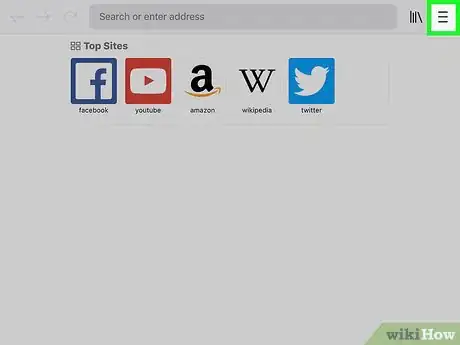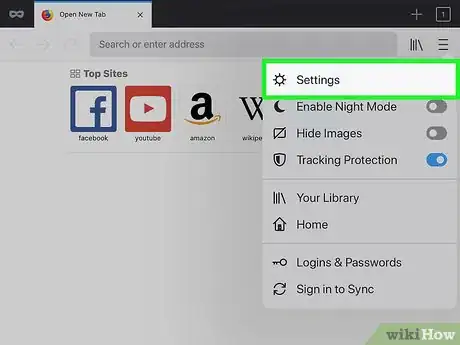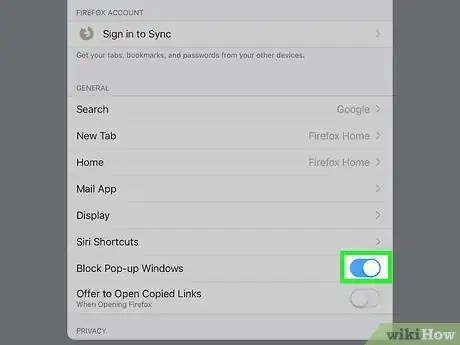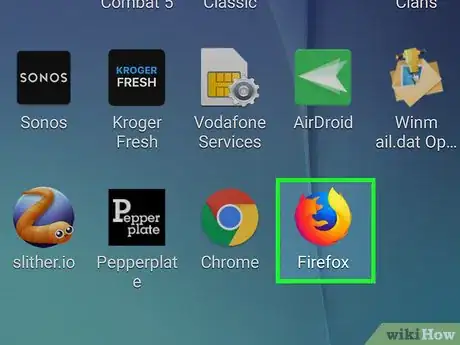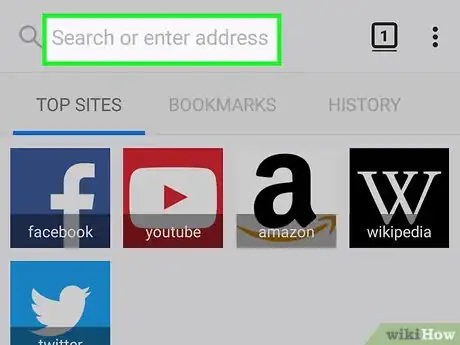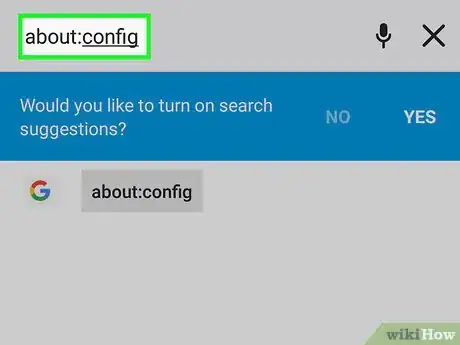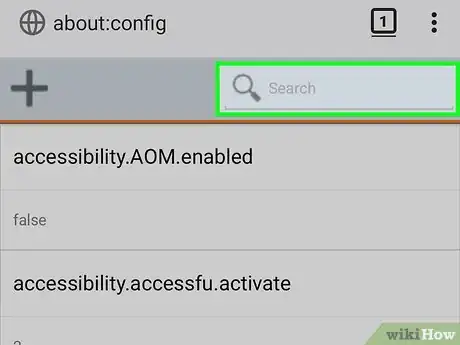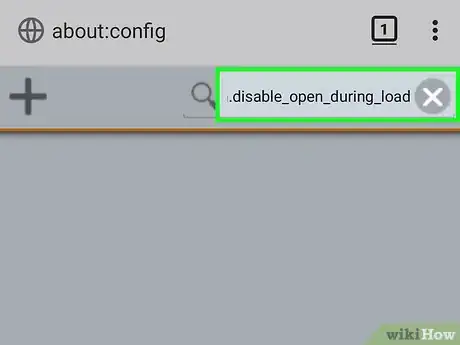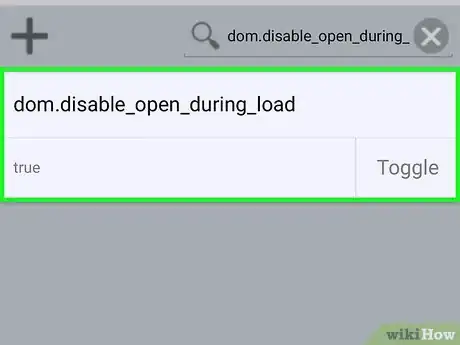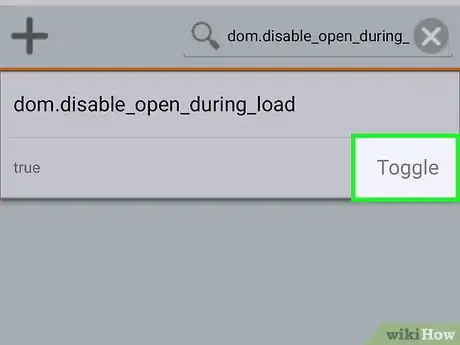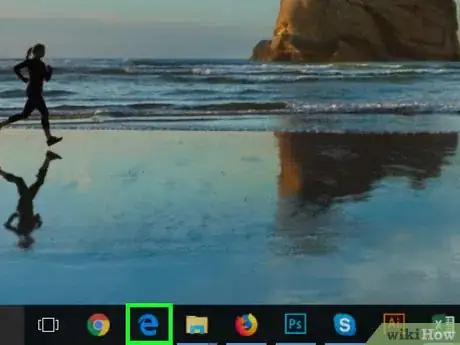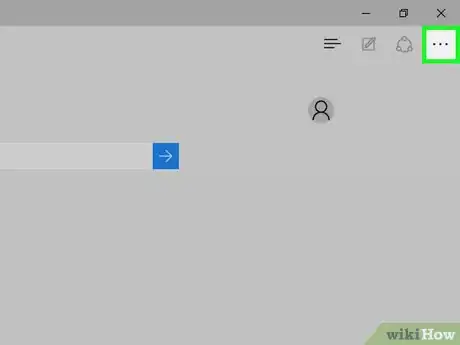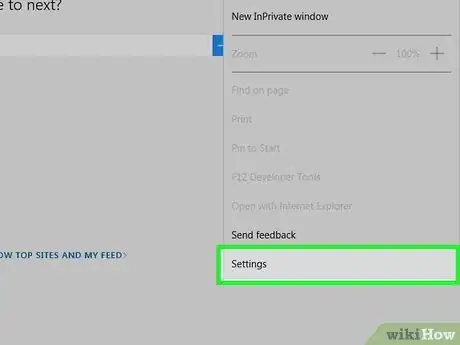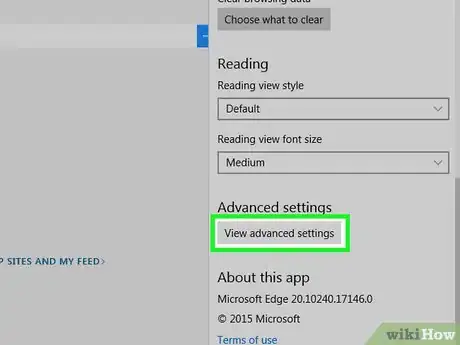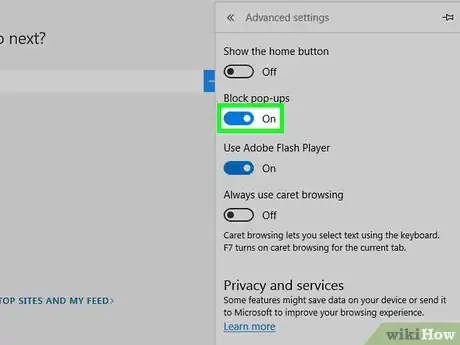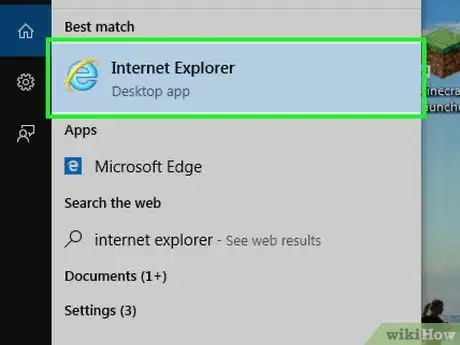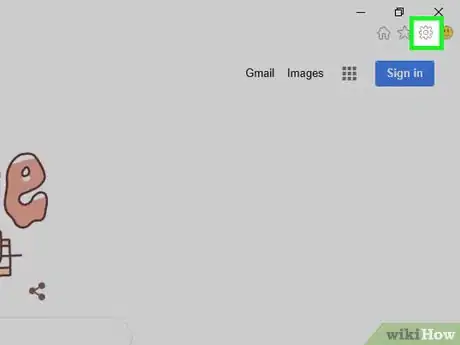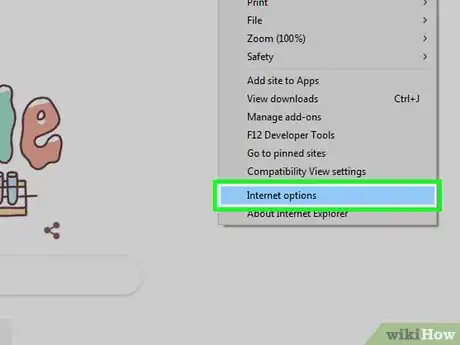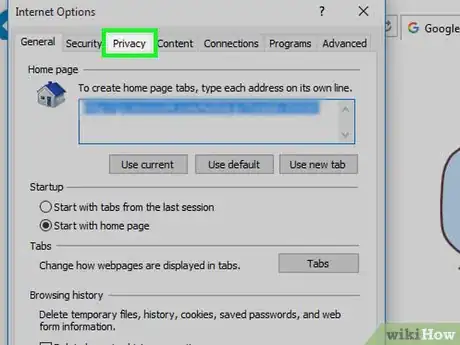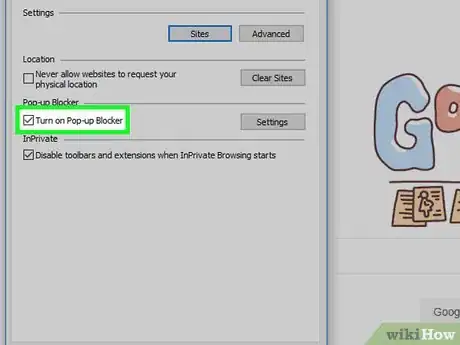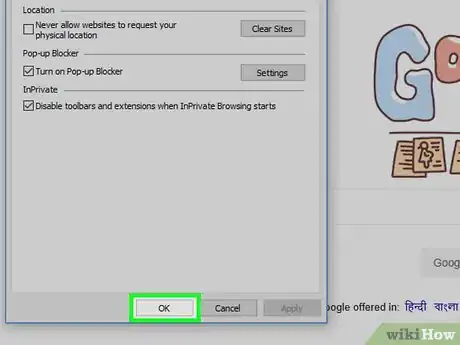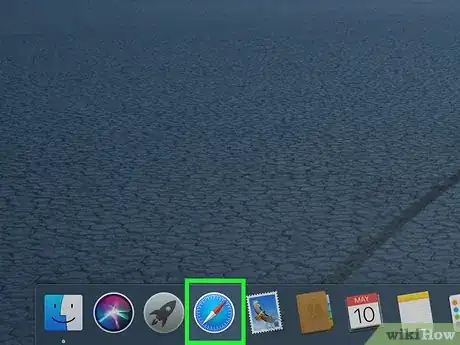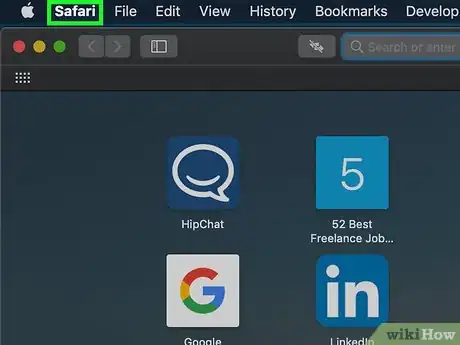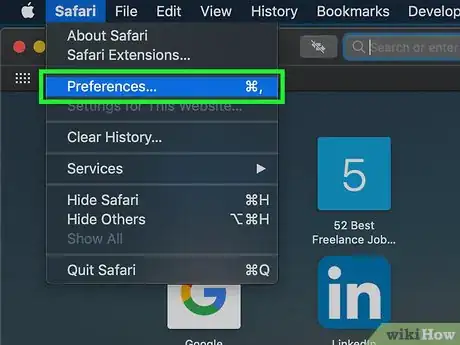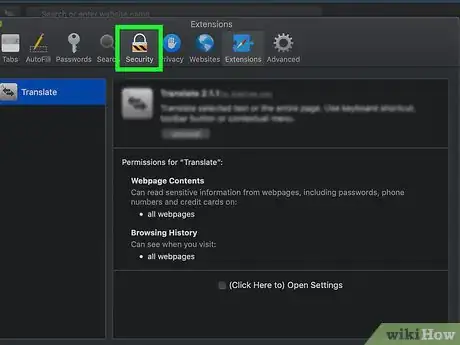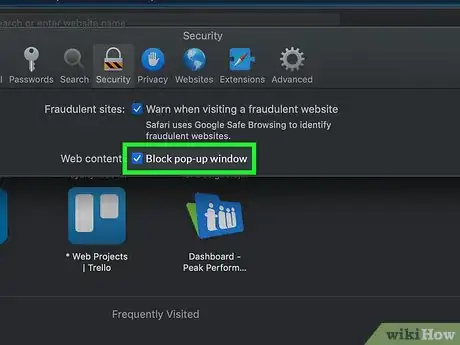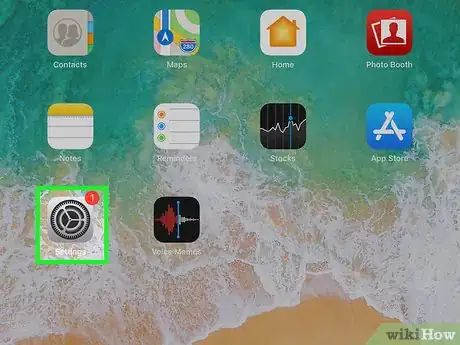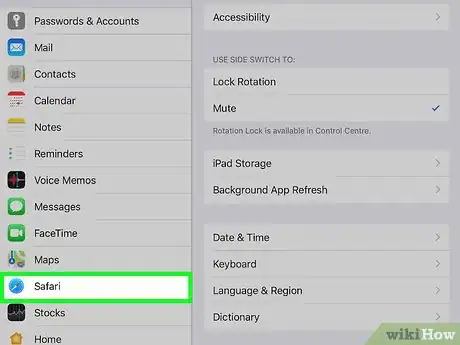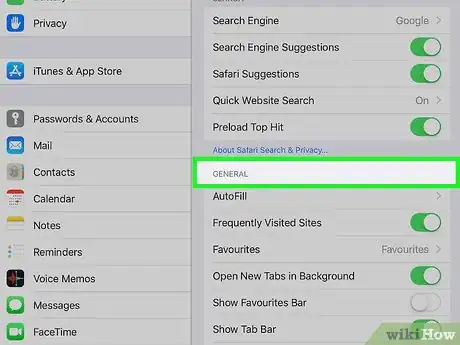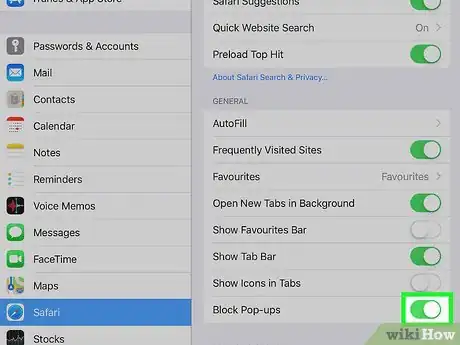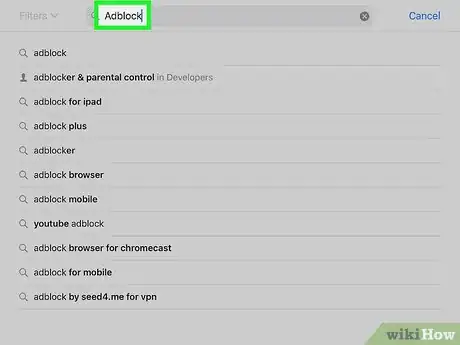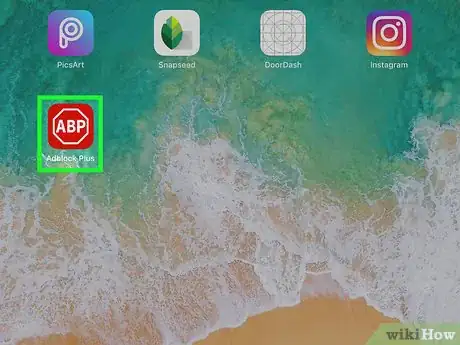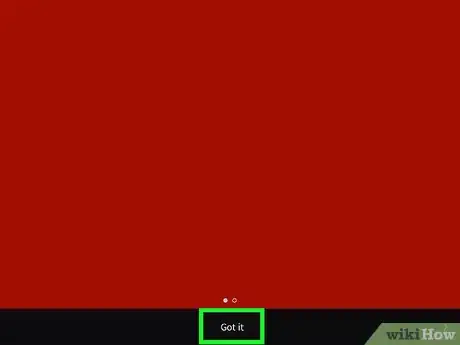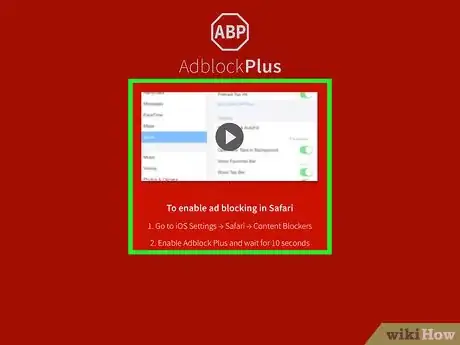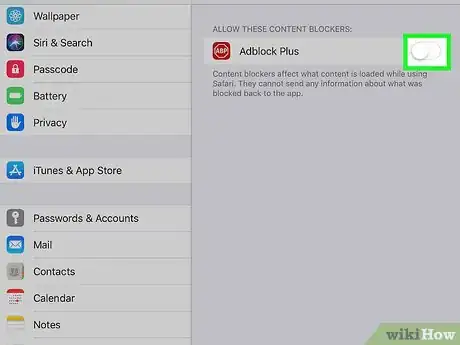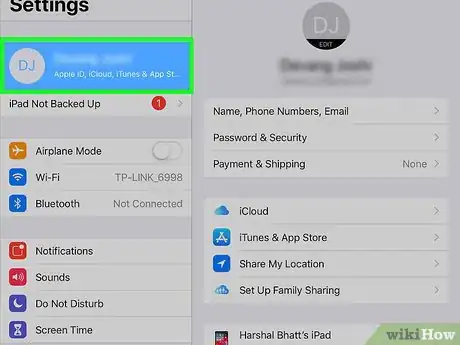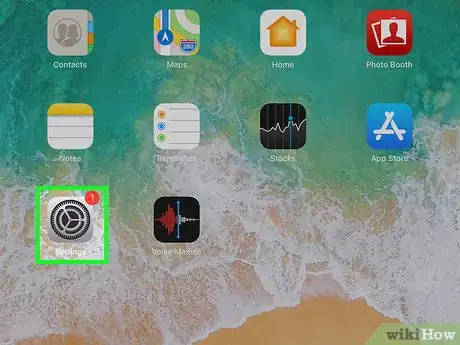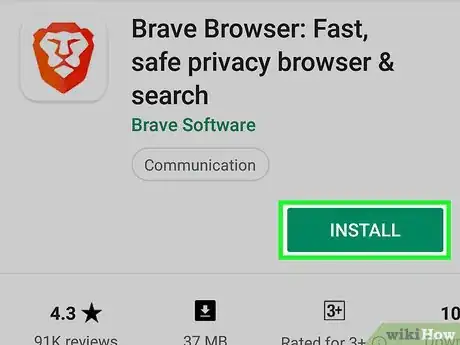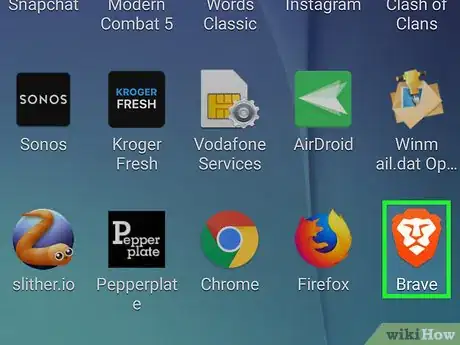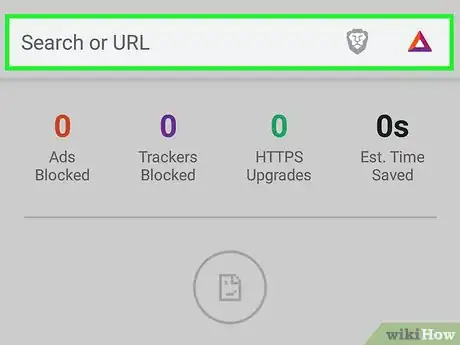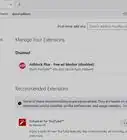Este artículo fue coescrito por Jack Lloyd. Jack Lloyd es escritor y editor de tecnología para wikiHow. Tiene más de dos años de experiencia escribiendo y editando artículos relacionados con tecnología. Es entusiasta de la tecnología y profesor de inglés.
Este artículo ha sido visto 316 029 veces.
Este wikiHow te enseñará cómo evitar que se abran múltiples ventanas emergentes en tus navegadores para computadora o para dispositivos móviles. Puedes bloquear las ventanas emergentes desde las configuraciones de Google Chrome, Firefox, Microsoft Edge, Internet Explorer y Safari. También puedes descargar una aplicación móvil para tu iPhone o Android que sirve para bloquear casi todos los anuncios. Si consideras que el bloqueador de anuncios de tu navegador no bloquea los suficientes, también puedes instalar una extensión en el navegador. Recuerda que no todas las ventanas emergentes son maliciosas y que hay algunas que no se pueden bloquear.
Pasos
Método 1
Método 1 de 11:Usar Google Chrome para escritorio
-
1
-
2Haz clic en ⋮. Está en la esquina superior derecha de la ventana. Aparecerá un menú desplegable.
-
3Haz clic en Configuración. Esta opción se encuentra en la parte inferior del menú desplegable.
-
4Desplázate hacia abajo y haz clic en Avanzada. Está al final de la página. Al hacer clic en Avanzada, se expandirá la página "Configuración" y aparecerán nuevas opciones.
-
5Desplázate hacia abajo y haz clic en Configuración de contenido…. Está cerca de la parte inferior de la sección "Privacidad y seguridad".
-
6Desplázate hacia abajo y haz clic en Ventanas emergentes. Está en la parte inferior del menú.
-
7Haz clic en el interruptor "Permitido" . Está cerca de la parte superior del menú. Al hacer clic, se volverá gris . Chrome ahora bloqueará la mayoría de los anuncios emergentes de los sitios web.
- Si el interruptor ya estaba de color gris, significa que Chrome ya bloqueaba las ventanas emergentes.
- Puedes bloquear las ventanas emergentes de sitios individuales haciendo clic en Agregar, debajo de la sección "Bloquear" del menú e ingresando la dirección URL del sitio en el cual quieras bloquear contenido.
- Para permitir ventanas emergentes de sitios específicos, haz clic en Permitir e ingresa la dirección URL del sitio (o sitios) en el cual quieras ver las ventanas emergentes.
Método 2
Método 2 de 11:Usar Google Chrome para dispositivos móviles
-
1
-
2Toca ⋮. Está en la esquina superior derecha de la pantalla. Al hacerlo, se abrirá un menú desplegable.
-
3Toca Configuración. Esta opción está cerca de la parte inferior del menú desplegable.
-
4Toca Configuración de contenido. Está aproximadamente en el medio de la página "Configuración".
- En Android, esta opción se llama Configuración del sitio.
-
5Toca Bloquear ventanas emergentes. Esta opción está cerca de la parte superior de la pantalla.
- En Android, debes tocar Ventanas emergentes cerca de la parte inferior de la pantalla.
-
6Toca el interruptor blanco de "Bloquear ventanas emergentes". Está cerca de la parte superior de la pantalla. Se volverá de color azul, lo cual significa que las ventanas emergentes se bloquearán.
- En Android, deberás tocar un interruptor de color que dice "Ventanas emergentes" . Cuando el interruptor esté de color gris, las ventanas emergentes estarán deshabilitadas.
Método 3
Método 3 de 11:Usar Firefox para escritorio
-
1Abre Firefox. El ícono de esta aplicación parece un zorro naranja que envuelve a un globo terráqueo azul.
-
2Haz clic en ☰. Está en la esquina superior derecha de la ventana. Aparecerá un menú.
-
3Haz clic en Opciones. Está cerca del medio del menú.
- En Mac, esta opción aparece con el nombre "Preferencias".
-
4Haz clic en la pestaña Privacidad y seguridad. Esta opción está en el lado izquierdo de la ventana.
-
5Desplázate hacia abajo, hasta la sección "Permisos". Esta sección está cerca de la parte inferior de la página.
-
6Haz clic en la casilla de verificación "Bloquear ventanas emergentes". Está en la parte inferior de la sección "Permisos".
- Si ya hay una marca de verificación en esa casilla, significa que tu navegador Firefox ya estaba bloqueando ventanas emergentes.
- Puedes añadir excepciones a esta regla haciendo clic en Excepciones… a la derecha de la casilla de verificación, ingresando una dirección web y haciendo clic en Permitir.
Método 4
Método 4 de 11:Usar Firefox para iPhone
Método 5
Método 5 de 11:Usar Firefox para Android
-
1Abre Firefox. Toca el ícono de la aplicación, que parece un zorro naranja que envuelve a un globo terráqueo azul.
-
2Toca la barra de búsqueda. Está en la parte superior de la pantalla de Firefox.
-
3Ve a la página de configuración. Escribe about:config y luego toca Buscar o presiona Retorno en el teclado.
- Si la barra tiene un texto escrito, bórralo antes de escribir about:config.
-
4Toca el campo de texto "Buscar". Lo encontrarás debajo de la barra de búsqueda de la parte superior de la ventana.
-
5Busca el bloqueador de anuncios. Escribe dom.disable_open_during_load y espera a que aparezca la opción dom.disable_open_during_load.
-
6Selecciona el bloqueador de anuncios. Toca la sección dom.disable_open_during_load para expandirla. Ahora verás el estado actual del bloqueador en el lado izquierdo de la pantalla (que deberá ser "true", que significa "verdadero").
- Si el estado dice "false" (falso), significa que tu navegador ya estaba bloqueando las ventanas emergentes.
-
7Toca Cambiar. Está en la esquina inferior derecha de la sección del bloqueador de ventanas emergentes. Al hacerlo, el estado del bloqueador de ventanas emergentes se cambiará de "true" a "false", lo cual significa que el bloqueador está habilitado.
- Incluso aunque el bloqueador de ventanas emergentes esté activado, no todas las ventanas emergentes se bloquearán.
Método 6
Método 6 de 11:Usar Microsoft Edge
-
1Abre Edge. El ícono de Edge es una "e" azul o blanca.
-
2Haz clic en ⋯. Lo encontrarás en la sección superior derecha de la ventana. Al hacer clic, se abrirá un menú.
-
3Haz clic en Configuración. Está cerca de la parte inferior del menú.
-
4Desplázate hacia abajo y haz clic en Ver configuración avanzada. Esta opción está cerca de la parte inferior del menú.
-
5
Método 7
Método 7 de 11:Usar Internet Explorer
-
1Abre Internet Explorer. El ícono es una "e" celeste con una banda amarilla que la envuelve.
-
2
-
3Haz clic en Opciones de Internet. Está cerca de la parte superior del menú desplegable.
-
4Haz clic en la pestaña Privacidad. Esta opción se encuentra en la parte superior de la ventana "Opciones de Internet".
-
5Marca la casilla "Activar el bloqueador de elementos emergentes". Está en la sección "Bloqueador de elementos emergentes" de la ventana "Opciones de Internet".
- Si esta casilla ya estaba marcada, tu navegador Internet Explorer ya estaba bloqueando las ventanas emergentes.
-
6Haz clic en Aceptar. Ahora, Internet Explorer bloqueará la mayoría de las ventanas emergentes cada vez que las detecte.
- Puedes bloquear ventanas emergentes de sitios individuales haciendo clic en Configuración a la derecha de la casilla de verificación, ingresando una dirección web y haciendo clic en Agregar.
Método 8
Método 8 de 11:Usar Safari para escritorio
-
1Abre Safari. El ícono de esta aplicación es una brújula azul.
-
2Haz clic en Safari. Está en la esquina superior izquierda de la barra de menú. Aparecerá un menú desplegable.
-
3Haz clic en Preferencias…. Esta opción se encuentra cerca de la parte superior del menú desplegable.
-
4Haz clic en la pestaña Seguridad. Está en la parte superior de la ventana "Preferencias".
-
5Marca la casilla "Bloquear ventanas emergentes". Está en la sección "Contenido web". Ahora Safari bloqueará la mayoría de las ventanas emergentes cuando las detecte.
- En Safari, no se pueden bloquear las ventanas emergentes para sitios individuales.
Método 9
Método 9 de 11:Usar Safari para dispositivos móviles
-
1
-
2Desplázate hacia abajo y toca Safari. Está aproximadamente en el medio de la página "Configuración".
-
3Desplázate hacia abajo, hasta la sección "GENERAL". Esta sección se encuentra aproximadamente en el medio de la página "Safari".
-
4Toca el interruptor de "Bloquear ventanas emergentes" . Está en la sección "GENERAL". El interruptor se volverá verde , lo cual significa que el navegador Safari de tu iPhone a partir de ahora bloqueará las ventanas emergentes.
- Si el interruptor ya estaba verde, significa que Safari ya estaba bloqueando las ventanas emergentes.
Método 10
Método 10 de 11:Usar Adblock Mobile en iPhone
-
1
-
2Abre Adblock Mobile. Toca ABRIR en la App Store o toca el ícono de la aplicación Adblock Mobile que parece un símbolo rojo de "cancelar".
-
3Toca Comenzar. Está cerca de la parte inferior de la pantalla.
-
4Completa la introducción. Toca Siguiente tres veces y luego toca ¡Maravilloso! en la parte inferior de la pantalla.
-
5Toca Activar Adblock. Es el botón blanco que está en la parte inferior de la pantalla.
-
6Toca Permitir cuando te lo indiquen. Esto permitirá que Adblock Mobile cree una configuración de red privada virtual (VPN) en tu iPhone.
- Esta configuración es la que evita que aparezcan anuncios y ventanas emergentes.
-
7Ingresa tu Touch ID o contraseña de Apple ID. Cuando te lo pidan, escanea tu huella digital o escribe la contraseña que usas para ingresar a tu cuenta de Apple ID.
-
8Espera a que la VPN se conecte. Cuando veas un pequeño ícono que dice "VPN" en la parte superior izquierda de la pantalla de tu iPhone (justo a la derecha del indicador de WiFi), podrás continuar.
-
9Navega sin ventanas emergentes. La VPN de Adblock Mobile te permitirá evitar la mayoría de los anuncios en casi todas las aplicaciones (incluyendo navegadores móviles). De esta forma evitarás también las ventanas emergentes innecesarias.
- Puedes deshabilitar la VPN abriendo el menú "Configuración" de tu iPhone y tocando el interruptor de "VPN" cerca de la parte inferior de la pantalla.
Método 11
Método 11 de 11:Usar Brave en Android
-
1Descarga la aplicación Brave Browser. Esta aplicación bloquea la mayoría de los anuncios (incluyendo ventanas emergentes) en forma predeterminada. Sin embargo, tienes que usarla como navegador. Abre la aplicación Google Play Store y luego haz lo siguiente:
- Toca la barra de búsqueda.
- Escribe brave.
- Toca Brave Browser: Fast Adblocker.
- Toca INSTALAR.
- Toca ACEPTAR para confirmar.
-
2Abre Brave. Toca ABRIR en Google Play Store, o toca el ícono de Brave que parece un león naranja y blanco.
-
3Navega sin ventanas emergentes. Puedes usar Brave como si fuera cualquier otro navegador. Brave bloqueará, en forma predeterminada, todos los anuncios, incluyendo las ventanas emergentes.
Consejos
- Algunos sitios te pedirán permiso para abrir páginas emergentes si el bloqueador de ventanas emergentes está habilitado (por ejemplo, si intentas abrir una imagen vinculada).
Advertencias
- El hecho de deshabilitar ventanas emergentes evitará que puedas abrir ciertos vínculos o recibir notificaciones de algunos sitios web.