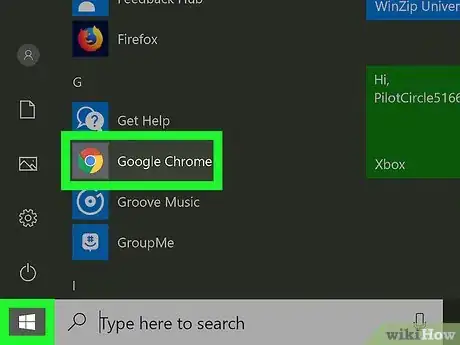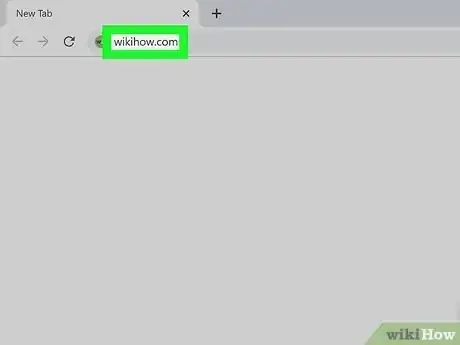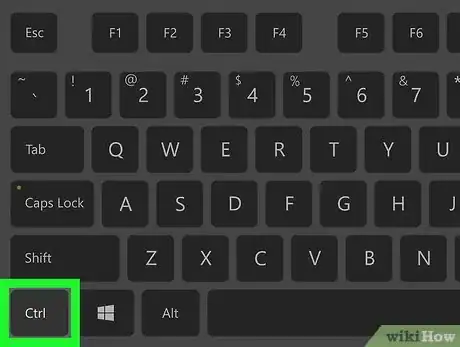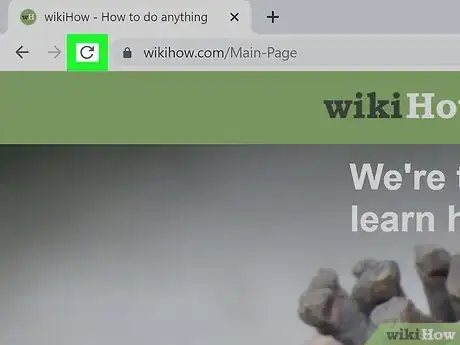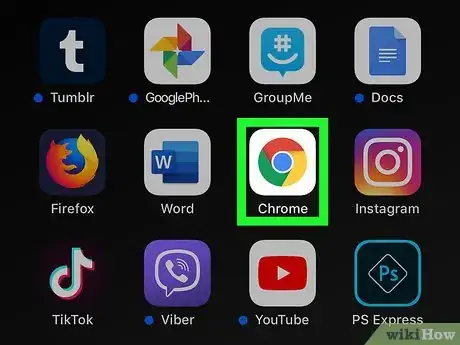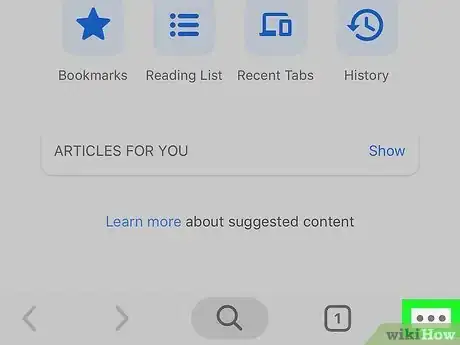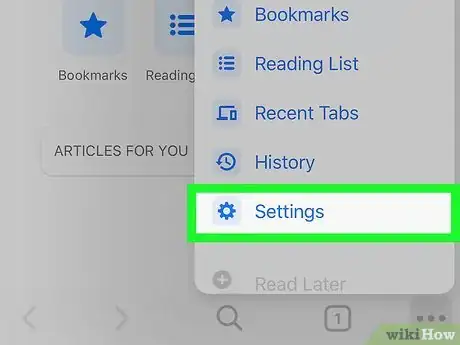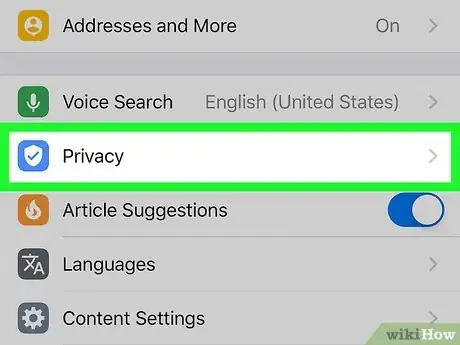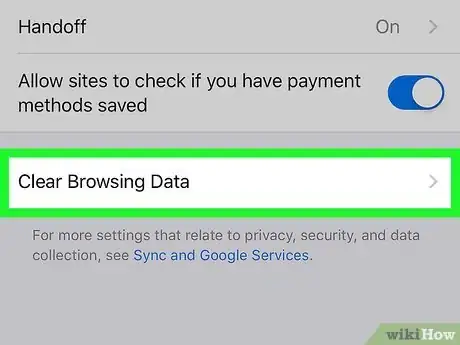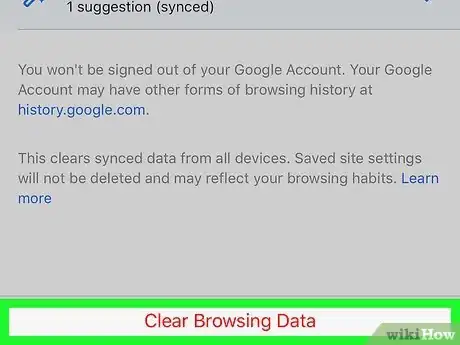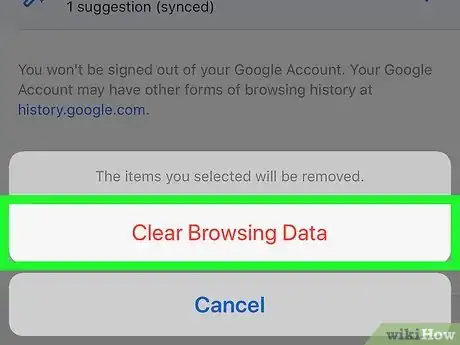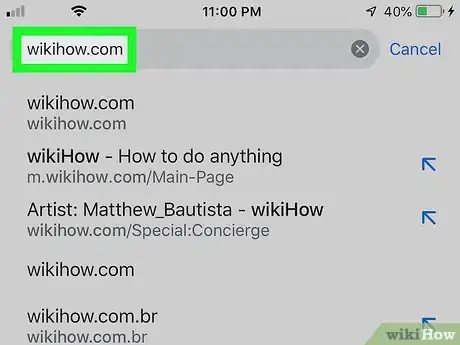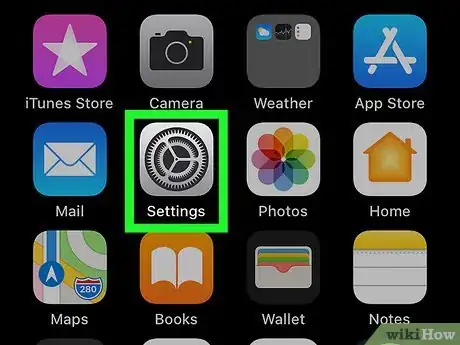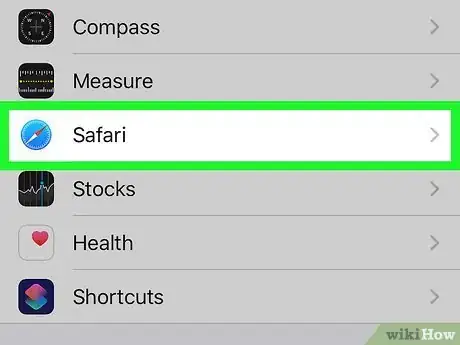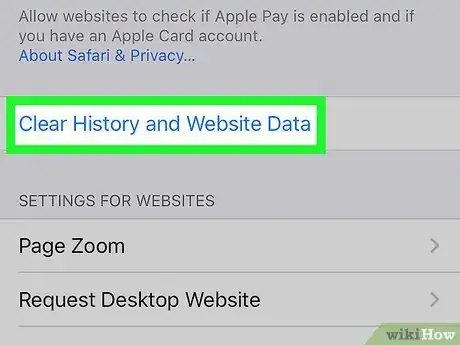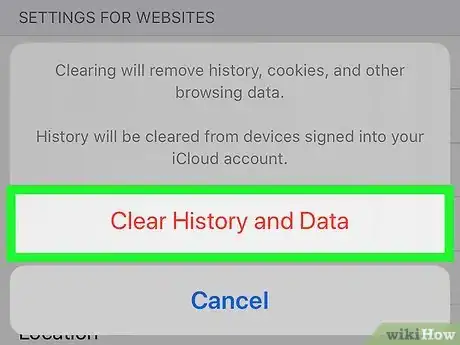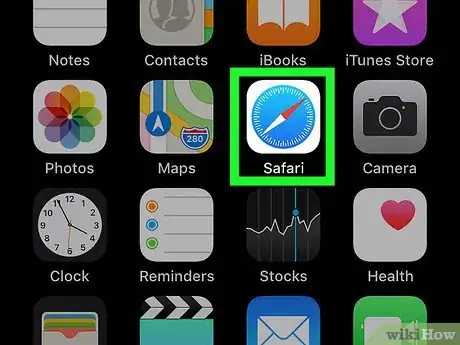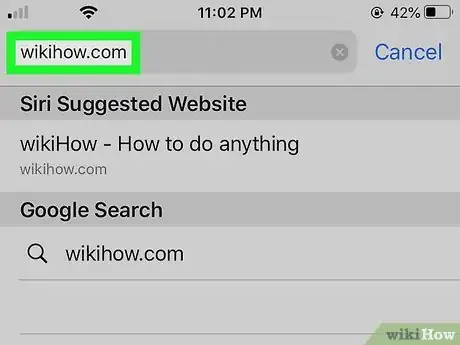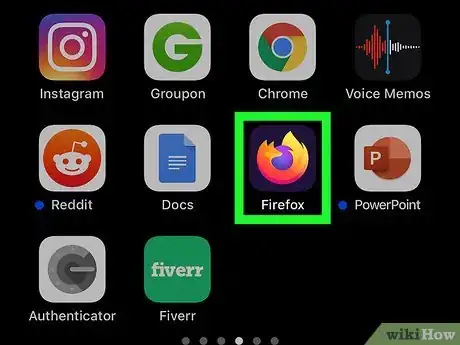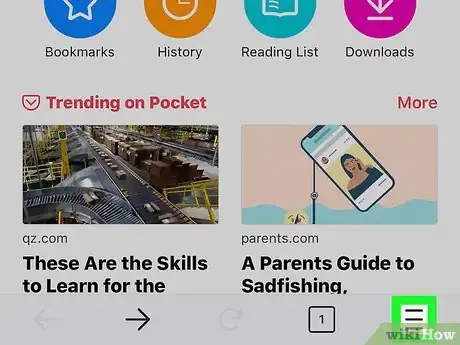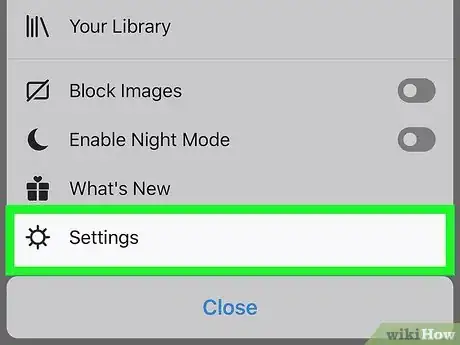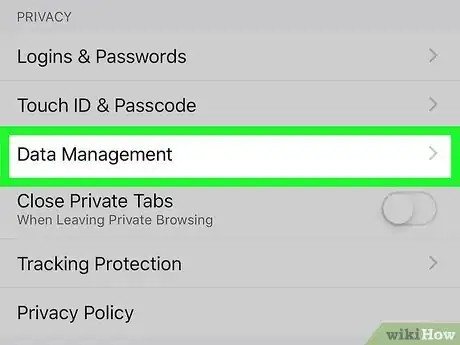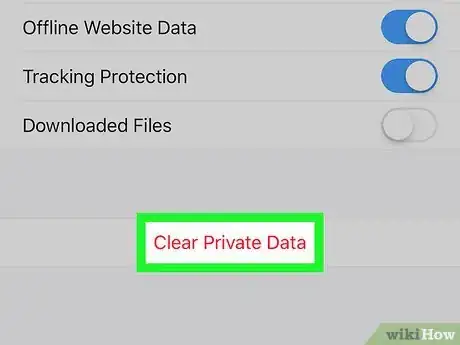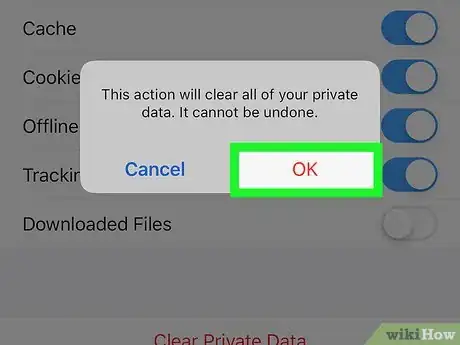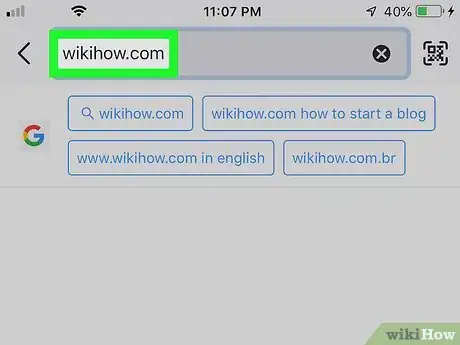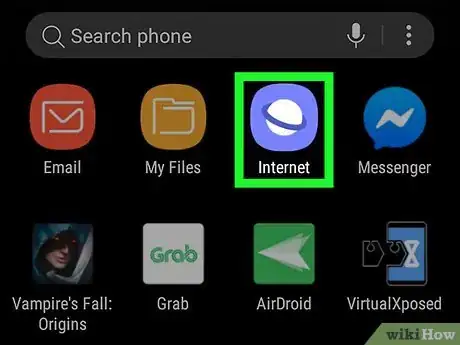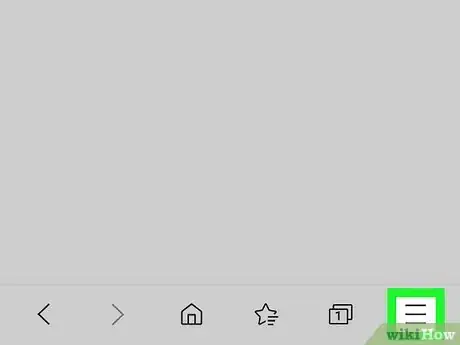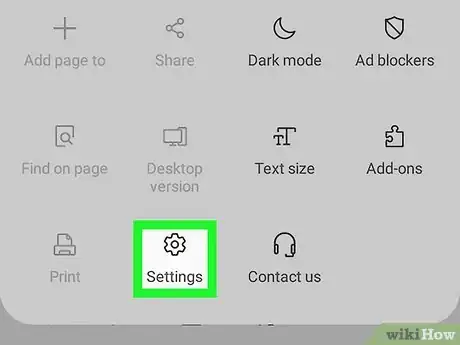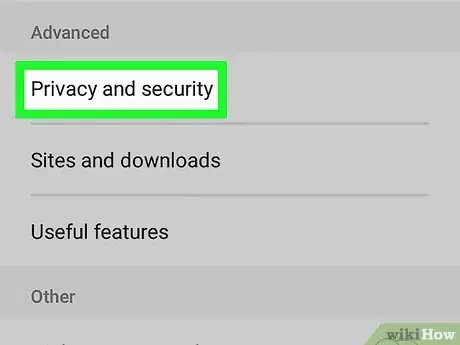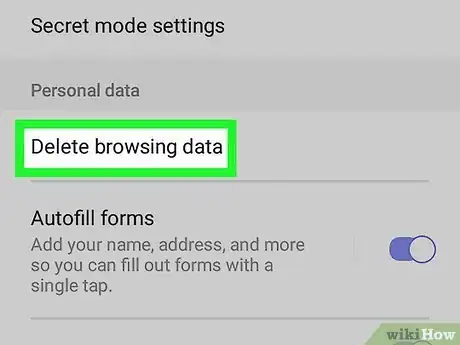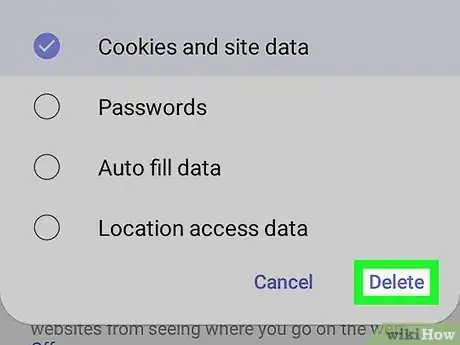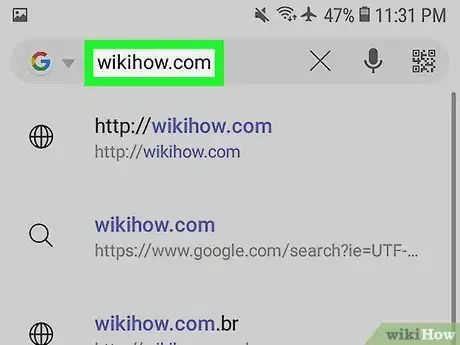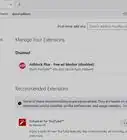Este artículo fue coescrito por Travis Boylls. Travis Boylls es un escritor y editor de tecnología para wikiHow. Travis tiene experiencia escribiendo artículos relacionados con tecnología, brindando servicio al cliente de software y en diseño gráfico. Se especializa en plataformas Windows, macOS, Android, iOS y Linux. Estudió diseño gráfico en Pikes Peak Community College.
Este artículo ha sido visto 19 556 veces.
Este wikiHow te enseñará cómo forzar a que una página web se recargue para que muestre la información más actualizada. Forzar una recarga borra el caché de datos de la página y lo vuelve a cargar desde el sitio web. Puedes hacerlo en los navegadores de escritorio Google Chrome, Firefox, Microsoft Edge, Internet Explorer y Safari. Para forzar la recarga de una página web en dispositivos móviles, necesitas borrar los datos del navegador para todas las páginas web.
Pasos
Método 1
Método 1 de 5:Usar Windows o macOS
-
1Abre el navegador web de tu elección. Puedes forzar la recarga de una página web usando estos pasos en Google Chrome, Firefox, Microsoft Edge, Internet Explorer y Safari.
-
2Ve a la página que quieras recargar. Ingresa la dirección de la página de la que quieras forzar la recarga en la barra de direcciones de la parte superior de tu navegador web.
-
3Mantén presionada la tecla Ctrl en Windows o Mayús en Mac. Sostener "Ctrl" o "Mayús" puede desbloquear funcionalidades adicionales de las teclas de la computadora o de los iconos del escritorio.
-
4Haz clic en el botón de recarga ⟳. Es el icono que se parece a una flecha circular que está a la izquierda de la barra de direcciones. Hacer clic en este icono mientras sostienes "Ctrl" en Windows, o "Mayús" en Mac, recargará el navegador y borrará el caché del navegador para el sitio web que visites.
Método 2
Método 2 de 5:Usar Googe Chrome en Android, iPhone o iPad
-
1Abre Google Chrome. Tiene un icono que se parece a una rueda de color rojo, amarillo y verde con un punto en el medio.
-
2Pulsa ⋮ en Android o … en iPhone y iPad. Es el icono con tres puntos que está en la esquina superior derecha de Chrome. Esto abrirá el menú.
-
3Pulsa Configuración. Está cerca del final del menú.
-
4Pulsa Privacidad.
-
5Pulsa Borrar datos de navegación. Esto mostrará una lista de elementos que se borrarán cuando borres los datos de navegación.
- Puedes pulsar los iconos de signo de verificación al lado de cualquier elemento de datos que quieras conservar.
-
6Pulsa Borrar datos de navegación (iPhone o iPad) o Borrar los datos (Android). Esto borrará los datos de navegación. En iPhone y iPad, es el texto rojo del final del menú. En Android, es el botón azul que está en la esquina inferior izquierda.
-
7Pulsa Borrar (Android) o Borrar datos de navegación (iPhone o iPad). Esto confirmará que quieres borrar los datos de navegación.
-
8Visita el sitio que quieras recargar. Con los datos de navegación borrados, se cargará la última versión del sitio web.[3]
Método 3
Método 3 de 5:Usar Safari en iPhone y iPad
-
1
-
2Desplázate hacia abajo y pulsa Safari. Está al lado de un icono que se parece a una brújula azul en el menú "Configuración". Esto abrirá el menú de configuración de Safari.
-
3Desplázate hacia abajo y pulsa Borrar historial y datos. Está cerca del final del menú de configuración de Safari.
-
4Pulsa Borrar. Es el texto rojo que está en el menú emergente. Esto confirmará que quieres borrar los datos del navegador.
-
5Abre Safari. Tiene un icono que se parece a una brújula azul y lo encontrarás en la pantalla de inicio.
-
6Visita el sitio web que quieras recargar. Ingresa la dirección que quieras visitar en la barra de direcciones de la parte superior. Luego de borrar los datos del navegador, esto cargará la última versión de la página web.
Método 4
Método 4 de 5:Usar Firefox en un móvil
-
1Abre Firefox. Tiene un icono que se parece a un mundo púrpura con una llama que lo envuelve. Lo encontrarás en la pantalla de inicio o en el cajón de aplicaciones.
-
2Pulsa el icono que está en la esquina superior derecha. En Android, es un icono con tres puntos. En iPhone y iPad, es un icono con tres líneas.
-
3Pulsa Configuración. Está cerca del final del menú que aparece cuando pulsas el icono que está en la esquina superior derecha.
-
4Pulsa Gestión de datos (solo iPhone o iPad). Si usas un iPhone o un iPad, pulsa Gestión de datos en "Privacidad".
-
5Pulsa Borrar datos privados. Está al final del menú "Gestión de datos" en iPhone y iPad, y al final del menú "Configuración" en Android.
- Puedes pulsar las casillas de verificación al lado de los elementos de datos que quieras y no quieras eliminar.
-
6Pulsa Borrar datos (Android) o Aceptar (iPhone o iPad). Esto confirmará que quieres borrar los datos del navegador.
-
7Visita la página web que quieras recargar. Ingresa la dirección de la página web en la barra de direcciones de la parte superior de Firefox. Luego de borrar los datos del navegador, esto forzará a que la página web recargue su última versión.
Método 5
-
1Abre el navegador de internet de Samsung. Tiene un icono púrpura que se parece a un planeta. Este es el navegador web predeterminado en los teléfonos y tablets Samsung Galaxy.
-
2Pulsa ☰. Está en la esquina inferior izquierda del navegador web. Esto abrirá el menú.
-
3Pulsa Ajustes. Está debajo de un icono que se parece a un engranaje en el menú.
-
4Pulsa Privacidad y seguridad. Está en "Configuración avanzada" en el menú "Ajustes".
-
5Pulsa Eliminar datos de navegación. Está debajo de "Datos personales" en el menú "Privacidad y seguridad".
-
6Pulsa Eliminar. Está al final del menú emergente. Esto borrará los datos de navegación de internet.
- También puedes pulsar los botones de selección al lado de los elementos que quieras y no quieras eliminar.
-
7Visita la página web que quieras recargar. Ingresa la dirección de la página web en la barra de direcciones de la parte superior del navegador de internet. Luego de borrar los datos del navegador, esto forzará a que la página web recargue su última versión.
Advertencias
- Forzar la recarga de algunas páginas, como las páginas de creación de cuentas, hará que estas se olviden de la información que ya has ingresado.