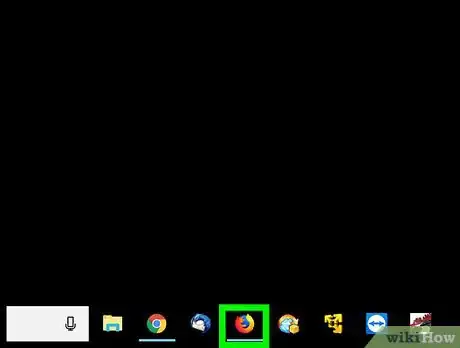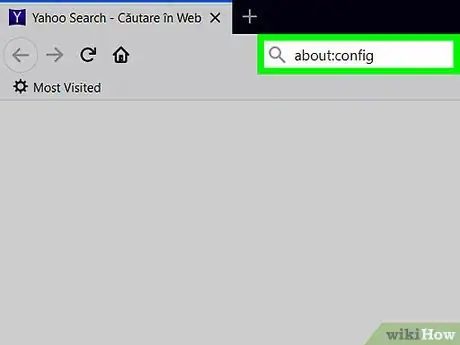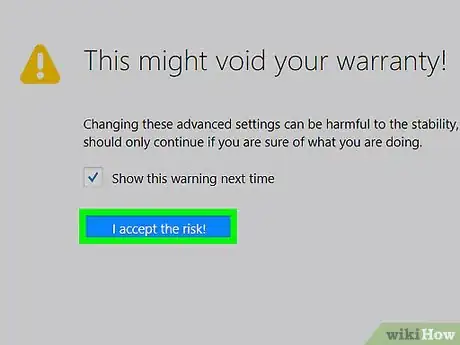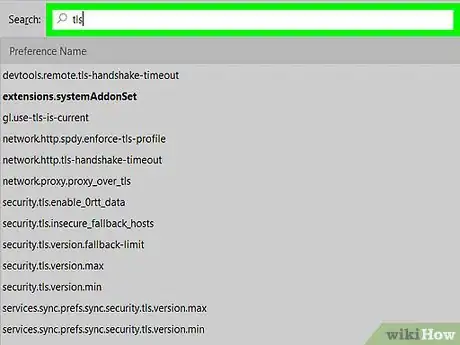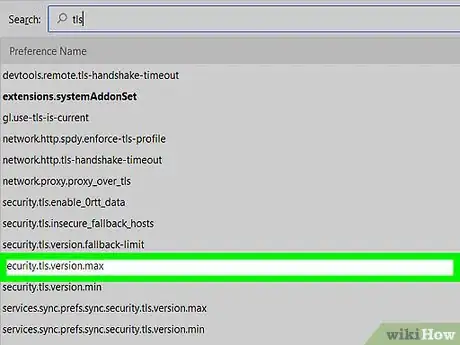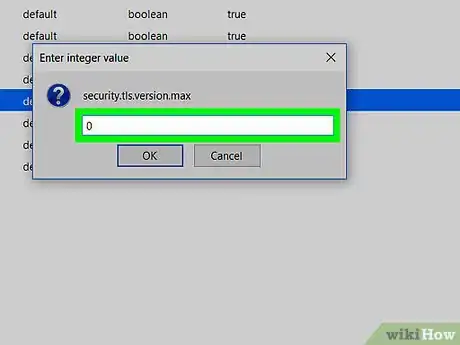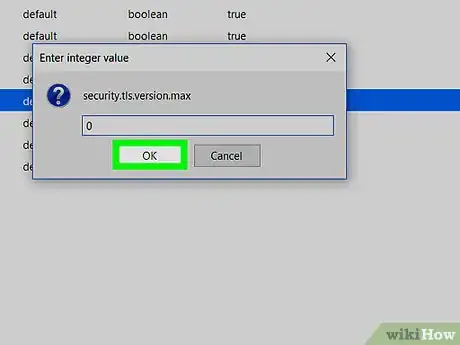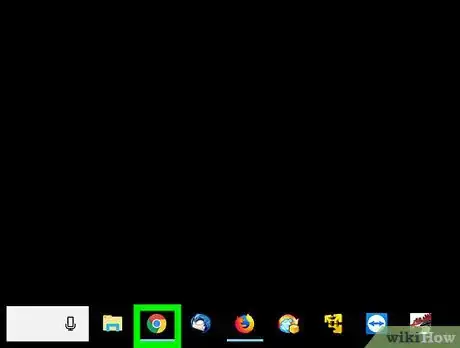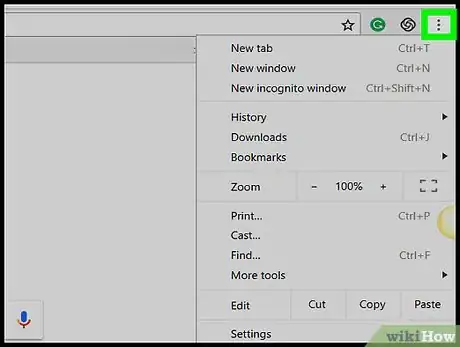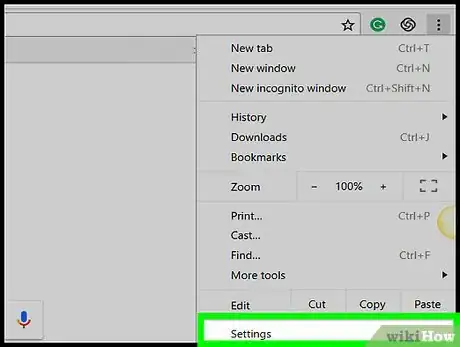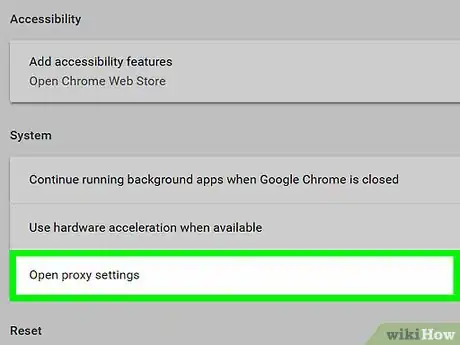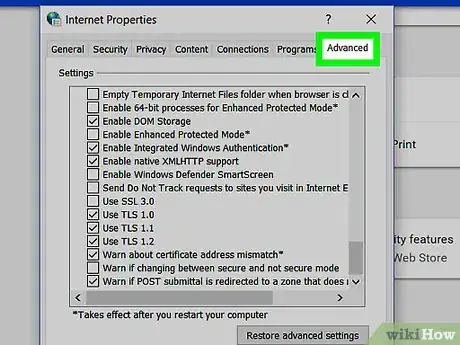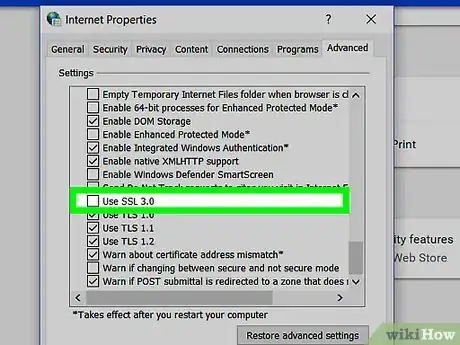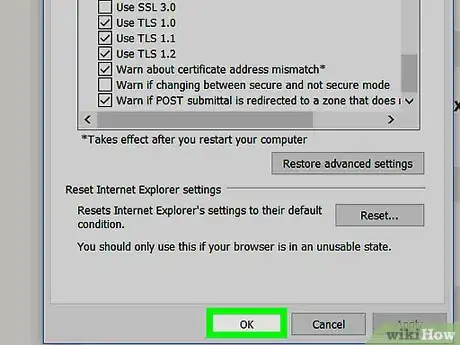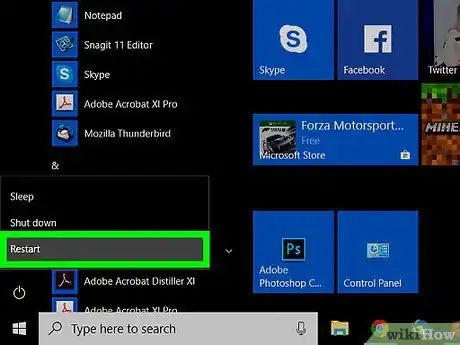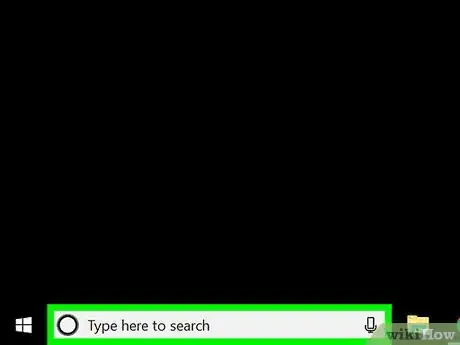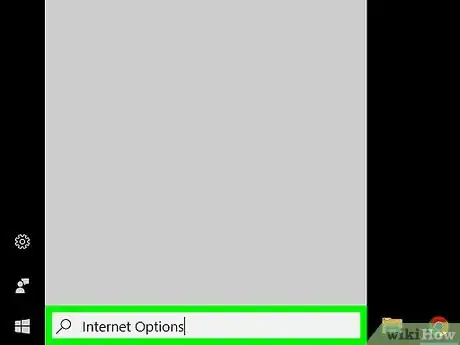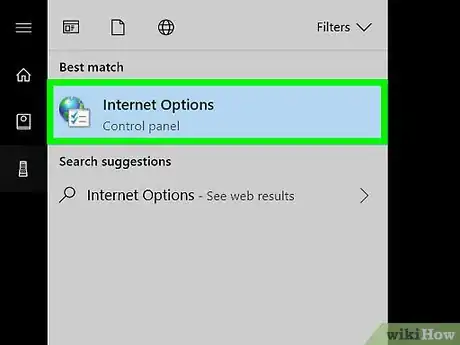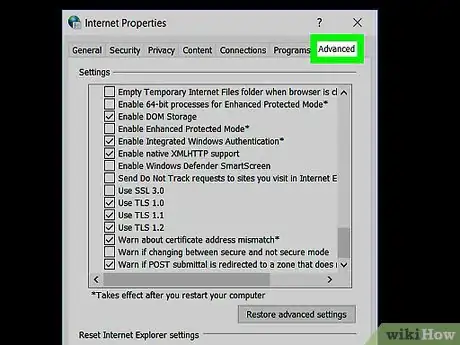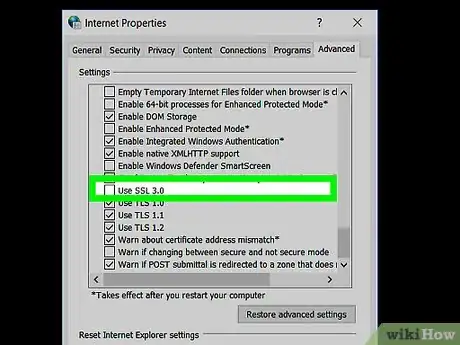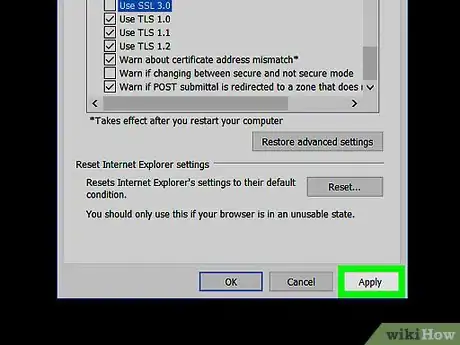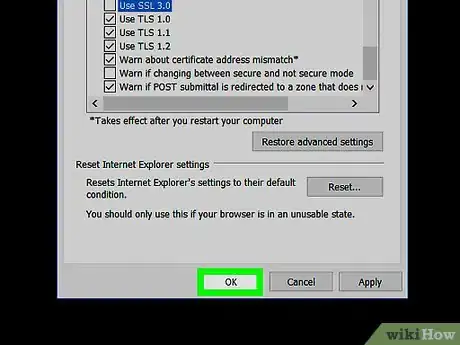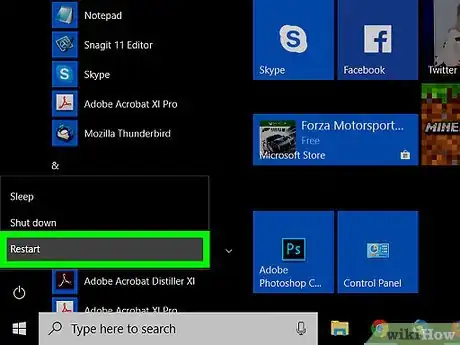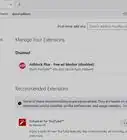Este artículo fue coescrito por Nicole Levine, MFA. Nicole Levine es una escritora y editora de tecnología en wikiHow. Tiene más de 20 años de experiencia creando documentación técnica y liderando equipos de soporte en las principales empresas de alojamiento web y software. Asimismo, Nicole tiene una maestría en Escritura Creativa de la Universidad Estatal de Portland, y da clases de composición, escritura de ficción y creación de revistas en varias instituciones.
Este artículo ha sido visto 8703 veces.
Este wikiHow te enseñará cómo habilitar el soporte SSL 3.0 en Firefox en Windows y macOS, así como también Chrome, Edge e Internet Explorer en Windows. SSL 3.0 ya viene habilitado en Safari para macOS y no se puede deshabilitar.
Pasos
Método 1
Método 1 de 3:Firefox en Windows y macOS
-
1Abre Firefox en tu computadora o Mac. Esta aplicación generalmente está en la sección "Todas las aplicaciones" del menú Inicio (Windows) o en la carpeta "Aplicaciones" (macOS).
-
2Escribe about:config en la barra de direcciones y presiona ↵ Enter o Retorno. Aparecerá una página de advertencia.
-
3Haz clic en ¡Acepto el riesgo!. Es un botón azul ubicado en el centro de la página.
-
4Escribe tls en la barra de búsqueda. Es una barra de búsqueda ancha que está en la parte superior de la pantalla. La lista de opciones de abajo ahora se filtrará para mostrar solo los resultados que coincidan con la búsqueda.
-
5Haz doble clic en security.tls.version.max.
-
6Escribe 0 como valor entero.
-
7Haz clic en Aceptar. El soporte SSL 3.0 ahora quedará habilitado en Firefox.
Método 2
Método 2 de 3:Chrome en Windows
-
1Abre Chrome en tu PC. Seguramente lo encontrarás en el área "Todas las aplicaciones" del menú Inicio.
- Este método solo funciona en computadoras con Windows.
-
2Haz clic en ⁝. Está en la esquina superior derecha de Chrome.
-
3Haz clic en Configuración. Está en la parte inferior del menú.
-
4Desplázate hacia abajo y haz clic en Abrir la configuración de proxy. Aparecerá la ventana "Propiedades de Internet".[1]
-
5Haz clic en la pestaña Opciones avanzadas.
-
6Desplázate hacia abajo y marca la casilla que está junto a "Usar SSL 3.0". Está casi al final de la lista.
-
7Haz clic en Aceptar.
-
8Reinicia tu computadora cuando te lo indiquen. Una vez que Windows vuelva a iniciarse, Chrome tendrá soporte SSL 3.0.
Método 3
Método 3 de 3:Microsoft Edge e Internet Explorer en Windows
-
1Presiona ⊞ Win+S. Al hacerlo, se abrirá la barra de búsqueda.
-
2Escribe opciones de internet. Aparecerá una lista de resultados que coinciden con la búsqueda.
-
3Haz clic en Opciones de Internet.
-
4Haz clic en la pestaña Opciones avanzadas. Debajo del título "Configuración" aparecerá una lista de casillas de verificación.
-
5Desplázate hacia abajo y marca la casilla que está junto a "SSL 3.0".
-
6Haz clic en Aplicar. Está en la parte inferior de la ventana.
-
7Haz clic en Aceptar. Está junto al botón "Aplicar".
-
8Reinicia tu computadora cuando te lo indiquen. Una vez que Windows vuelva a iniciarse, tanto Edge como Internet Explorer tendrán soporte SSL 3.0.