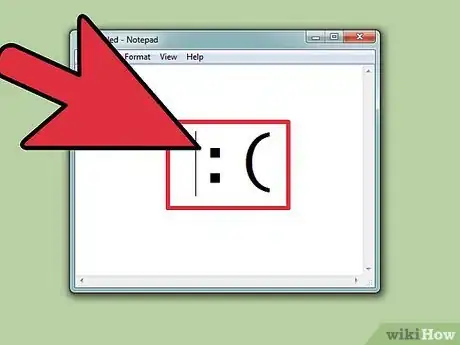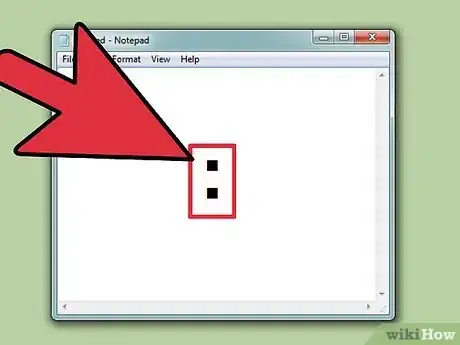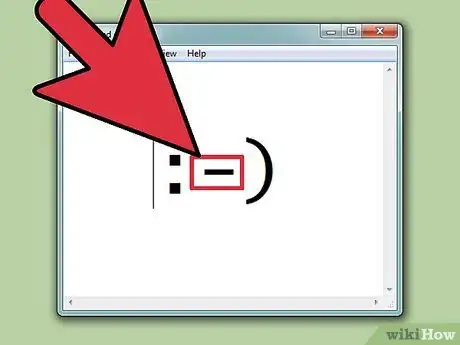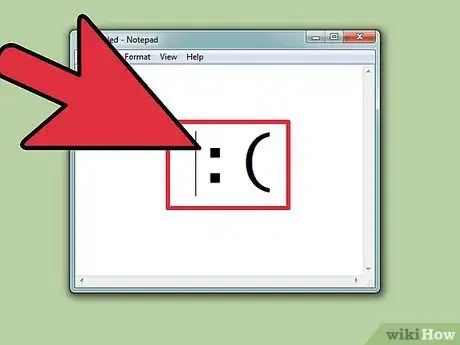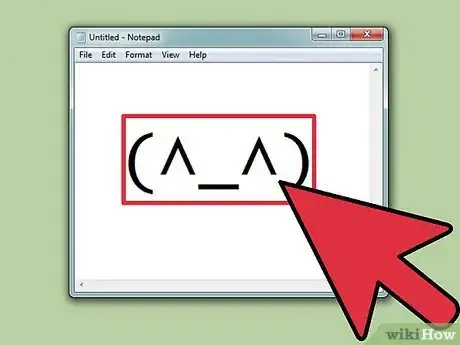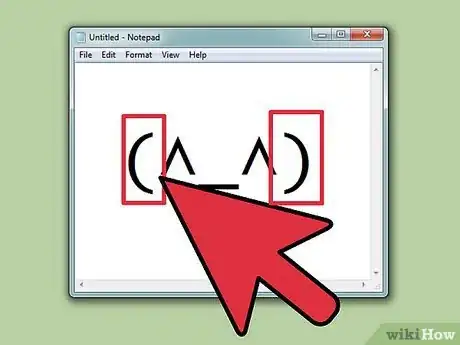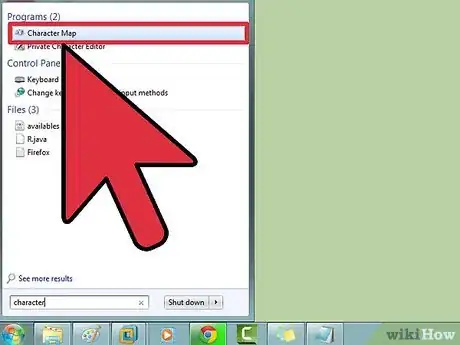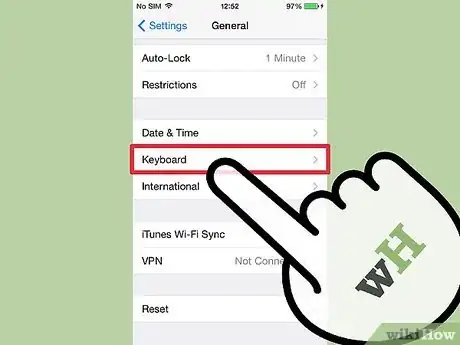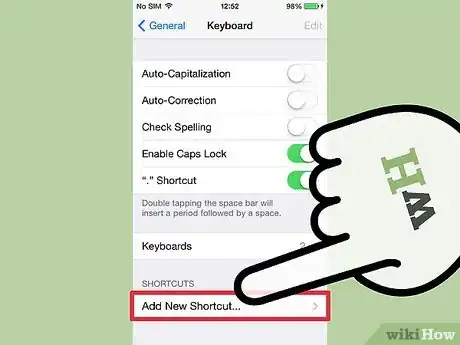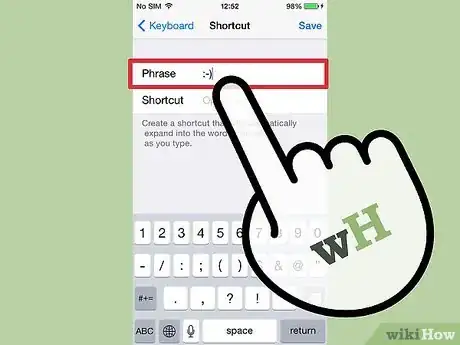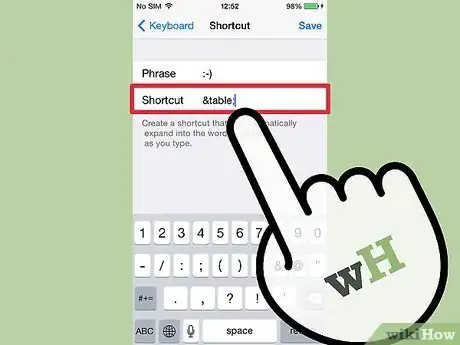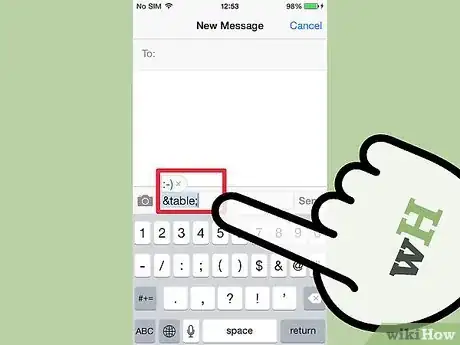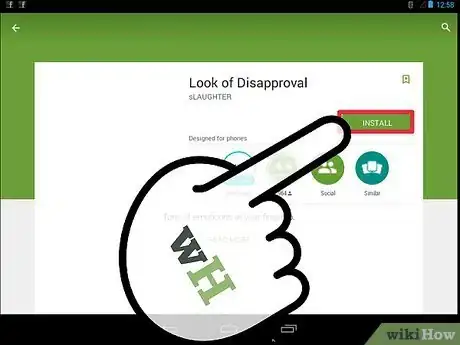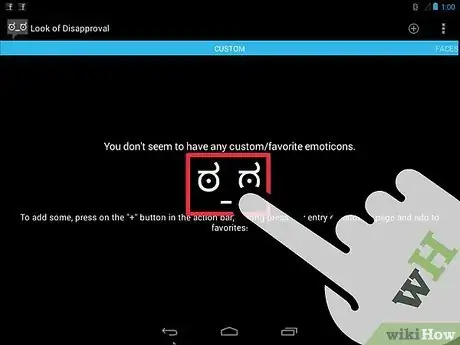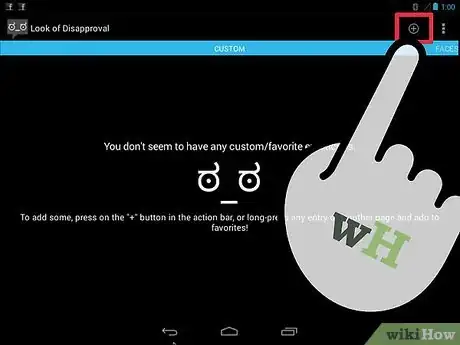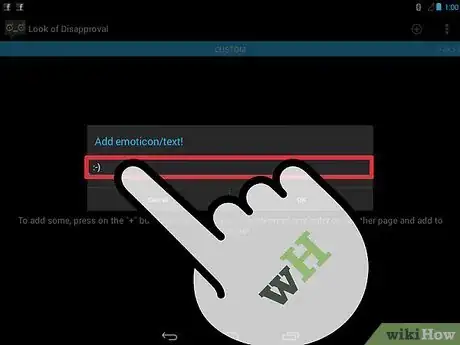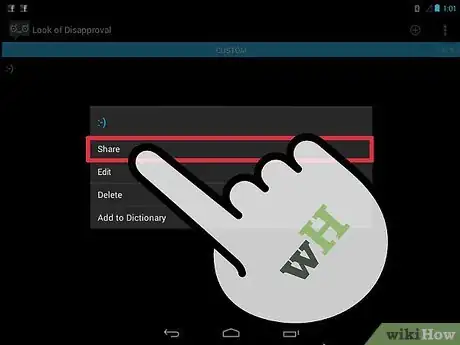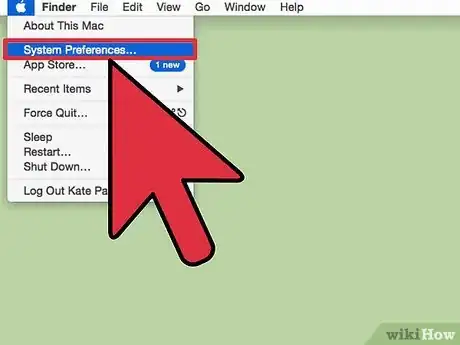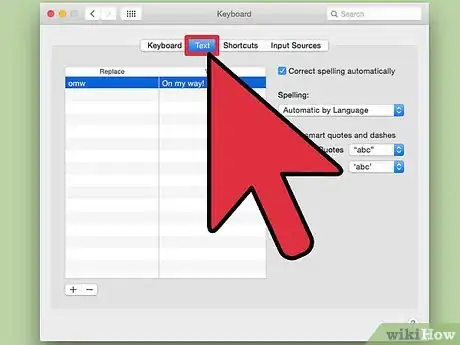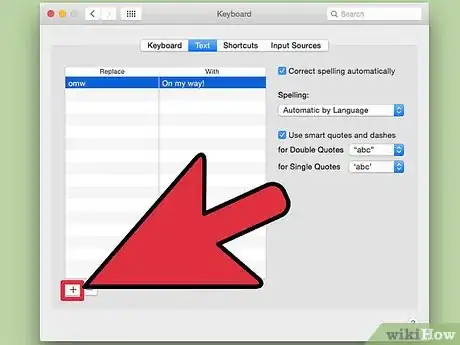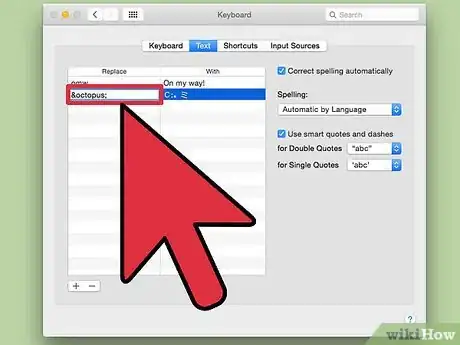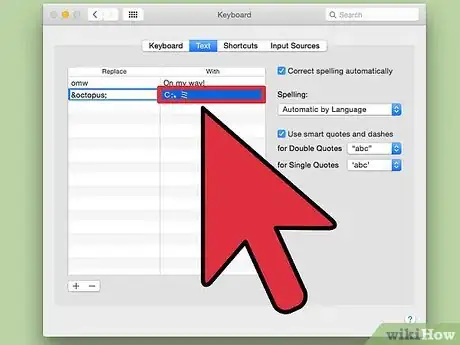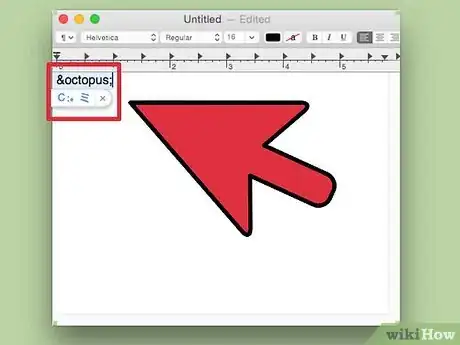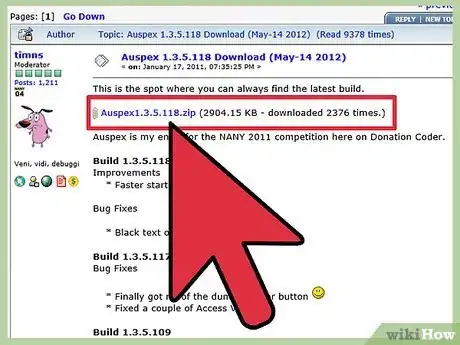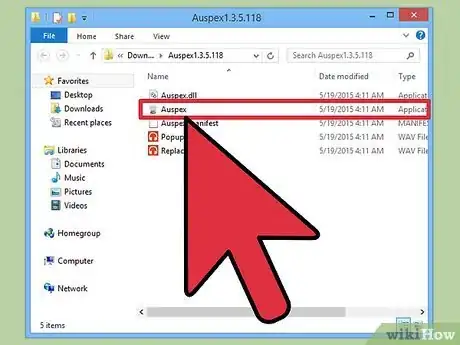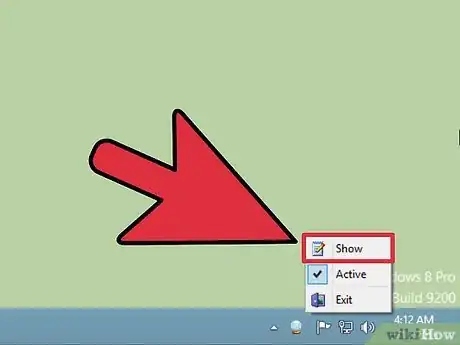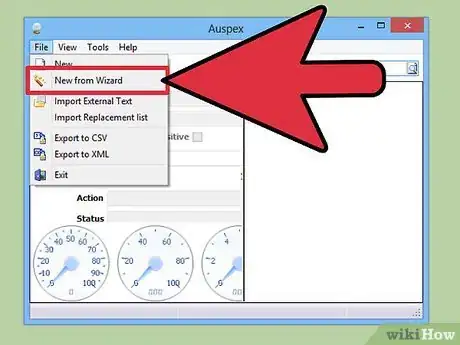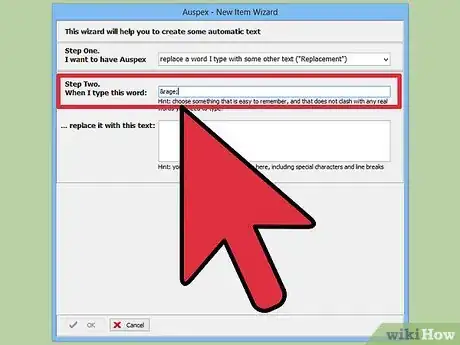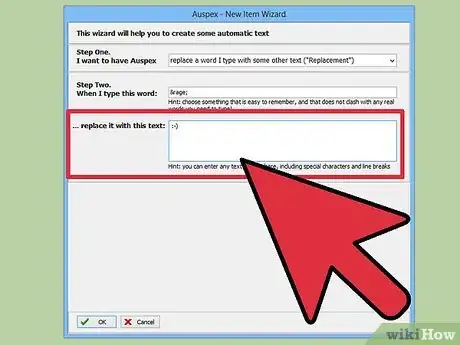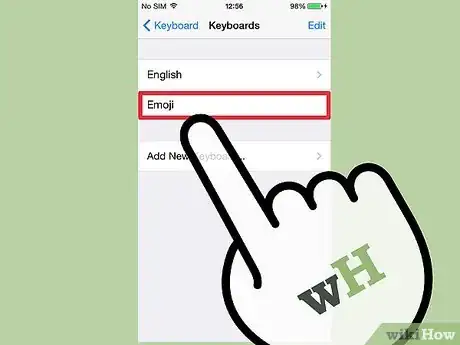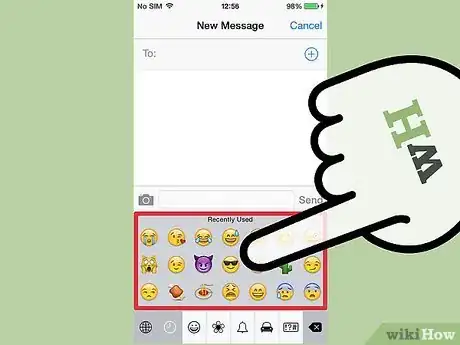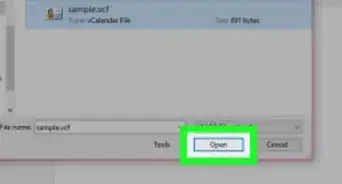wikiHow es un "wiki", lo que significa que muchos de nuestros artículos están escritos por varios autores. Para crear este artículo, 201 personas, algunas anónimas, han trabajado para editarlo y mejorarlo con el tiempo.
Este artículo ha sido visto 488 029 veces.
Los emoticones son una forma divertida y simple de comunicar emoción o añadirle un tono a tu mensaje de texto. Hay dos "estilos" principales de emoticones: occidentales y orientales. Estos dos estilos comprenden la gran mayoría de emoticones que ves en línea. También hay "emojis", los cuales son un conjunto de caracteres de imágenes que actúan como emoticones. Estos no tienen un soporte universal, pero pueden ser mucho más atractivos que los emoticones tradicionales.
Pasos
Parte 1
Parte 1 de 7:Emoticones "occidentales"
-
1Comprende cómo se teclean los emoticones "occidentales". Los emoticones "occidentales" surgieron de los primeros servicios de chat, como IRC y AOL, principalmente en Norteamérica y países europeos. Normalmente se escriben horizontalmente de izquierda a derecha; la parte superior de la "cara" casi siempre está del lado izquierdo.
- Los emoticones tienden a enfocarse más en "toda la cara" y tienden a tener traducciones más literales que los emoticones "orientales".
- Los emoticones occidentales normalmente solo usan letras latinas y a menudo son distinguibles por medio de caracteres solos.
-
2Usa .: para los ojos (en la mayoría de casos). La mayoría de emoticones occidentales depende de : para los "ojos", aunque pueden sustituirse otros caracteres dependiendo de las circunstancias.
-
3Incluye una nariz si deseas. Los emoticones occidentales a menudo se pueden expresar tanto con como sin nariz, las cuales se muestran con -. El incluir o no una nariz depende totalmente de tus preferencias.
-
4Desarróllalos a partir de una base. El emoticón más simple es la carita feliz :). A partir de esta base, existen cientos de emoticones posibles. Puedes agregar un sombrero (<]:)) o una barba (:)}) o cualquier otra cosa que se te ocurra. A continuación encontrarás algunos de los emoticones occidentales más comunes, aunque existen innumerables variaciones:
Emociones y acciones Emoción o acción Emoticón Felicidad :) :-) * Tristeza :( Emoción :D Lengua afuera :P Risa XD Amor <3 Sorpresa :O Guiño ;) Tener la lengua trabada :& Llanto :*( :'( Preocupación :S Disgusto :\ Enojo >:( Genial B) Indiferencia : Malvado >:) Zopenco <:- Incredulidad O_o Chocar esos cinco o/\o Hurra \o/ Beso :^* Bostezo |-O
*No dudes en agregar narices o hacer otros ajustes a cualquiera de estos emoticones. ¡Eso es parte de la diversión!Personajes y objetos Personaje u objeto Emoticón Robocop ([( Robot [:] Mickey Mouse °o° Papá Noel *< Homero Simpson ~(_8^(I) Marge Simpson @@@@@:^) Bart Simpson ∑:-) Rosa @>-->-- Pez <*)))-{ El Papa +<:-) Lenny ( ͡° ͜ʖ ͡°) Patinador en skateboard o[-<]: Flecha <------K Espada <========[===] Tío Sam =):-) Vilma Picapiedra &:-) Perro :o3
Parte 2
Parte 2 de 7:Emoticones "orientales"
-
1Comprende cómo se escriben los emoticones "orientales". Los emoticones orientales se originaron en el sudeste asiático. Normalmente se escriben "mirando hacia el frente" en lugar de en la orientación horizontal de los emoticones occidentales. Se pone mucho más énfasis en los ojos, los cuales se usan para transmitir emoción.
- Muchos emoticones orientales usan caracteres no latinos. Esto le da al escritor un rango mucho mayor de diseños que pueden crearse, pero algunas computadoras quizás no tengan la capacidad de mostrar adecuadamente todos los caracteres.
-
2Decide incluir el cuerpo. Muchos emoticones orientales están rodeados de ( ) para denotar el contorno de la cabeza o el cuerpo. Depende de ti si quieres incluirlo o no. Algunos emoticones funcionan mejor con o sin él.
-
3Usa el mapa de caracteres para encontrar símbolos. Tanto Windows como OS X tienen un mapa de caracteres ("visor de caracteres" en OS X) que te permite navegar a través de todas las fuentes en tu sistema para encontrar los caracteres específicos. Usa esto para encontrar caracteres con los cuales crear tus emoticones, pero recuerda que la otra persona no podrá verlos a menos que tenga instalada la misma fuente.
- Windows: presiona ⊞ Win+R y teclea charmap para abrir el mapa de caracteres. Usa el menú en la parte superior para cambiar a distintas fuentes. Busca y descarga una fuente llamada "Code2000" para obtener acceso a casi cualquier símbolo oriental.
- Mac: haz clic en el menú de Apple y selecciona "Preferencias del sistema". Haz clic en "Teclado", selecciona la pestaña "Teclado" y luego marca el recuadro "Mostrar teclado y visor de caracteres en la barra de menú". Haz clic en el nuevo ícono que aparecerá junto al reloj y selecciona "Mostrar visor de caracteres". OS X viene con todas las fuentes que necesitas para crear la mayoría de emoticones orientales.[1]
Emoción u objeto Emoticón Sonrisa o alegría ^_^ (^_^) * Preocupación o enojo (>_<) Nervios (^_^;) Soñolencia o fastidio (-_-) Confusión ((+_+)) Fumar o○ (-。-)y-゜゜゜ Pulpo C:。ミ Pez >゜)))彡 Lazo <(_ _)> Guiño (^_-)-☆ Gato (=^・・^=) Emoción (*^0^*) Encogerse de hombros ¯\_(ツ)_/¯ Audífonos ((d[-_-]b)) Cansancio (=_=) Voltear una mesa (╯°□°)╯︵ ┻━┻ Ira (ಠ益ಠ) "Tú puedes hacerlo" (☞゚ヮ゚)☞ Ultraman (o Mirada de desaprobación ಠ_ಠ
*Los emoticones orientales a menudo se muestran tanto con como sin los caracteres ( ) alrededor de los emoticones para representar la cara.
Parte 3
Parte 3 de 7:Crear accesos directos (iOS)
-
1Abre la aplicación "Configuración" en tu dispositivo iOS. Si encuentras que usas mucho un emoticón complejo, como un emoticón oriental, es posible que te parezca más fácil crear un acceso directo para él de forma que no siempre tengas que buscar el emoticón para copiarlo y pegarlo o buscar los caracteres.
-
2Toca las opciones "General" → "Teclado" → "Accesos directos".
-
3Toca el "+" para crear uno nuevo.
-
4Pega o teclea el emoticón en el campo "Frase".
-
5Teclea el acceso directo que quieras usar en el campo "Acceso directo". Es crucial que no teclees una frase que uses para otras cosas, ya que el acceso directo sustituirá el emoticón cada vez que se use.
- Un truco común es usar etiquetas estilo HTML como el acceso directo. Por ejemplo, si estás creando un acceso directo para (╯°□°)╯︵ ┻━┻, puedes teclear &mesa; en el campo "Acceso directo". Los caracteres & y ; aseguran que no reemplaces una palabra real por accidente.
-
6Teclea el acceso directo y presiona .Espacio en cualquier campo de texto para insertar tu emoticón.
Parte 4
Parte 4 de 7:Crear accesos directos (Android)
-
1Descarga la aplicación "Look of Disapproval". Esta es una aplicación gratuita que te permite copiar rápidamente una variedad de emoticones al portapapeles de tu Android de forma que puedas pegarlos en un campo de texto. También puedes agregar emoticones personalizados para un acceso rápido.
- Puedes descargar "Look of Disapproval" del Play Store de Google.
-
2Navega a través de las caras previamente cargadas. La aplicación viene con montones de caras a través de las cuales puedes desplazarte.
-
3Toca el botón "+" para crear un emoticón personalizado. Si el emoticón que quieres no está en la lista, toca el botón "+" para agregarlo. Aparecerá en la lista "Personalizados".
-
4Toca un emoticón para copiarlo al portapapeles.
-
5Mantén presionado un campo de texto y selecciona "Pegar" para pegar el emoticón copiado.
Parte 5
Parte 5 de 7:Crear accesos directos (Mac)
-
1Haz clic en el menú de Apple y selecciona "Preferencias del sistema". Si encuentras que usas mucho un emoticón complejo, como un emoticón oriental, es posible que te parezca más fácil crear un acceso directo para él de forma que no siempre tengas que buscar el emoticón para copiarlo y pegarlo o buscar los caracteres.[2]
-
2Selecciona "Teclado" y haz clic en la pestaña "Texto".
-
3Haz clic en el botón "+" para crear un nuevo acceso directo.
-
4Teclea la frase que quieres que se reemplace automáticamente por el emoticón. Es crucial que no teclees una frase que uses para otras cosas, ya que se reemplazará a menudo.
- Un truco común es usar etiquetas estilo HTML como el acceso directo. Por ejemplo, si estás creando un acceso directo para C:。ミ, puedes teclear &pulpo; en el campo "Acceso directo". Los caracteres & y ; aseguran que no reemplaces una palabra real por accidente.
-
5Pega el emoticón en el campo "Con".
-
6Teclea el acceso directo y presiona .Espacio en cualquier campo de texto para insertar tu emoticón.
Parte 6
Parte 6 de 7:Crear accesos directos (Windows)
-
1Descarga Auspex. Esta es una herramienta de freeware diseñada para ayudar a acelerar el proceso de teclear y puede usarse para crear accesos directos para reemplazar frases en el teclado.
- Puedes descargar Auspex gratuitamente aquí. Tendrás que extraer el archivo haciendo clic derecho sobre él y seleccionando "Extraer aquí".
-
2Ejecuta Auspex. Inmediatamente se minimizará a la bandeja del sistema.
-
3Haz clic derecho en el ícono de Auspex y selecciona "Mostrar". Esto abrirá la ventana de Auspex.
-
4Haz clic en "Archivo" → "Nuevo de Wizard". Esto iniciará el proceso de creación de accesos directos.
-
5En el campo "Paso Dos", ingresa la frase que quieres que actúe como el acceso directo. Es crucial que no teclees una frase que uses para otras cosas, ya que el acceso directo sustituirá el emoticón cada vez que se use.
- Un truco común es usar etiquetas estilo HTML como el acceso directo. Por ejemplo, si estás creando un acceso directo para (ಠ益ಠ), puedes teclear &ira; en el campo "Acceso directo". Los caracteres & y ; aseguran que no reemplaces una palabra real por accidente.
-
6En el campo grande en la parte inferior de la ventana, teclea o pega el emoticón. Haz clic en el botón "Aceptar" al terminar.
-
7Teclea el acceso directo y presiona .Espacio, Tab ↹, or ↵ Enter para hacer que el emoticón aparezca. Estas son las teclas que por defecto activan los accesos directos. Puedes cambiarlas usando el menú "Activado por" en Auspex cuando seleccionas el acceso directo.
Parte 7
Parte 7 de 7:Emojis
-
1Comprende lo que son los emojis. Los emojis son un conjunto de caracteres de imágenes que puedes usar en lugar de emoticones. Se usan más comúnmente en programas de chat y en dispositivos móviles.
-
2Determina si tu sistema o programa respalda los emojis. Los emojis son un conjunto de caracteres no estándar, y no están respaldados por todos los sistemas. Tanto tú como tu receptor deben tener respaldo para emojis para que puedan verse en ambos lados.
- iOS: todos los dispositivos de iOS que funcionan con iOS 5 o superior tienen respaldo para emojis incorporado. Es posible que el teclado de emojis tenga que habilitarse. Haz clic aquí para más instrucciones.
- Android: no todos los dispositivos Android permiten emojis, aunque ciertas aplicaciones, como Hangouts y WhatsApp sí lo hacen independientemente del dispositivo. Para añadir respaldo para emojis a tu dispositivo Android para todas las aplicaciones, haz clic aquí.
- OS X: OS X tiene respaldo para emojis incorporado a partir del OS X 10,7.[3]
- Windows 7 y sistemas operativos anteriores: el respaldo para emojis está basado en el navegador de Internet, así que asegúrate de que todos tus navegadores estén actualizados a la última versión.
- Windows 8: Windows 8 incluye un teclado de emojis incorporado. Para habilitarlo, abre el modo Escritorio, haz clic derecho en la barra de tareas y selecciona "Barras de herramientas" → "Teclado táctil". Verás que el ícono del teclado aparecerá junto a la bandeja del sistema.[4]
-
3Agrega emojis a tu mensaje de texto. Los emojis se agregan seleccionando el símbolo específico que quieres en lugar de teclear un conjunto de caracteres. El proceso para seleccionar el emoji difiere dependiendo del sistema que estés usando.
- iOS: después de habilitar el teclado de emojis, toca el botón de la carita feliz cuando el teclado esté abierto para abrir el teclado de emojis. Si tienes instalado más de un idioma, el botón será un globo terráqueo en lugar de una carita feliz. Desplázate a través de las opciones y toca la que quieras agregar.
- Android: el método exacto para abrir el menú de emojis depende de la versión de Android que tengas y el teclado que estés usando. Generalmente, puedes teclear el botón de la carita feliz, aunque es posible que, en cambio, tengas que presionar y sostener un botón para hacerlo aparecer. Desplázate a través de las opciones y toca la que quieras agregar.
- OS X: en las versiones 10,9 y 10,10, puedes presionar ⌘ Cmd+Ctrl+Espacio para abrir la ventana de selección de emojis. En las versiones 10,7 y 10,8, haz clic en el menú "Editar" en el programa que estés usando y selecciona "Caracteres especiales". Haz clic en el ícono de herramientas y selecciona "Personalizar lista". Marca el recuadro de emojis para permitir que los caracteres de los emojis puedan seleccionarse.
- Windows 7 y sistemas operativos anteriores: si tu navegador está actualizado, puedes copiar y pegar emojis de varias bases de datos de emojis, como Wikipedia. No hay una forma de teclear emojis.
- Windows 8: haz clic en el botón de teclado que habilitaste en el paso anterior. Haz clic en el botón de la carita feliz en la parte inferior del teclado para abrir el menú de emojis. Haz clic en el emoji que quieras agregar.