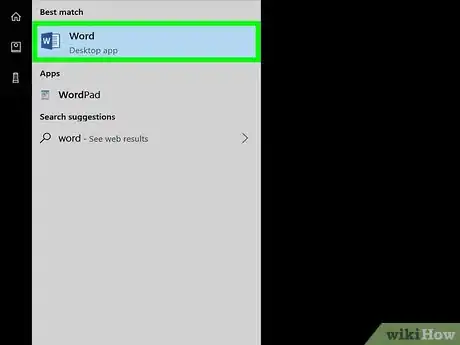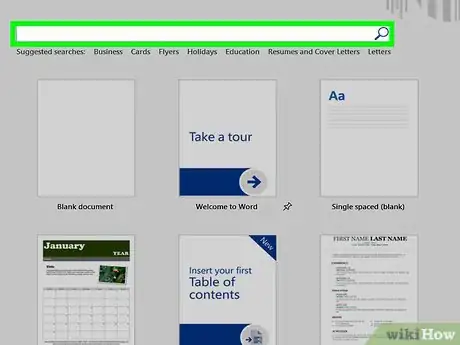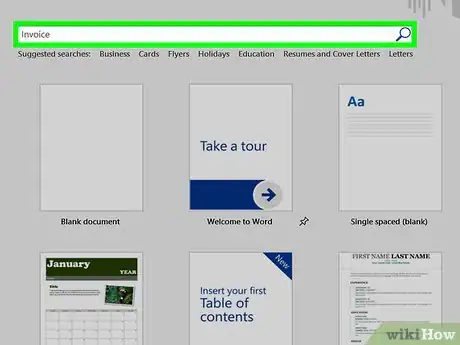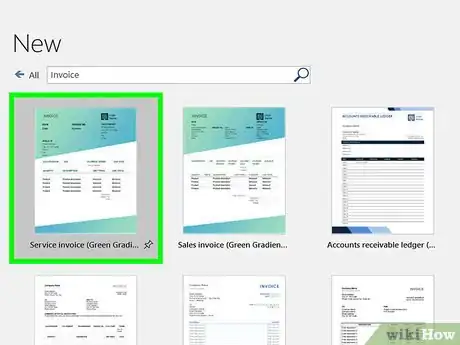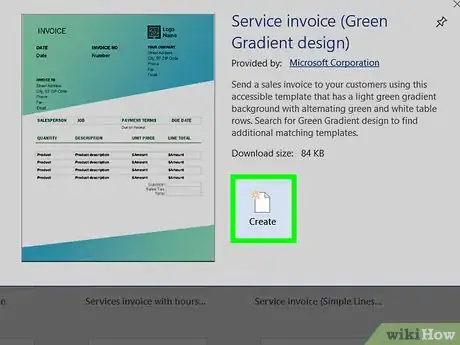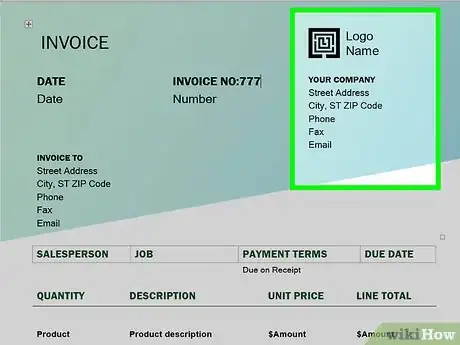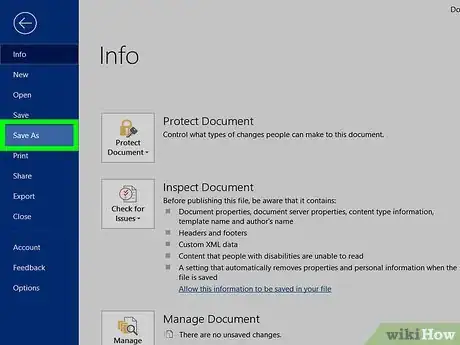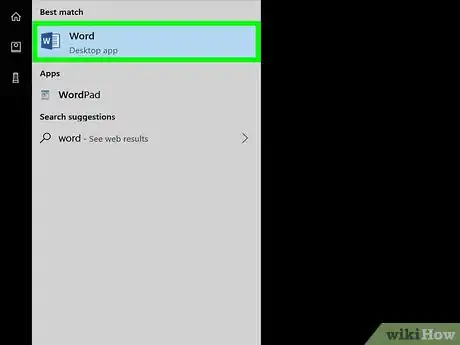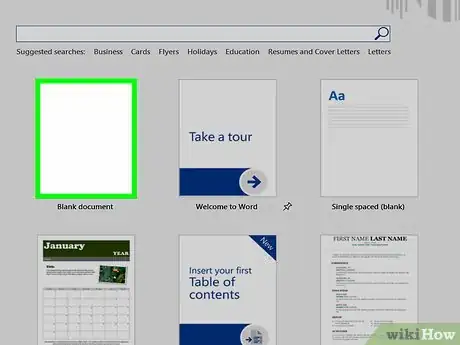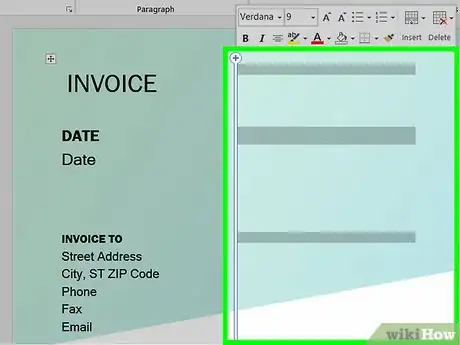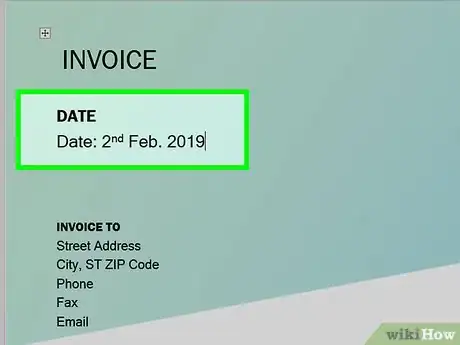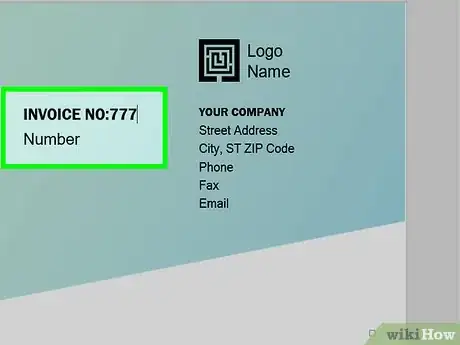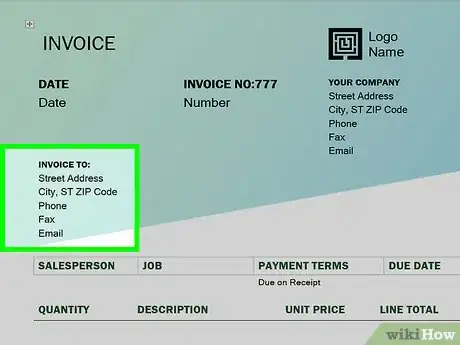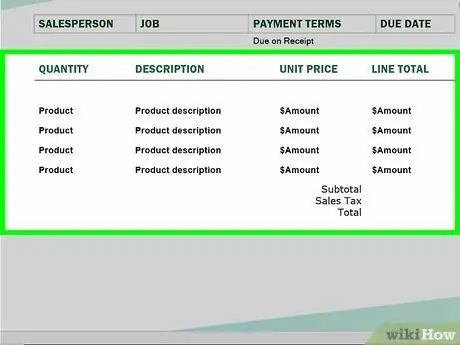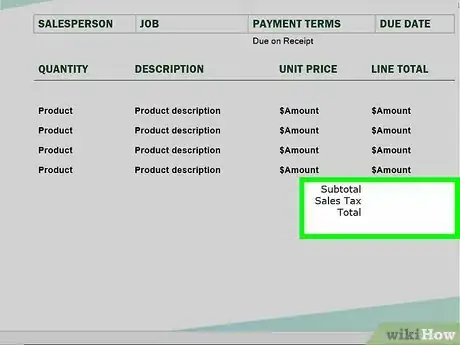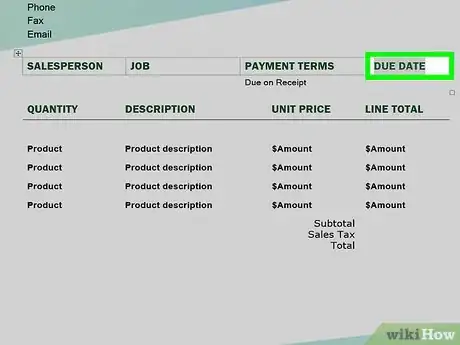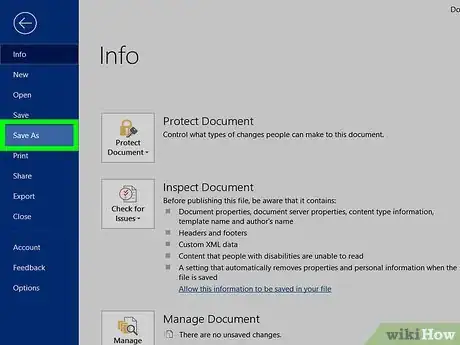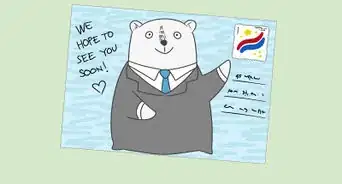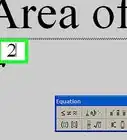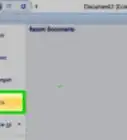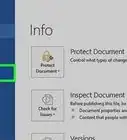Este artículo fue coescrito por Nicole Levine, MFA. Nicole Levine es una escritora y editora de tecnología en wikiHow. Tiene más de 20 años de experiencia creando documentación técnica y liderando equipos de soporte en las principales empresas de alojamiento web y software. Asimismo, Nicole tiene una maestría en Escritura Creativa de la Universidad Estatal de Portland, y da clases de composición, escritura de ficción y creación de revistas en varias instituciones.
Este artículo ha sido visto 44 647 veces.
Este wikiHow te enseñará cómo usar Microsoft Word para hacer una factura. Las facturas son listas ordenadas de productos vendidos o servicios realizados que puedes usar para cobrar a tus clientes. La manera más sencilla de empezar es usar una de las plantillas de facturas gratuitas de Microsoft, pero también puedes crear una a partir de un documento en blanco.
Pasos
Método 1
Método 1 de 2:Descargar una plantilla gratuita
-
1Abre Microsoft Word para Windows o macOS. Lo encontrarás en el menú "Inicio" en la sección de Microsoft Office en Windows, y en la carpeta de Aplicaciones en Mac.
- Sigue este método para hacer rápida y fácilmente una factura a partir de una plantilla ya creada. Las plantillas te ahorrarán el problema de tener que averiguar qué incluir, pero podrás personalizarlas para que se ajusten a tus necesidades.
- También podrás descargar plantillas gratuitas de Word desde la página web de plantillas de Microsoft Office. Es mejor no descargar plantillas desde otras páginas web, ya que es posible que contengan virus.
-
2Localiza la barra de búsqueda de las plantillas y selecciona Nuevo. Al abrir Word se mostrará automáticamente la pantalla de "Nuevo". Esta pantalla tendrá la palabra "Nuevo" en la parte superior y mostrará el texto "Buscar plantillas en Internet" en su interior.[1] En caso de que no aparezca la barra de búsqueda, haz clic en el menú Archivo en la parte superior izquierda, y selecciona Nuevo para abrirla.
-
3Escribe factura en la barra de búsqueda y presiona Intro. Aparecerá una lista de resultados.
-
4Haz clic en una factura para ver una previsualización. Aparecerá una versión más grande de la factura, junto a una breve descripción.
- En caso de que decidas no usar la plantilla, haz clic en la X en la parte superior de la ventana para volver a la lista.
- Algunas opciones bonitas y simples son Factura (Atemporal) y la que simplemente se llama Factura.
-
5Haz clic en Crear para usar la plantilla. Se encuentra en la ventana de previsualización de la plantilla. Hacerlo descargará y abrirá automáticamente la plantilla.
-
6Cambia la información existente por la tuya propia. Cada campo suele tener algún texto que te servirá como guía para rellenar la factura. Podrás hacer clic con el ratón antes de cierta información, presionar Barra espaciadora o Supr para deshacerte de lo que haya, y escribir tu propia información.
- Además de rellenar los campos en blanco, también podrás añadir más detalles a la factura, como un logotipo, un campo adicional, o líneas y colores especiales.
-
7Guarda la factura completa. Para hacerlo, haz clic en el menú Archivo, selecciona Guardar como, y entonces guarda el archivo en la ubicación que quieras en la computadora. Una vez hayas hecho la factura, podrás imprimirla o mandarla por correo electrónico a tu cliente (o tus clientes).
Método 2
Método 2 de 2:Crear una factura desde cero
-
1Abre Microsoft Word para Windows o macOS. Lo encontrarás en el menú "Inicio" en la sección de Microsoft Office en una computadora, y en la carpeta de Aplicaciones en una Mac.
- Sigue este método en caso de que quieras diseñar una factura desde cero. Este método es mejor para aquellas personas que tengan conocimientos para usar las características de Word, incluyendo los encabezados y las tablas.
- Antes de crear tu propia plantilla, echa un vistazo a algunos ejemplos de plantillas por Internet antes de comenzar. En caso de que la plantilla sea específica para tu empresa, realiza una búsqueda de tu tipo de negocio junto a las palabras "ejemplo de factura" para ver ejemplos específicos (por ejemplo, ejemplo de factura para un médico, ejemplo de factura para un escritor autónomo).
-
2Haz clic en Documento en blanco en la pantalla "Nuevo". En caso de que no aparezca la pantalla "Nuevo", haz clic en el menú Archivo y selecciona Nuevo.
-
3Crea un encabezado para la factura. Aproximadamente en la parte superior del documento, deberá haber un encabezado que incluya el nombre de la empresa, la información de contacto y la palabra "Factura". Podrás diseñar y dar estilo a esta información como quieras, pero trata de mantenerla simple y acorde con el resto de objetos de tu negocio.
-
4Muestra la fecha (o las fechas) de la factura. La fecha de emisión y de vencimiento (en caso de que sea aplicable) deberán estar visibles en la parte superior del documento, preferiblemente muy cerca de la palabra "Factura".
- Para insertar rápidamente la fecha de hoy, haz clic en la pestaña INSERTAR en la parte superior de Word, luego haz clic en Fecha y hora, y elige un formato de fecha. Asegúrate de desmarcar la casilla de "Actualizar automáticamente" para que la fecha no cambie cada vez que alguien abra el documento.[2]
-
5Numera la factura. Cada factura deberá contener un número único (en una secuencia) para tus registros. La secuencia deberá ser global (para todos los clientes) o por cliente. Podrás añadirlo al encabezado si quieres, pero realmente podrás colocarlo en cualquier parte.[3]
- En caso de que cada cliente tenga su propia secuencia numérica de facturación, es posible que quieras añadir el nombre del cliente como parte del número (por ejemplo, wikiHow1, wikiHow2 si el cliente es wikiHow).
-
6Añade la dirección del cliente o su información de contacto. Escríbela después de la palabra "Para" (o algo similar) para que sea obvio a quién va dirigida.
- Puede que quieras enviar la factura directamente a una persona concreta de la empresa, o al departamento de "Pagos y contabilidad".
-
7Crea una lista de productos vendidos o servicios prestados. La mejor manera de hacerlo es creando una tabla con varias filas y columnas con nombre. Echa un vistazo a Cómo crear una tabla simple en Microsoft Word para familiarizarte con las tablas.
- Crea columnas para la cantidad, nombre o descripción del objeto o servicio, tasa o precio por unidad, y el precio total por la cantidad comprada. Asegúrate de etiquetar estas columnas con los encabezados correspondientes para que el cliente entienda cada cargo.
-
8Muestra el total de la cantidad de la factura. Deberá aparecer justo debajo de la lista de los cargos, preferiblemente en negrita para que sea más fácil leerlo.
- En caso de que cargues impuestos sobre las ventas, deberás mostrar un subtotal de los cargos, el impuesto debajo de él, con el porcentaje a la izquierda de la cantidad de dinero en impuestos, y la suma total debajo de todo ello.
- Comprueba las operaciones matemáticas para asegurarte de que sean correctas.
-
9Incluye las condiciones de pago. Podrás mostrar las condiciones de pago tanto encima como debajo de la información de facturación. Las condiciones de pago comunes son "Vencimiento inmediato", "Vencimiento en 14 días", "Vencimiento en 30 días" o "Vencimiento en 60 días".
- Es posible que también quieras incluir una nota en la parte inferior donde se informe de los métodos de pago, la información general, o simplemente un agradecimiento al cliente por usar tus servicios.
-
10Guarda la factura completada. Para hacerlo, haz clic en el menú Archivo, selecciona Guardar como, y entonces guarda el archivo en la ubicación que quieras en la computadora. Una vez hayas hecho la factura, podrás imprimirla o mandarla por correo electrónico a tu cliente (o tus clientes).
Consejos
- Una vez guardes el documento de la factura, podrás usarlo como plantilla para hacer otras facturas usando la opción "Nuevo desde existente" al hacer una factura nueva. También puedes guardar el documento como una plantilla .dot o .dotx para usarlo en el futuro como una plantilla.
- Otra manera de mostrar la información de facturación y el total es crear un libro de trabajo en Microsoft Excel y pegar un enlace a él en la factura en Word. Cuando actualices la hoja de cálculo, haz clic derecho en la hoja de cálculo vinculada y selecciona "Actualizar vínculo" para ver las modificaciones.