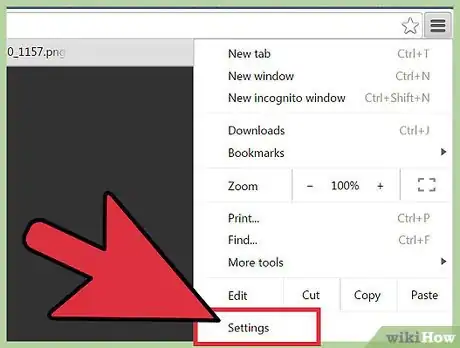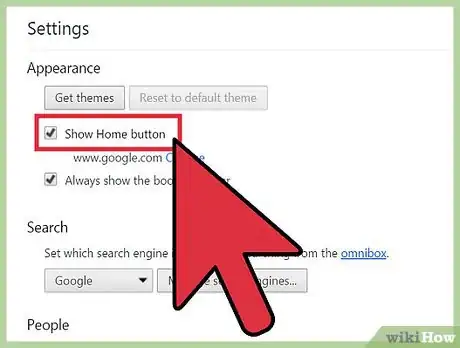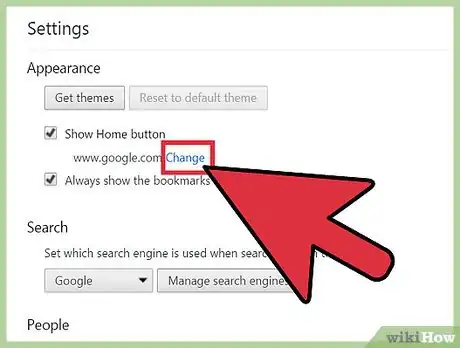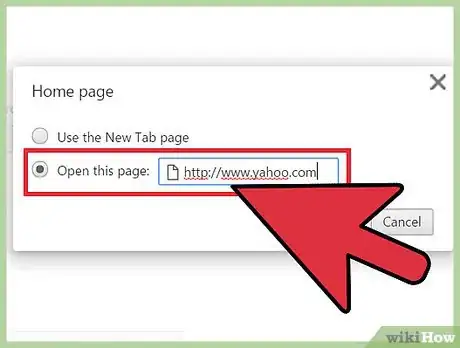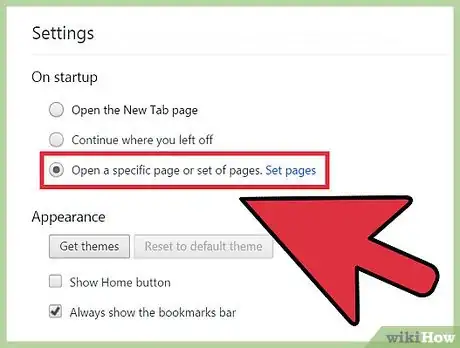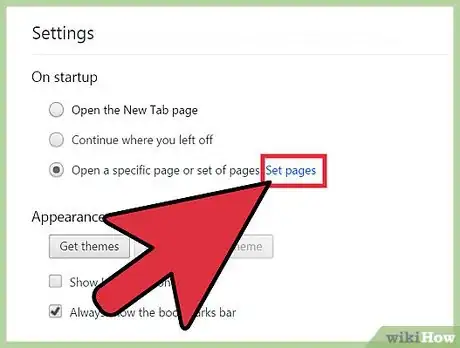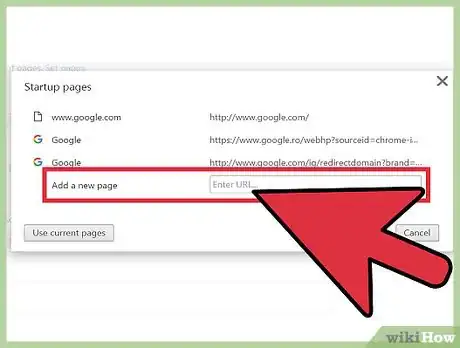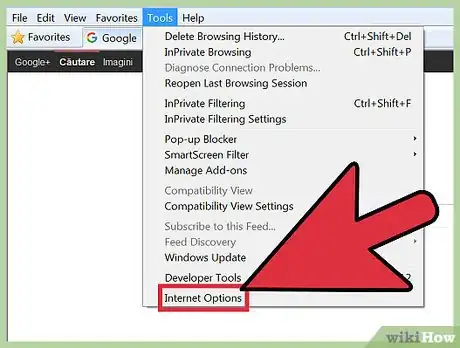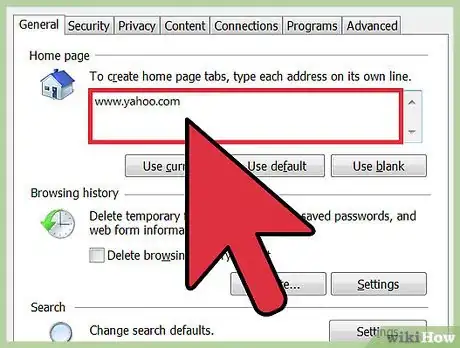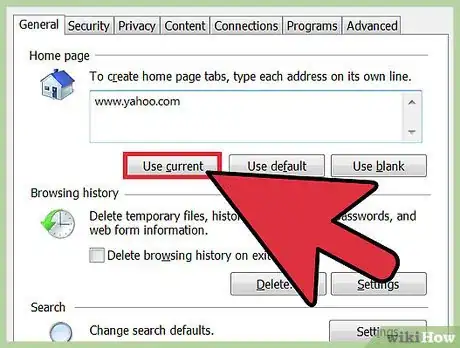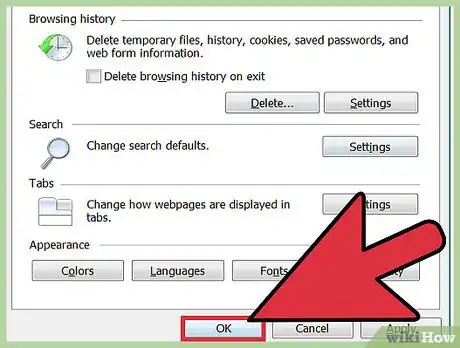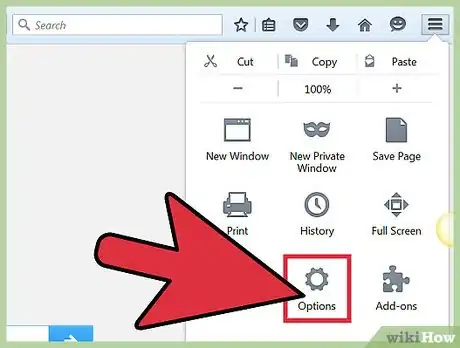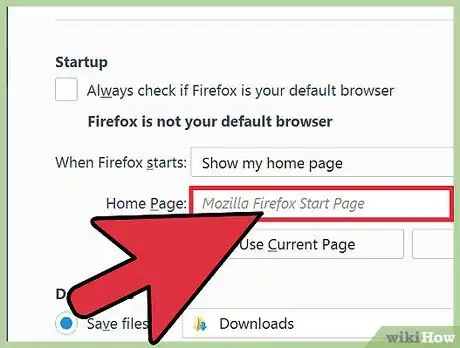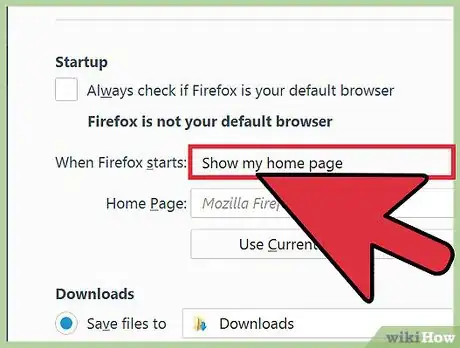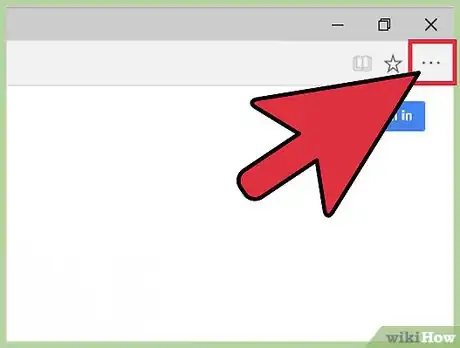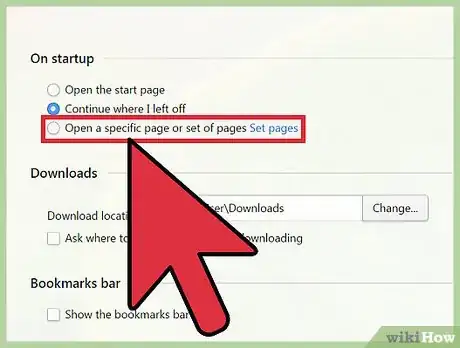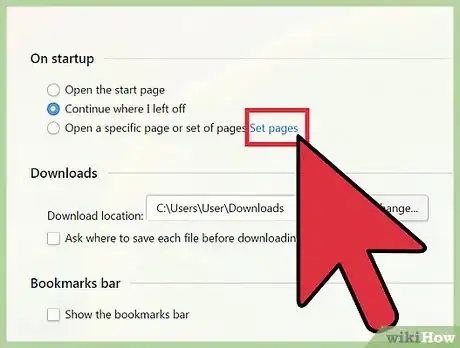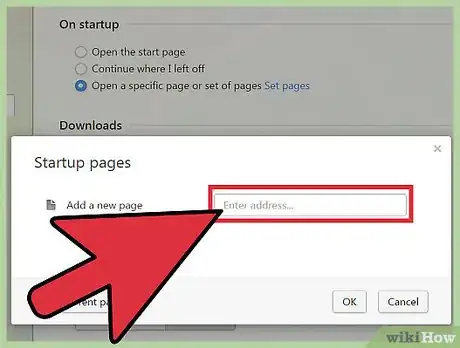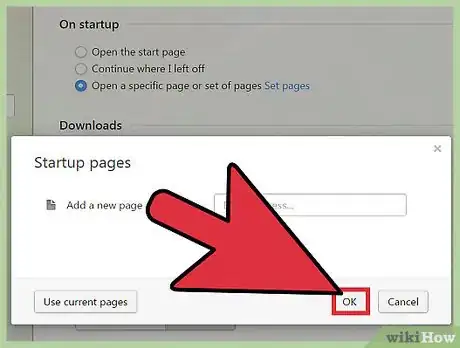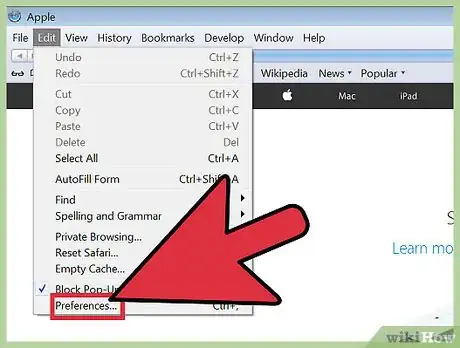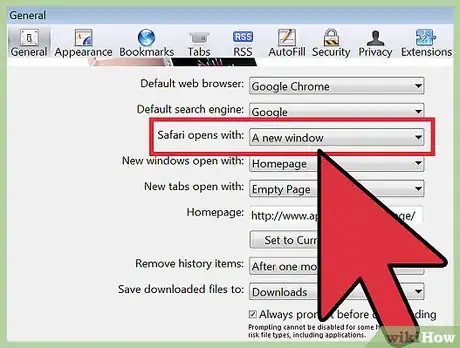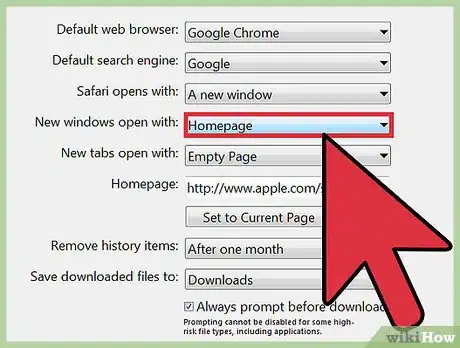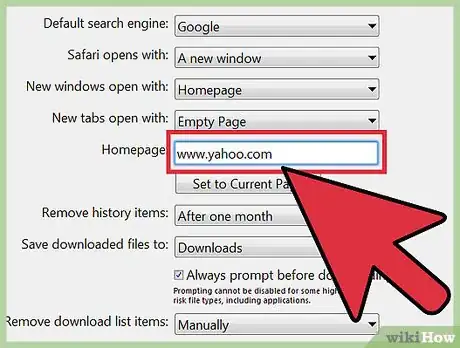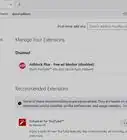Este artículo fue coescrito por Luigi Oppido. Luigi Oppido es el propietario y operador de Pleasure Point Computers en Santa Cruz, California. Tiene más de 25 años de experiencia en reparación general de computadoras, recuperación de datos, eliminación de virus y actualizaciones. También es el presentador de Computer Man Show! Que se transmite en KSQD cubriendo el centro de California durante más de dos años.
Este artículo ha sido visto 15 351 veces.
Si usas Yahoo! frecuentemente, quizás desees que Yahoo! sea la página de inicio de tu navegador. Esto te permitirá acceder fácilmente a los servicios de Yahoo! cuando empieces a navegar. El proceso varía dependiendo del navegador que uses.
Pasos
Método 1
Método 1 de 5:Chrome
-
1Haz clic en el botón de menú de Chrome (☰) y selecciona "Configuración". Esto abrirá la configuración de Chrome en una nueva pestaña.
-
2Revisa la casilla de verificación "Mostrar el botón Página de inicio". La encontrarás en la sección "Aspecto". El botón de inicio aparecerá a la izquierda de la barra de direcciones.
-
3Haz clic en el enlace "Cambiar" que aparece debajo de la casilla. Esto te permitirá establecer la página que se abrirá cuando hagas clic en el botón de inicio.
-
4Selecciona "Abrir esta página" e ingresa la página de Yahoo! con la que deseas empezar. Ingresa la dirección de Yahoo! que quieres que sea tu página de inicio:
- Yahoo! Búsqueda: www.yahoo.com
- Yahoo! Correo: mail.yahoo.com
- Yahoo! Noticias: news.yahoo.com
- Yahoo! Compras: shopping.yahoo.com
-
5Selecciona "Abrir una página específica o un conjunto de páginas" en la sección "Al abrir el navegador". Esto te permitirá configurar Chrome para que cargue Yahoo! cuando inicies por primera vez.
-
6Haz clic en el enlace "Establecer páginas". Podrás ingresar las direcciones que deseas que abra Chrome cuando se inicie. Cada dirección que ingreses empezará en una pestaña independiente.
-
7Ingresa las páginas de Yahoo! que quieres que carguen al iniciar Chrome. Estas páginas cargarán cada vez que Chrome se inicie.Anuncio
Método 2
Método 2 de 5:Internet Explorer
-
1Haz clic en el menú de herramientas o el botón del engranaje y selecciona "Opciones de Internet". Si no ves el menú de herramientas, presiona Alt.
-
2Ingresa la dirección de Yahoo" que quieras establecer en el campo "Página principal". Debes ver este campo en la parte superior de la pestaña "General". Puedes ingresar más direcciones, cada una en su propia línea. Las direcciones adicionales se abrirán en pestañas separadas.
- Yahoo! Búsqueda: www.yahoo.com
- Yahoo! Correo: mail.yahoo.com
- Yahoo! Noticias: news.yahoo.com
- Yahoo! Compras: shopping.yahoo.com
-
3Asegúrate de que esté seleccionado "Iniciar con la página principal". Encontrarás esto en la sección "Activación" de la pestaña "General". Esto hará que la página de Yahoo! abra cada vez que Internet Explorer se inicie.
-
4Haz clic en "Aceptar" para guardar los cambios. Tu nueva página principal se establecerá y Yahoo! cargará cada vez que se inicie Internet Explorer.Anuncio
Método 3
Método 3 de 5:Firefox
-
1Haz clic en el botón de menú de Firefox (☰) y selecciona opciones. La configuración de Firefox se abrirá en una pestaña nueva.
-
2Haz clic en el "campo "Página de inicio" e ingresa la página de Yahoo! que desees. De manera predeterminada, Firefox cargará cualquier dirección que se encuentre en el campo "Página de inicio" cuando se inicie.
- Yahoo! Búsqueda: www.yahoo.com
- Yahoo! Correo: mail.yahoo.com
- Yahoo! Noticias: news.yahoo.com
- Yahoo! Compras: shopping.yahoo.com
-
3Asegúrate de que esté seleccionado "Mostrar mi página de inicio" del menú "Cuando se inicie Firefox". Esto cargará la página que estableciste cada vez que se inicie Firefox o cuando hagas clic en el botón de inicio.
- Se guardarán los cambios automáticamente.
Anuncio
Método 4
Método 4 de 5:Edge
-
1Haz clic en el botón de menú (...) y selecciona "Configuración". Esto abrirá la barra lateral "Configuración".
-
2Haz clic en "Una página o páginas específicas" de la sección "Abrir con". Esto te permitirá establecer páginas específicas que se abrirán cuando Edge se inicie.
-
3Selecciona "Personalizar" del menú desplegable que aparece. Esto dirá "MSN" de manera predeterminada.
-
4Escribe la dirección de Yahoo! que quieras establecer en el campo de texto. El campo tendrá escrito "about:start" de manera predeterminada.
- Yahoo! Búsqueda: www.yahoo.com
- Yahoo! Correo: mail.yahoo.com
- Yahoo! Noticias: news.yahoo.com
- Yahoo! Compras: shopping.yahoo.com
-
5Haz clic en el botón Guardar (el disco) después de escribir la dirección. Esto guardará la dirección como tu nueva página de inicio.
- Nota: Microsoft Edge no tiene un botón de inicio, así que no hay una página de "inicio". Esta configuración solo afecta a la página de inicio que carga cuando Edge se inicia.
Anuncio
Método 5
Método 5 de 5:Safari
-
1Haz clic en el menú de Safari y selecciona "Preferencias". Esto abrirá el menú "Preferencias" de Safari.
-
2Haz clic en el menú "Safari se abre con" y selecciona "Página de inicio". Esto hará que Safari cargue tu página de inicio cada vez que se inicie.
-
3Haz clic en el campo "Página de inicio" e ingresa el sitio de Yahoo! que desees. Este sitio abrirá cada vez que se inicie Safari.[1]
- Yahoo! Búsqueda: www.yahoo.com
- Yahoo! Correo: mail.yahoo.com
- Yahoo! Noticias: news.yahoo.com
- Yahoo! Compras: shopping.yahoo.com
-
4Añade el botón de inicio a la barra de herramientas. De manera predeterminada, Safari no incluye el botón de inicio en la barra de herramientas. Añadirlo te permitirá regresar rápidamente a la página de inicio de Yahoo! que escogiste.[2]
- Haz clic en el menú "Vista" y selecciona "Personalizar barra de herramientas".
- Arrastra el botón de inicio a la barra de herramientas para agregarlo.
Anuncio
Consejos
- No puedes establecer una página de inicio para la mayoría de los navegadores móviles, ya que generalmente cargan las páginas recientes que se abrieron.
- Si cambias tu página de inicio a Yahoo!, pero al abrirla vas a otra página, es probable que tengas una infección de programas publicitarios. Lee el artículo Cómo eliminar el malware para obtener instrucciones a fin de eliminar cualquier redirección o navegador pirata que puedas tener.