X
Nuestro equipo de editores e investigadores capacitados han sido autores de este artículo y lo han validado por su precisión y amplitud.
wikiHow's Content Management Team revisa cuidadosamente el trabajo de nuestro personal editorial para asegurar que cada artículo cumpla con nuestros altos estándares de calidad.
Este artículo ha sido visto 1292 veces.
En este wikiHow, aprenderás a compartir un documento guardado en Google Docs y a permitirles a otros usuarios editarlo en línea. Puedes cambiar la configuración individual de cada usuario, así como invitar a nuevos editores a través de correo electrónico o un enlace.
Pasos
Método 1
Método 1
-
1Abre el sitio web de Google Docs en tu navegador de Internet. Escribe o pega el enlace http://www.docs.google.com en tu barra de direcciones y presiona ↵ Enter o Retorno en tu teclado.
- Si no has iniciado sesión automáticamente, hazlo utilizando la cuenta de Google que quieras utilizar.
-
2Haz clic en el documento que quieras editar. Aquí podrás encontrar todos tus documentos. Simplemente haz clic en uno que quieras que sea editable para otros colaboradores. Al hacerlo, se abrirá el documento.
- Puedes crear o subir un documento nuevo haciendo clic en el ícono de la carpeta gris ubicada en la parte superior de la lista de documentos.
-
3Haz clic en el botón azul Compartir. Este botón se ubica en la esquina superior derecha del documento. Esto abrirá las preferencias para compartir de este documento en una nueva ventana emergente.
-
4Haz clic Obtener enlace para compartir en la parte superior derecha. Este botón se asemeja al ícono de una cadena dentro de un círculo ubicado en la esquina superior derecha de la ventana emergente. Al hacerlo, se mostrará el enlace para compartir el documento.
- El ícono se volverá verde.
- Si el ícono ya está de color verde, ya debería haber un enlace para compartir para este documento, y al hacer clic se copiará en el portapapeles.
-
5Haz clic en el menú desplegable Cualquiera con el enlace puede ... . Puedes encontrar este menú encima del enlace para compartir.
- En el caso de algunos documentos que otros documentos hayan compartido contigo, probablemente no puedas cambiar la configuración de edición. En este caso, este botón "Cualquier con el enlace puede ver," y no se podrá hacer clic en él.
-
6Selecciona Cualquiera con el enlace "puede editar" en el menú desplegable. Esto le permitirá a cualquier usuario con el enlace para compartir unirse al documento en línea y editarlo con su cuenta.
- También puedes ingresar las direcciones de correo electrónico individualmente debajo de la opción "Personas" en la parte inferior, haz clic en el menú al lado de la lista de correos electrónicos y selecciona Puede editar.
- Ahora puedes copiar el enlace para compartir en la parte superior, y así compartirlo con cualquiera. Este enlace les permitirá a todos editar el documento.
-
7Haz clic en Opciones avanzadas en la parte inferior derecha. Este es un botón de color gris ubicado en la esquina inferior derecha de la ventana emergente Compartir. Se abrirá una lista de todas las personas que comparten este documento.
- Aquí también puedes copiar el enlace para compartir en la parte superior.
-
8Ingresa una dirección de correo electrónico en el campo "Invitar personas" (opcional). Puedes enviar invitaciones a personas vía correo electrónico para que accedan a este documento y notificarles que pueden realizar ediciones.
- Si ingresas múltiples direcciones de correo electrónico, asegúrate de separarlas con una coma.
- Si no quieres enviar notificaciones, desmarca la casilla “Notificar personas” debajo del campo de correo electrónico.
-
9Haz clic en el menú desplegable al lado del campo de correo electrónico (opcional). Asegúrate de que la opción Puede editar esté seleccionada para las invitaciones.
- Si la opción Puede editar está seleccionada, verás el ícono de un lápiz.
- Si la opción Puede comentar está seleccionada, verás el ícono de una burbuja de diálogo.
- Si la opción Puede ver está seleccionada, verás el ícono de un ojo.
-
10Haz clic en el botón de color azul Enviar. Esto enviará una invitación vía correo electrónico y un enlace para compartir a tu documento hacia los contactos seleccionados. Todos los contactos invitados podrán editar el documento.
- Si desmarcas la casilla Notificar personas, deberás hacer clic en Aceptar y compartir el enlace del documento manualmente.
Anuncio
Método 2
Método 2 de 2:Utilizar la aplicación móvil
Método 2
-
1Abre la aplicación Google Docs en tu iPhone, iPad o Android. El ícono de Documentos se ve como una hoja de documento de color azul sobre un fondo blanco. Puedes encontrarlo en la pantalla de inicio, en una carpeta o en la bandeja de aplicaciones.
-
2Busca y pulsa el documento que quieras hacer editable. Esto abrirá el documento en pantalla completa.
- También pulsa el ícono de color "+" en la parte inferior derecha y crea un documento nuevo.
-
3Pulsa el ícono de la silueta con el signo "+" en parte superior. Puedes encontrar este botón cerca de la esquina superior derecha de la pantalla. Esto abrirá la página “Compartir”.
- Si no tienes permiso para editar las preferencias para compartir en un documento compartido, aparecerá una notificación.
- Si no ves este ícono, puedes pulsar el ícono de los tres puntos en la parte superior derecha, selecciona Compartir y exportar en el panel de menú y luego pulsa Compartir.
-
4Pulsa la lista de usuarios debajo de "Quien tiene acceso" (opcional). Esto abrirá una lista de todas las personas que tienen acceso al documento.
- Puedes pulsar el ícono desplegable al lado de un usuario y seleccionar Editor para otorgarle la capacidad de realizar ediciones.
-
5Ingresa el contacto al que deseas invitar al documento. Pulsa el campo Personas y escribe los contactos que quieres agregar como editores.
- Puedes seleccionar tus contactos guardados o escribir manualmente las direcciones de correo, separadas con comas.
-
6
-
7Selecciona Editor en el menú emergente. Esto permitirá que todos los contactos seleccionados puedan editar este documento.
-
8Escribe un mensaje de invitación para tus contactos (opcional). Si quieres escribir un mensaje, puedes hacerlo en el campo Mensaje.
-
9Pulsa el ícono del avión de papel en la parte superior derecha. Esto enviará las invitaciones a las personas que hayas seleccionado. Todos los usuarios invitados podrán editar el documento.Anuncio
Acerca de este wikiHow
Anuncio




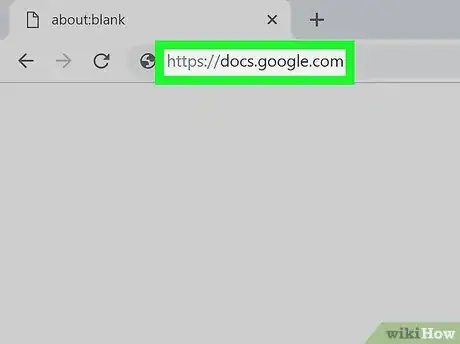
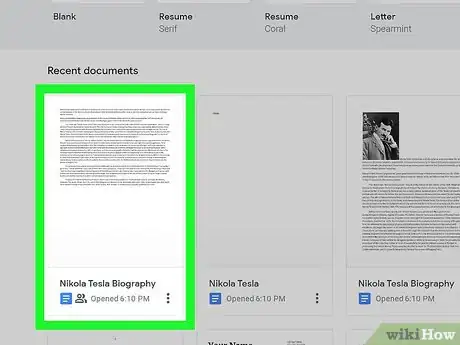
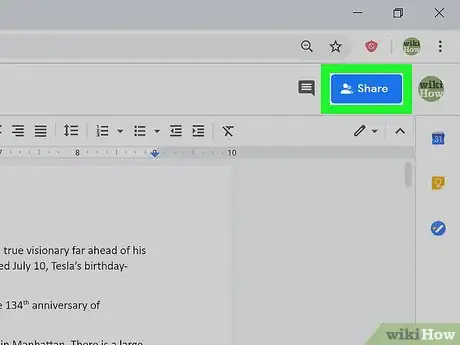
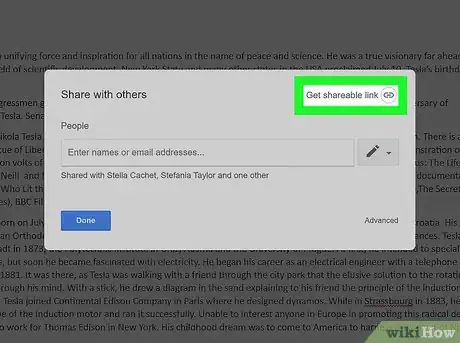
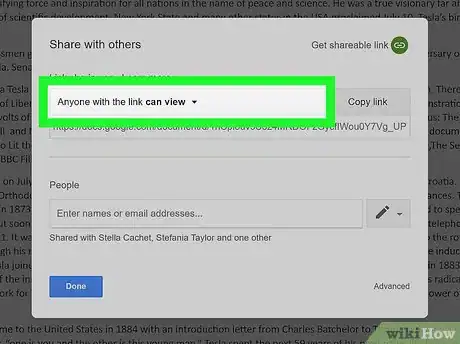

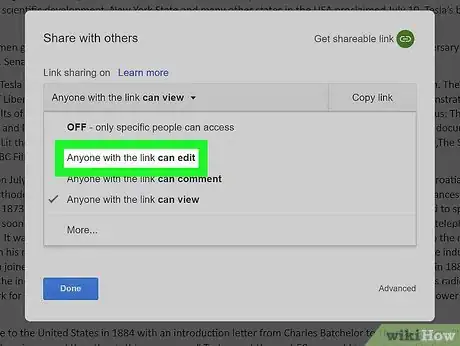
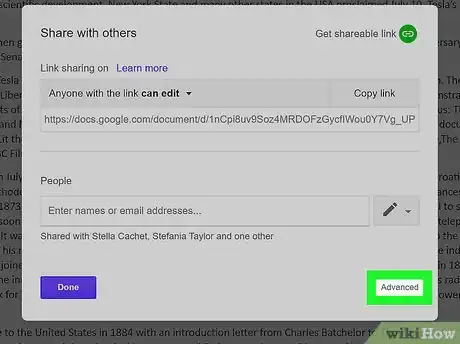
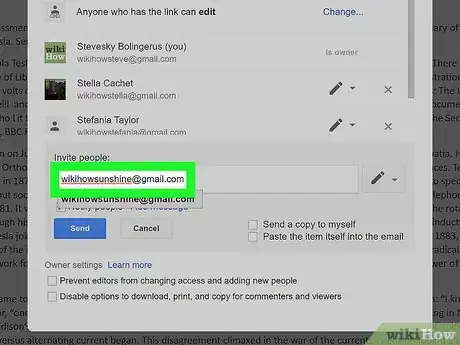
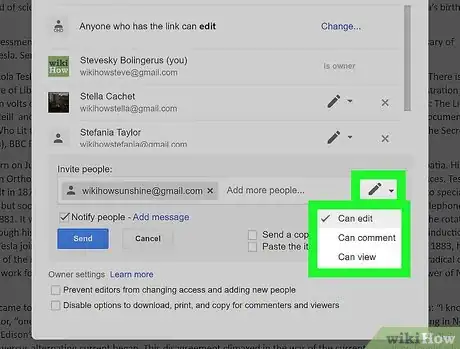


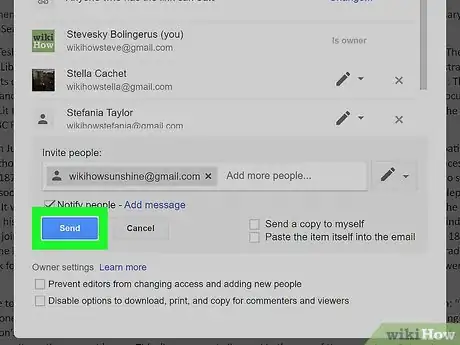
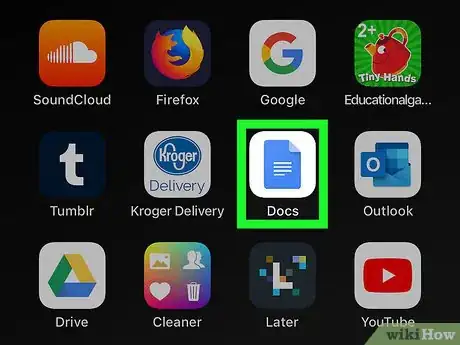
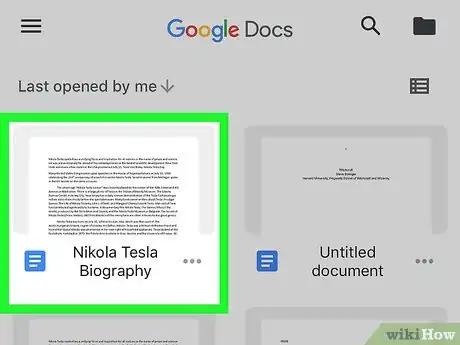
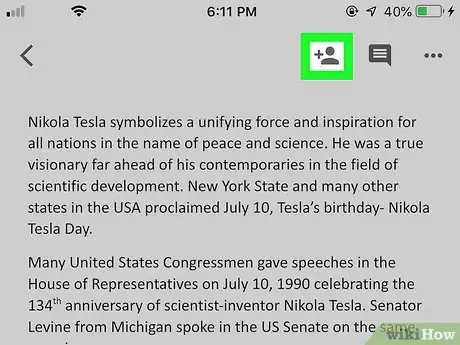
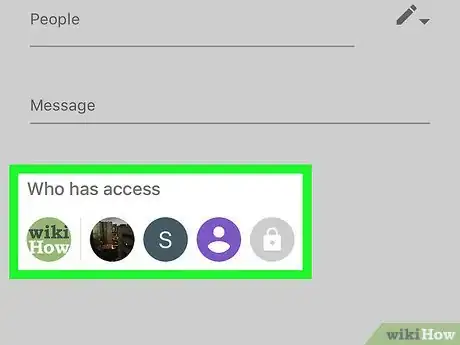
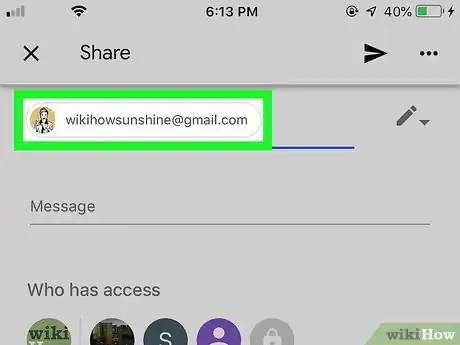
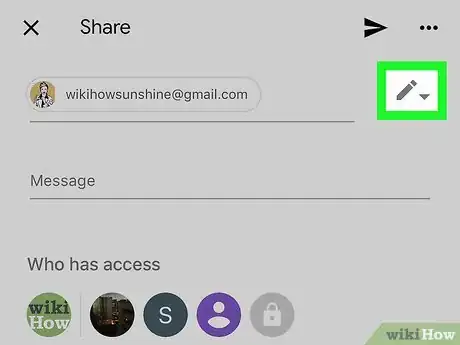
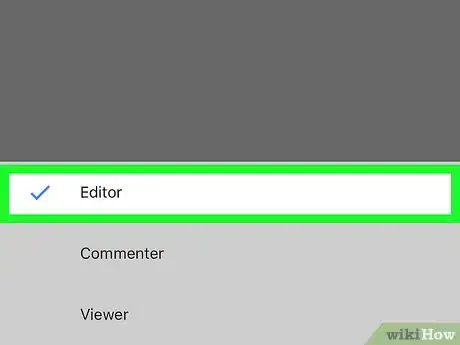
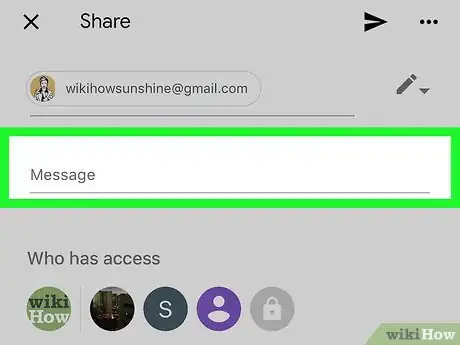
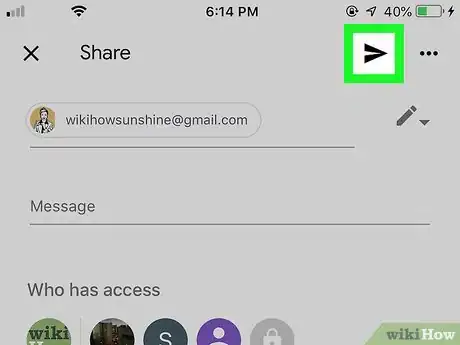

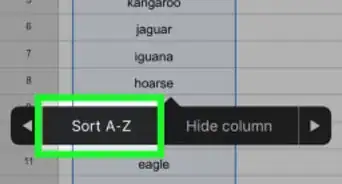
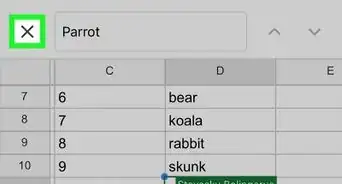
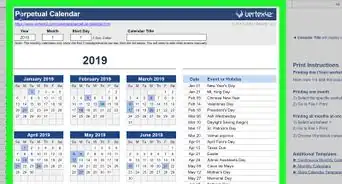
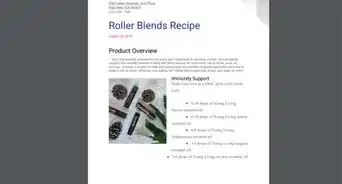
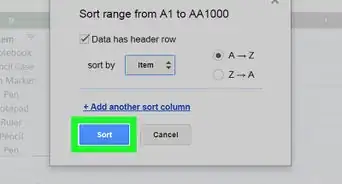
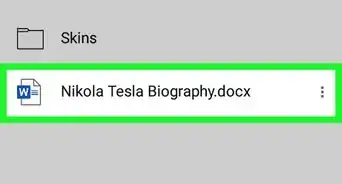
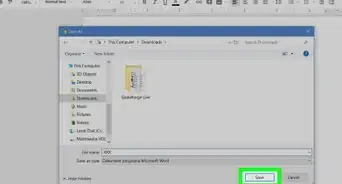
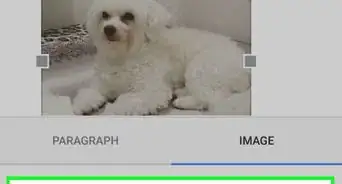
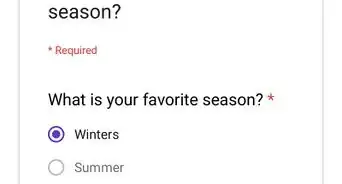
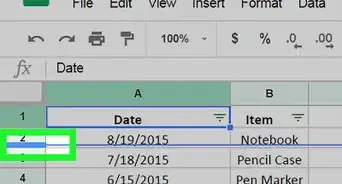
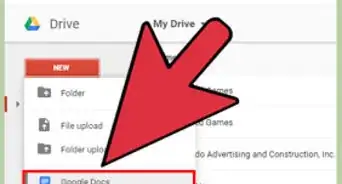
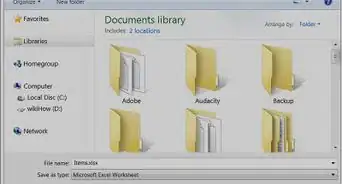
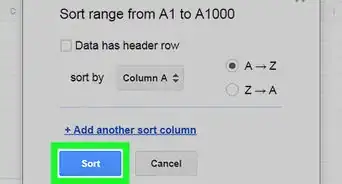
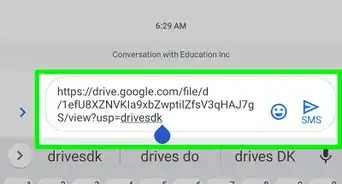
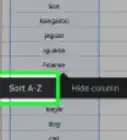
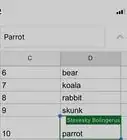
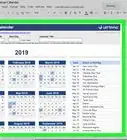
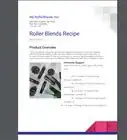

wikiHow's Content Management Team revisa cuidadosamente el trabajo de nuestro personal editorial para asegurar que cada artículo cumpla con nuestros altos estándares de calidad. Este artículo ha sido visto 1292 veces.