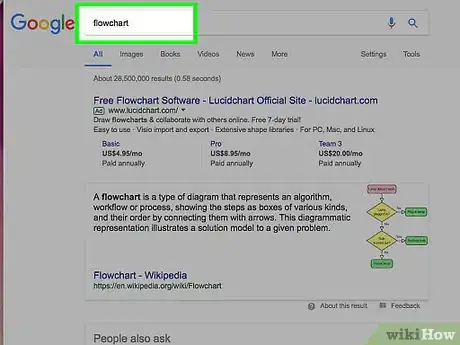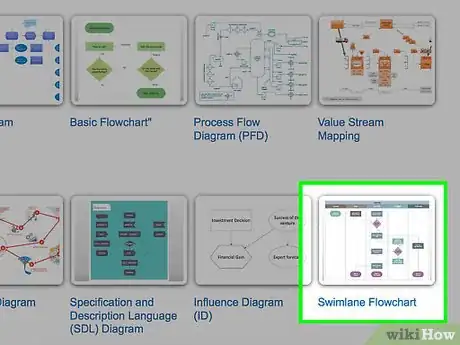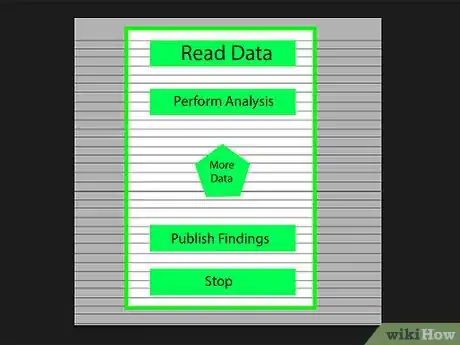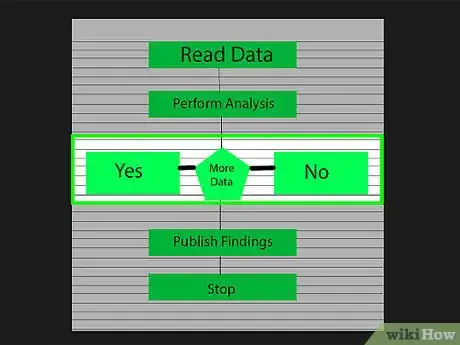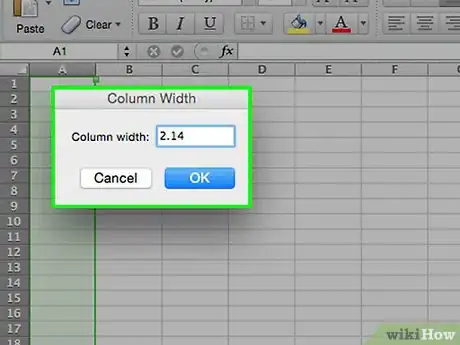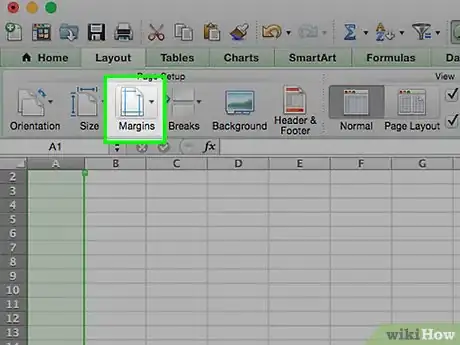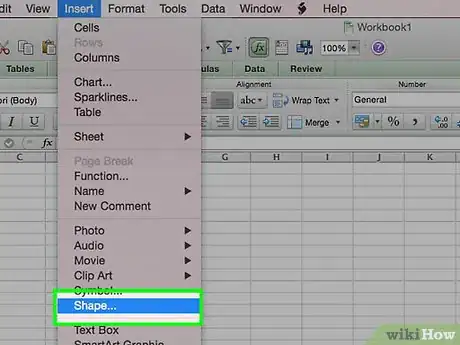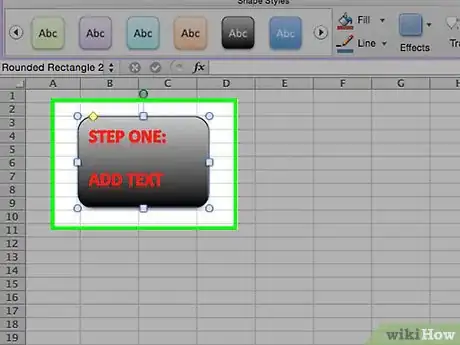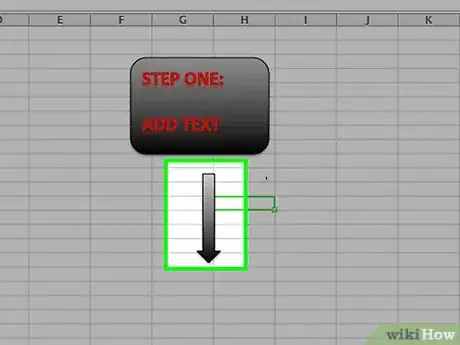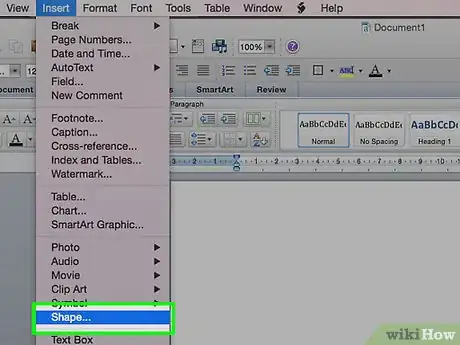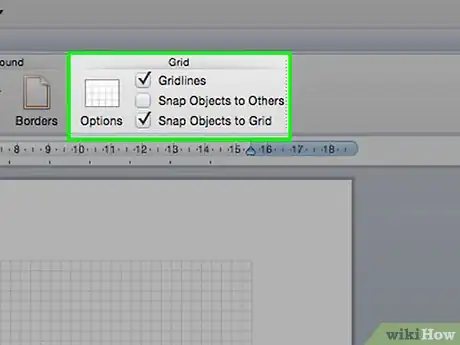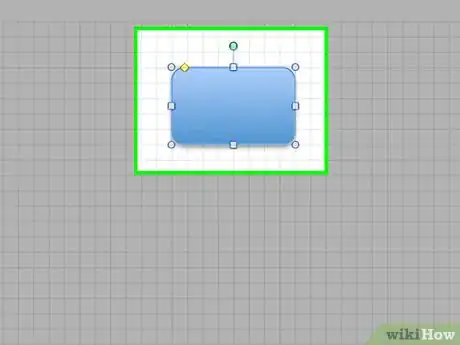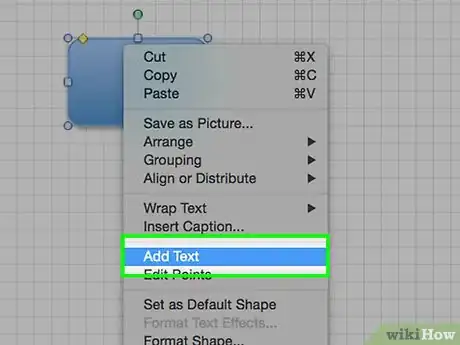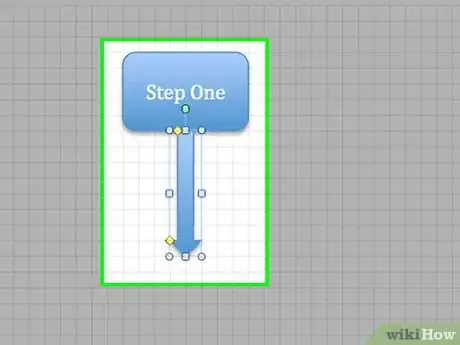X
wikiHow es un "wiki", lo que significa que muchos de nuestros artículos están escritos por varios autores. Para crear este artículo, 20 personas, algunas anónimas, han trabajado para editarlo y mejorarlo con el tiempo.
Este artículo ha sido visto 69 074 veces.
Los diagramas de flujo son herramientas excelentes para desglosar los procesos difíciles de entender en conceptos comprensibles. La creación de un diagrama de flujo exitoso involucra balancear la información que necesitas transmitir y la simplicidad con la que quieres presentarla. Sigue esta guía para hacer diagramas de flujo en Excel y Word.
Pasos
Método 1
Método 1 de 3:Diseña el concepto
Método 1
-
1Escribe los conceptos fundamentales. La clave para un diagrama de flujo exitoso es la legibilidad. Asegúrate de que tus conceptos fundamentales estén enunciados de forma sencilla y que la progresión entre los conceptos esté explicada en pasos simples.
- Asegúrate de tener planeado un punto final claro para tu gráfico. Esto hará que sea más fácil de entender.
-
2Decídete entre un formato estándar o de canales. Un diagrama de flujo estándar desglosa un proceso en sus conceptos claves y las acciones requeridas. Si tienes varios grupos involucrados en el proceso descrito en el diagrama de flujo, el formato de canales puede ser útil para mostrar las actividades que le corresponden a cada conjunto de personas. Cada paso del diagrama de flujo se pone en el “canal” del grupo responsable de cumplir la tarea (por ejemplo: mercadeo, ventas, recursos humanos, etc.).
- Generalmente, los diagramas de canales tienen una estructura horizontal o vertical. El punto de partida se encuentra en la esquina superior izquierda del gráfico.
- Los diagramas de canales pueden ser difíciles de diseñar si tienes varios conceptos que van de ida y vuelta entre los departamentos. Esto hará que el gráfico sea confuso.
-
3Diseña tu diagrama de flujo. Antes de empezar a diseñar tu diagrama de flujo en un programa de computador, dibújalo en una hoja de papel. Pon tu concepto inicial en la parte superior y expande la gráfica a partir de ese punto.
- La mayoría de diagramas de flujo trabajan con base en un principio binario básico. En los puntos del proceso que tienen variaciones, se le da la opción al lector de escoger entre "sí" y "no". La respuesta guiará al lector al concepto apropiado.
- Usa formas diferentes para representar diversos tipos de conceptos o decisiones. Las señales visuales ayudarán con la legibilidad y la comprensión.
-
4Separa los procesos complejos. Si hay áreas en tu diagrama de flujo que empiezan a ser demasiado densas, separa los subprocesos en un diagrama de flujo nuevo. Añade una caja como referencia al subproceso en el diagrama original y haz que el lector regrese a este cuando recorra por completo la sección expandida.Anuncio
Método 2
Método 2 de 3:Crea un diagrama de flujo en Excel
Método 2
-
1Haz una cuadrícula. Las hojas de cálculo de Excel por defecto están estructuradas para tener celdas rectangulares. Para crear un diagrama de flujo uniforme, querrás configurar las celdas para que sean cuadradas. Para hacerlo, haz clic en el botón "Seleccionar todo" que se encuentra en la esquina superior izquierda de la hoja de cálculo.
- Haz clic con el botón derecho del ratón en el encabezado de cualquier columna y selecciona "Ancho de columna". Ingresa un valor de 2,14 en el campo y presiona la tecla "Entrar". Esto convertirá todas las celdas en cuadrados perfectos.
- Ve a la ficha "Diseño de página" o "Diseño", haz clic en el botón "Alinear" y selecciona "Ajustar a la cuadrícula". Esto hará que cualquier objeto que crees ajuste su tamaño para ajustarse a la cuadrícula, lo cual te ayudará a crear formas parejas.
-
2Configura tus márgenes. Si planeas exportar la hoja de cálculo a Word o a otro programa, querrás asegurarte de que los márgenes estén alineados. Usa el menú de "Márgenes" que se encuentra en la ficha "Diseño de página" o "Diseño" para ajustar las márgenes de tal modo que concuerden con el programa al que las vas a exportar.
- Puedes ajustar la orientación del documento (horizontal o vertical) con el menú "Orientación" que se encuentra en la ficha "Diseño". Los diagramas de flujo que van de izquierda a derecha deben tener una orientación horizontal.
-
3Crea las formas. Haz clic en la ficha "Insertar" y selecciona el menú de "Formas". Elige la forma que quieres crear y luego arrastra el ratón para configurar su tamaño. Después de que crees la forma, aparecerá una ficha llamada "Formato" donde podrás cambiar el color y el estilo de la forma.
-
4Agrega el texto. Para agregar el texto a una forma, haz clic en su centro y empieza a teclear. Puedes ajustar la fuente y el estilo en la ficha "Inicio". Haz que tu texto sea breve y conciso, mientras te aseguras de que se pueda leer con facilidad.
-
5Conecta las formas. Abre el menú de "Formas" de la ficha "Insertar". Selecciona el estilo de línea que más se ajuste a tus necesidades. Pasa el ratón sobre la primera forma. Verás que aparecerán unas cajas pequeñas de color rojo en los bordes que indican los lugares donde puedes conectar las líneas.
- Empieza a trazar la línea en la caja roja y arrástrala hasta la segunda forma.
- Las cajas rojas aparecerán en la segunda forma. Pon el extremo final de la línea en una de estas cajas.
- Ahora las formas están conectadas. Si mueves una forma, la línea seguirá conectada y ajustará su ángulo apropiadamente.
- Selecciona la ficha "Insertar" y haz clic en "Cuadro de texto" para agregar comentarios a las líneas conectoras.
-
6Descarga una plantilla. En vez de crear un diagrama de flujo desde cero, hay una variedad de asistentes y plantillas para Excel disponibles en Internet de forma gratuita o con pago. Muchas de estas opciones se encargan de la mayoría del trabajo de crear un diagrama de flujo.Anuncio
Método 3
Método 3 de 3:Crea un diagrama de flujo en Word
Método 3
-
1Inserta un lienzo. La manera más fácil de crear un diagrama de flujo en Word es creando antes un lienzo. Un lienzo proporciona más libertad para trabajar con las formas y habilita algunas características que no están disponibles normalmente, tales como las líneas conectoras.
- Haz clic en la ficha "Insertar". Selecciona el menú de "Formas" y haz clic en la opción "Nuevo lienzo de dibujo" que se encuentra al fondo del menú. En el documento aparecerá una línea punteada que delimita el lienzo. Puedes manipular las esquinas para ajustar el tamaño del lienzo.
-
2Habilita la cuadrícula. La cuadrícula te permitirá crear formas parejas. Para habilitarla, haz clic sobre el lienzo para activarlo. Después, en la ficha "Formato" haz clic en "Alinear" y luego en "Configuración de la cuadrícula". Selecciona las casillas "Mostrar las líneas de la cuadrícula" y "Objetos a otros objetos".
-
3Crea las formas. Mientras el lienzo está activo, selecciona la ficha "Insertar" y haz clic en el menú de "Formas". Selecciona la forma que quieres agregar. Usa el ratón para ajustar el tamaño de la forma de la manera que quieras. Después de que crees la forma, aparecerá una ficha llamada "Formato" donde podrás cambiar el color y el estilo de la forma.
-
4Agrega el texto. Para agregar el texto a una forma en Word 2007, haz clic con el botón derecho del ratón sobre ella y selecciona en el menú la opción "Agregar texto". En las versiones 2010 y 2013 de Word, simplemente haz clic sobre la forma y empieza a escribir. Puedes ajustar la fuente y el tamaño en la ficha "Inicio".
-
5Conecta las formas. Abre el menú de "Formas" de la ficha "Insertar". Selecciona el estilo de línea que más se ajuste a tus necesidades. Pasa el ratón sobre la primera forma. Verás unas cajas pequeñas que aparecen en los bordes que señalan los lugares donde puedes conectar las líneas.
- Empieza a trazar la línea desde una caja y luego arrástrala hasta la segunda forma.
- Las cajas pequeñas aparecerán en los bordes de la segunda forma. Pon el extremo final de la línea en una de estas cajas.
- Ahora las formas están conectadas. Si mueves una forma, la línea seguirá conectada y ajustará su ángulo apropiadamente.
- Selecciona la ficha "Insertar" y haz clic en "Cuadro de texto" para agregar comentarios a las líneas conectoras.
Anuncio
Acerca de este wikiHow
Anuncio