Nuestro equipo de editores e investigadores capacitados han sido autores de este artículo y lo han validado por su precisión y amplitud.
wikiHow's Content Management Team revisa cuidadosamente el trabajo de nuestro personal editorial para asegurar que cada artículo cumpla con nuestros altos estándares de calidad.
Este artículo ha sido visto 5918 veces.
Redactar algo en formato Word Art es una manera divertida de hacer que el texto resalte a través del uso de efectos especiales. Cuando trabajas con Word Art, puedes añadir color y estilo al texto de una tarjeta de cumpleaños, exposición o presentación. Puedes utilizar un generador de Word Art en línea, o un programa de computadora, para crear textos en Word Art. El formato Word Art puede añadir variedad e interés a cualquier texto, a través de unos cuantos clics rápidos.
Pasos
Método 1
Método 1 de 2:Utilizar un generador de Word Art en línea
-
1Busca un generador de Word Art en línea. Los generadores de Word Art en línea son fáciles de encontrar si tecleas las palabras “generador de Word Art” en el motor de búsqueda. Los generadores de Word Art, por lo general, son gratuitos y ofrecen una variedad de estilos de Word Art, los cuales puedes aplicar a cualquier texto.[1]
- Algunos generadores de Word Art ofrecen estilos más detallados a cambio de una pequeña tarifa. Puedes decidir si es suficiente para ti utilizar los estilos que se ofrecen de manera gratuita, o si deseas pagar un poco más por algún estilo en particular.
-
2Elige un estilo de Word Art. La mayoría de los generadores de Word Art en línea muestran una galería de estilos de Word Art, de los cuales puedes elegir alguno para crear tu propio texto con Word Art. Echa un vistazo a la galería y haz clic en distintos estilos, de forma que encuentres uno que te guste.[2]
- Es posible que te aparezca una variedad de estilos de Word Art: desde textos que parpadean, hasta aquellos con una fuente complicada o con un formato de color brillante.
- Algunos generadores requieren que el usuario teclee el texto que busca convertir a formato Word Art. Por ejemplo, es posible que teclees “Feliz Cumpleaños” en el campo de texto. Luego puedes hacer clic sobre un estilo y visualizar cómo luce el estilo cuando es aplicado al texto.
-
3Crea tu propio Word Art personalizado. Algunos generadores de Word Art en línea te permiten crean tu propio Word Art personalizado. Es posible que tengas la opción de elegir el color, fuente y la animación del texto. Puedes elegir un tamaño y color específico para el texto, así como una forma en particular.[3]
- Explora las opciones de personalización del texto y elige aquellas que te gusten. Diviértete explorando las opciones de personalización y prueba distintos estilos hasta que hayas creado uno que te guste.
-
4Aplica el estilo de Word Art al texto. Una vez que hayas encontrado un estilo de Word Art que te guste, escribe el texto y aplica el estilo. La mayoría de los generadores de Word Art en línea presentan un cuadro de texto donde puedes ingresar el texto. Luego, deberás hacer clic en el formato de Word Art para aplicarlo.
- Revisa el texto una vez que hayas aplicado el formato de Word Art. Asegúrate de que la opción elegida sea de tu agrado. Si no lo es, siempre es posible cambiar a un estilo de Word Art distinto de la galería o hacer los ajustes que consideres necesarios al estilo de Word Art personalizado.
-
5Crea una nube de palabras con Word Art. Muchos generadores de Word Art en línea te permiten crear una nube de palabras con Word Art, en la cual se agrupa o acomoda el texto dentro de una forma. Busca la opción para crear nubes de palabras con Word Art en el generador. Con frecuencia, el generador creará la nube de palabras por ti una vez que hayas ingresado tus preferencias.
- Puedes elegir una forma que refleje la intención buscada con el Word Art. Por ejemplo, si vas a crear un texto en Word Art a manera de regalo para la fiesta de bienvenida del futuro bebé de un amigo o amiga, es posible que elijas una nube de palabras en forma de cigüeña o sonajero.
- También puedes elegir una forma que te guste o que te resulte atractiva. Por ejemplo, es posible que elijas la forma de un corazón o una forma ovalada para la nube de palabras con Word Art.
-
6Coloca el Word Art sobre un objeto o elemento si lo deseas. Algunos generadores de Word Art en línea ofrecen la opción de colocar el texto en Word Art sobre un objeto o elemento, tal como una camisa o taza. También puedes imprimir el texto en Word Art y obsequiárselo a alguien o enmarcarlo y colgarlo en tu casa.[4]
- Es probable que esta opción suponga un gasto de tu parte, ya que tendrás que pagar por la impresión del Word Art sobre el objeto o elemento, además del envío.
Anuncio
Método 2
Método 2 de 2:Crear Word Art por medio de un programa de computadora
-
1Localiza la pestaña “Insertar” y luego la sección de Word Art. Puedes crear Word Art utilizando un programa de computadora, tal como Microsoft Word, Excel y PowerPoint, en tan solo unos simples pasos. Comienza por localizar la pestaña “Insertar” en el programa de computadora. La pestaña “Insertar” deberá encontrarse en la barra de herramientas principal del programa de computadora. Una vez que hayas abierto esta pestaña, deberás poder visualizar la sección de Word Art.[5]
- Si vas a utilizar una versión más reciente de un programa de computadora, tal como Microsoft Word, entonces ubica la opción de Word Art en la pestaña “Elementos del documento”.
- Es posible que el Word Art se encuentre como "Smartart" en Microsoft Word, dependiendo de la versión que utilices.
-
2Revisa los estilos de Word Art. Haz clic en la sección de Word Art y desplázate a través de los estilos. Encontrarás una galería compuesta por distintos estilos de Word Art y colores de fuente diferentes, tales como negrita, subrayado o resaltado. Revísalos hasta que encuentres un estilo que sea de tu agrado y que quieras aplicar al texto.[6]
-
3Crea un estilo de Word Art personalizado. Puedes crear tu propio estilo de Word Art, en el caso de que no encuentres un estilo de Word Art que te guste en la galería, o que quieras hacerle ajustes a un estilo ya existente. Utiliza las opciones de textos ubicadas en la sección de estilos de Word Art para personalizar el texto según te parezca. También puedes agregar elementos al texto, tales como “Relleno de texto”, “Contorno de texto” y “Efectos de texto”. Esto te permitirá añadir sombras, curvas, contornos y rellenar el texto con colores específicos.[7]
- Utiliza la opción “Relleno de texto” para agregar un color de relleno al texto.
- Utiliza la opción “Contorno de texto” para agregar un contorno coloreado al texto
- Utiliza la opción “Efectos de texto” para agregar curvas o sombras al texto.
-
4Elige un estilo e ingresa el texto. Haz clic sobre un estilo de Word Art y empieza a teclear el texto deseado para que veas cómo luce en la página. Es posible que aparezca un marcador de posición de texto en la página, donde podrás teclear el texto y aplicar el estilo de Word Art deseado.[8]
- También puedes escribir el texto primero, algo como “¡Felicitaciones!”, luego elegir un estilo de Word Art y resaltar el texto para aplicarle el estilo.
- También puedes incluir símbolos en el Word Art si haces clic en la pestaña “Insertar” y luego eliges el símbolo que quieres incluir en el Word Art.
-
5Gira el Word Art, si lo deseas. Si te gustaría girar el Word Art para que aparezca de forma inclinada a lo largo de la página, selecciónalo haciendo clic sobre él. Luego, arrastra el asa de rotación circular ubicado en la parte superior del cuadro, para girar el texto según te plazca.[9]
- Haz clic en el botón “Herramientas de dibujo”, localizado en la pestaña “Formato”, para darle la vuelta al Word Art, o para girarlo en un ángulo de 90 grados. Luego haz clic sobre el botón “Girar” localizado en el grupo “Organizar”, y selecciona una opción. Puedes girar el texto hacia la derecha o izquierda en un ángulo de 90 grados, darle la vuelta vertical y horizontalmente, entre otras opciones.
Anuncio
Referencias
- ↑ http://makewordart.com/
- ↑ http://makewordart.com/
- ↑ https://tagul.com/
- ↑ https://tagul.com/
- ↑ https://support.office.com/en-us/article/Insert-WordArt-c5070583-1ebe-4dc4-a41f-5e3729adce54
- ↑ https://support.office.com/en-us/article/Insert-WordArt-c5070583-1ebe-4dc4-a41f-5e3729adce54
- ↑ https://support.office.com/en-us/article/Insert-WordArt-c5070583-1ebe-4dc4-a41f-5e3729adce54
- ↑ https://support.office.com/en-us/article/Insert-WordArt-c5070583-1ebe-4dc4-a41f-5e3729adce54
- ↑ https://support.office.com/en-us/article/Insert-WordArt-c5070583-1ebe-4dc4-a41f-5e3729adce54




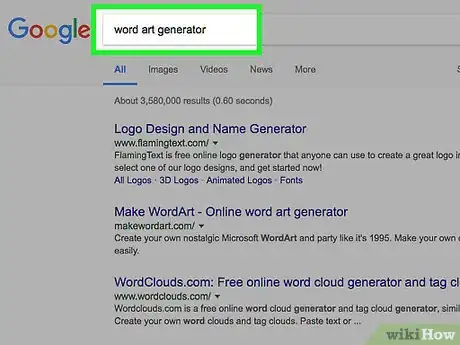
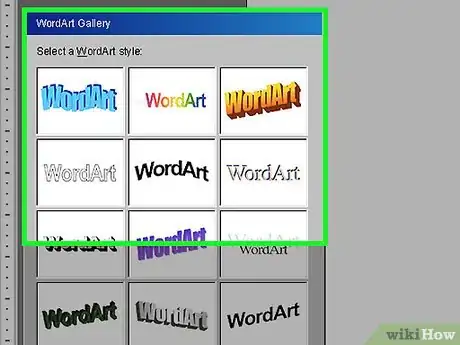
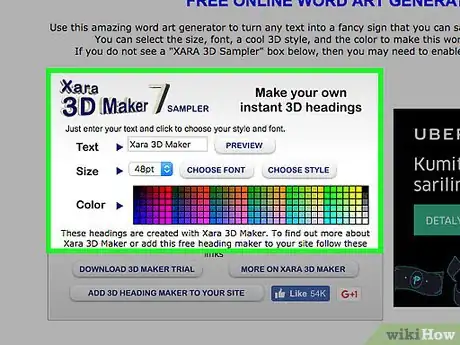
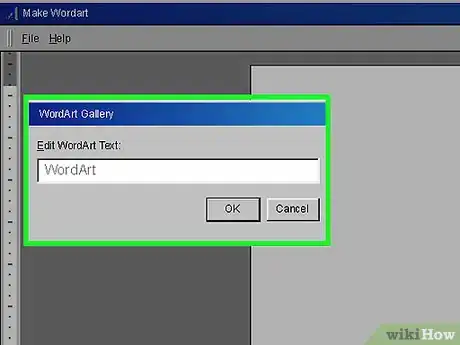
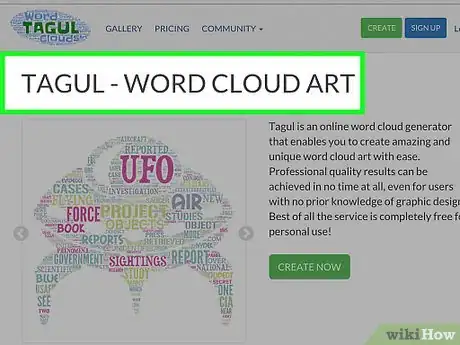
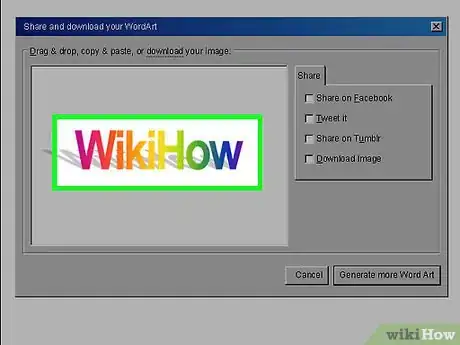
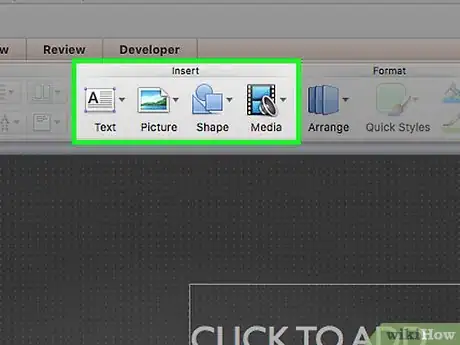
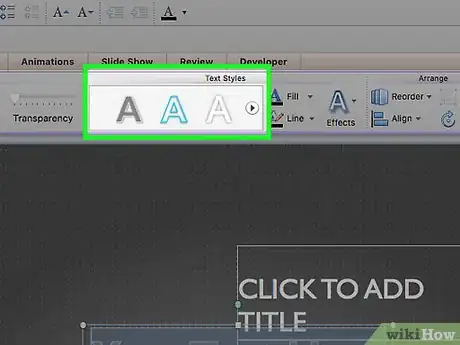
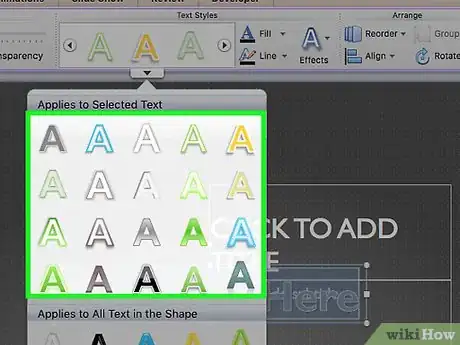
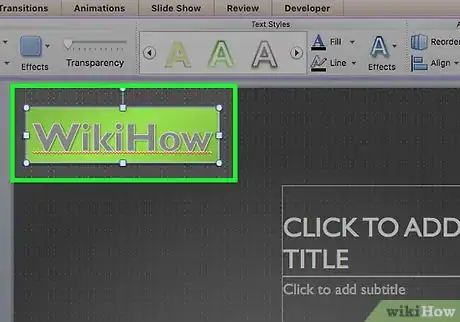
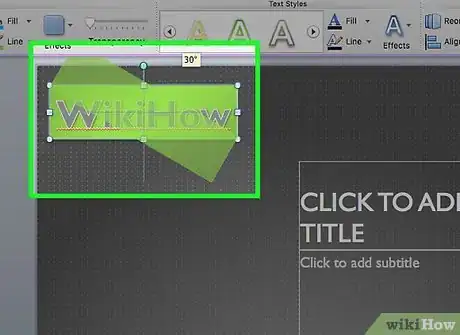

















wikiHow's Content Management Team revisa cuidadosamente el trabajo de nuestro personal editorial para asegurar que cada artículo cumpla con nuestros altos estándares de calidad. Este artículo ha sido visto 5918 veces.