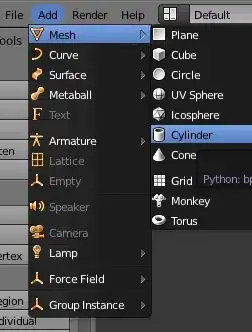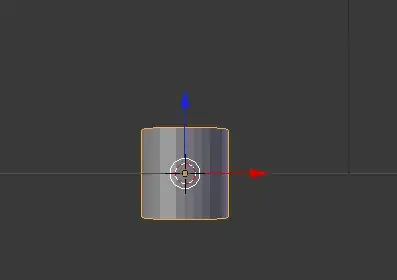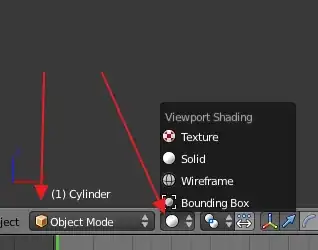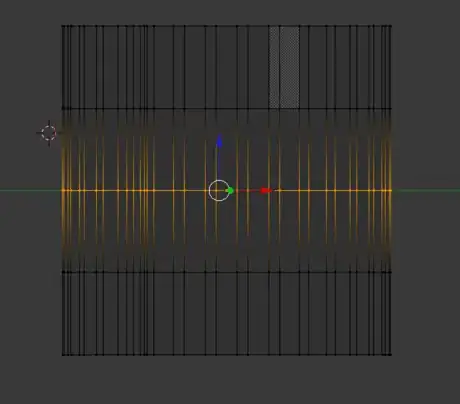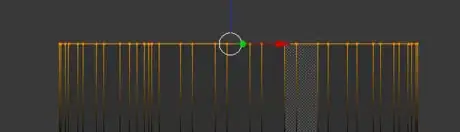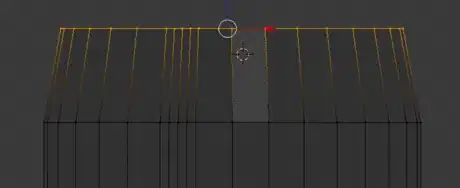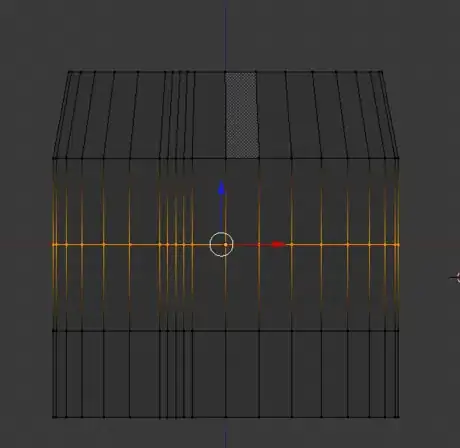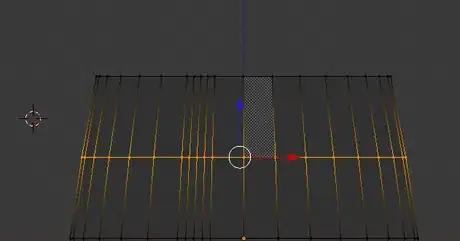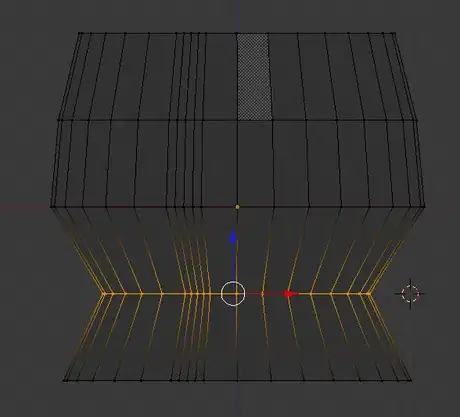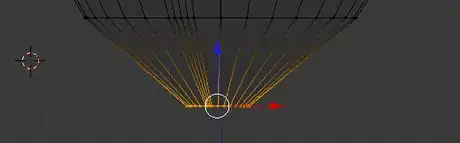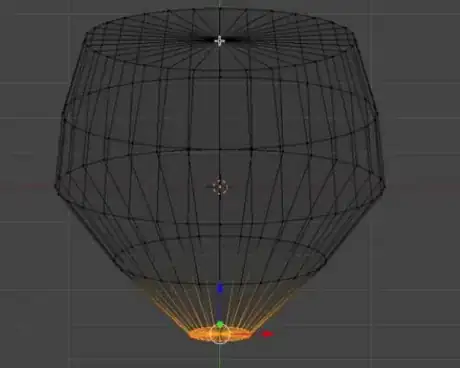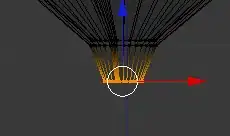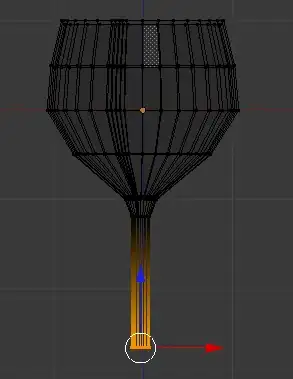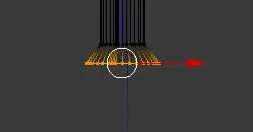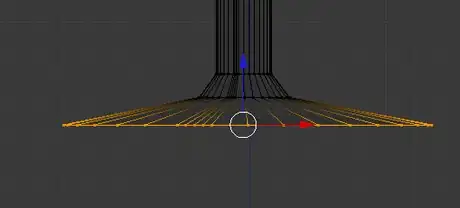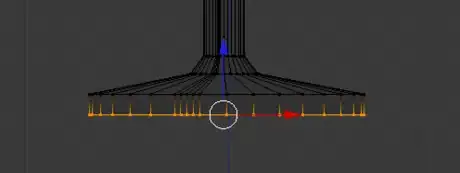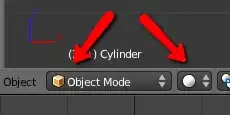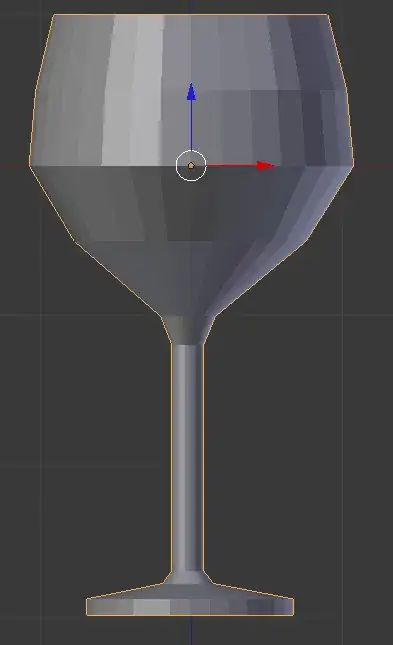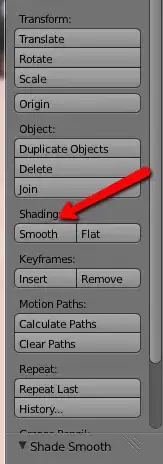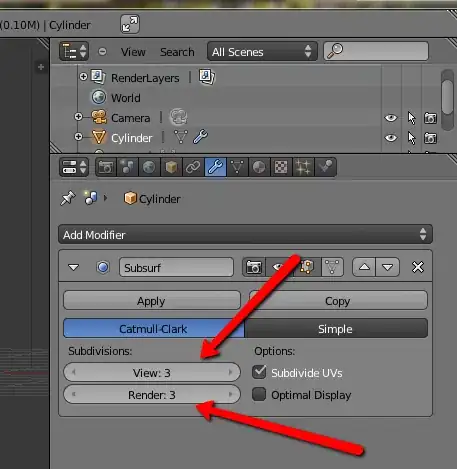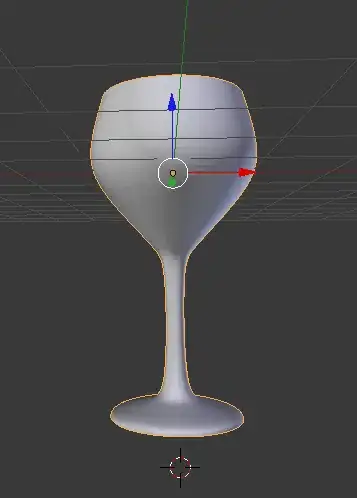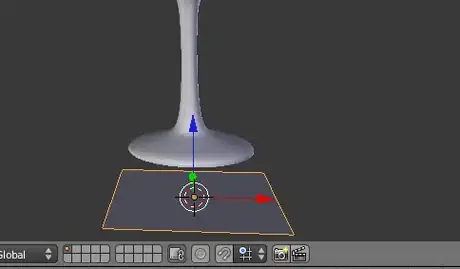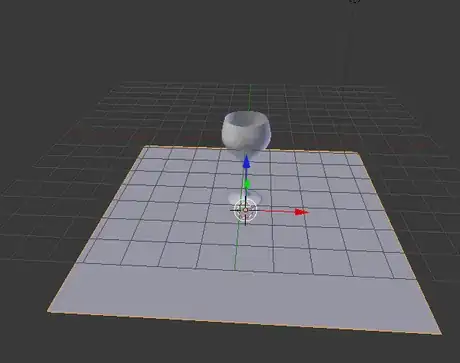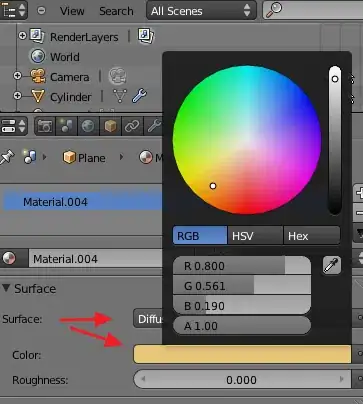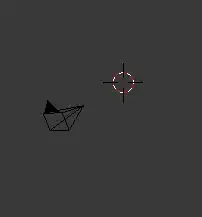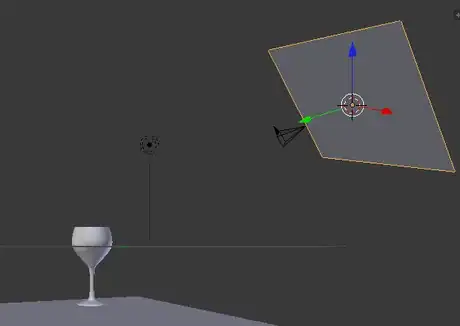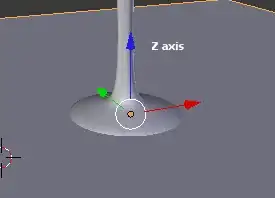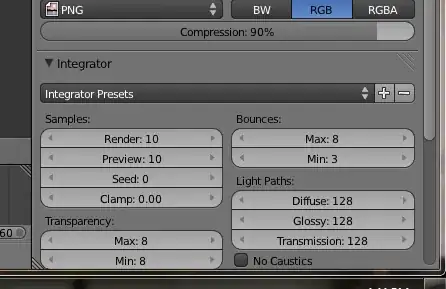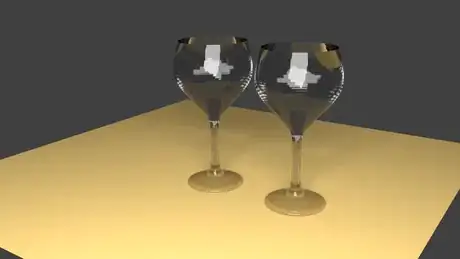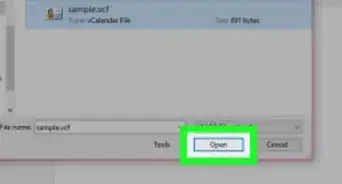X
wikiHow es un "wiki", lo que significa que muchos de nuestros artículos están escritos por varios autores. Para crear este artículo, 11 personas, algunas anónimas, han trabajado para editarlo y mejorarlo con el tiempo.
Este artículo ha sido visto 4219 veces.
Blender es un software de 3 dimensiones que exige una cierta curva de aprendizaje. Sin embargo, con este tutorial finalmente podrás empezar a usarlo. Continúa leyendo para saber cómo.
Pasos
Parte 1
Parte 1 de 3:Hacer el cáliz de la copa de vino
Parte 1
-
1Abre Blender y elimina el cubo que aparece por defecto.
-
2Asegúrate de tener la opción Cycles en motor de procesamiento. Además, asegúrate de tener Default para la otra opción.
-
3Haz clic en Agregar >> Malla >> Cilindro.
-
4
-
5Haz un acercamiento o presiona “.” en el teclado numérico para enfocarte en un determinado objeto seleccionado.
-
6Presiona 5 en el teclado numérico para cambiar la perspectiva.
-
7
-
8Presiona Ctrl + R para activar la opción Cortar y Deslizar Bucle.
-
9Manteniendo el cursor sobre el centro del cilindro, gira la rueda del mouse. Hazlo hasta ver tres anillos y luego haz clic en el cilindro.
-
10Presiona la tecla A. Deseleccionará todo.
-
11Presiona B en el teclado, posiciona el cursor al extremo superior izquierdo del cilindro y selecciona la línea superior. Sea cual fuere el modo en que lo hagas, estarás seleccionado la fila superior.
-
12Haz clic en la S. Es para escalar la selección. Redúcela en 1 marca de cuadrícula y haz clic izquierdo en el mouse.
-
13Presiona Ctrl + A para deseleccionar.
-
14Presiona B y selecciona el anillo central.
-
15Presiona S (para escalar) y aumenta el tamaño en 1 marca de cuadrícula.
-
16Presiona Ctrl + A para deseleccionar.
-
17Presiona B para seleccionar el anillo ubicado sobre el anillo central.
-
18Presiona S y aumenta el tamaño en media marca de cuadrícula.
-
19Presiona Ctrl + A para deseleccionar.
-
20Presiona B para seleccionar el anillo ubicado debajo del anillo central.
-
21Presiona S y reduce el tamaño en 3 marcas de cuadrícula. Este ejemplo muestra cómo debería verse en esta etapa.
-
22Presiona Ctrl + A para deseleccionar.
-
23Presiona B para seleccionar el anillo ubicado debajo del anillo central.
-
24Presiona S y reduce el tamaño a 4 marcas de cuadrícula.
-
25Aprieta y mantén presionado el botón central del mouse (o rueda) para rotar el objeto. Si tienes una grilla en la parte superior, haz clic derecho para seleccionarla y presiona Borrar. En las opciones, selecciona Vértices. Son los elementos que tendrás que borrar.
Parte 2
Parte 2 de 3:Hacer el tallo de la copa de vino
Parte 2
-
1Presiona 1 en el teclado numérico para tener una vista frontal.
-
2Con la parte inferior de la copa seleccionada, presiona E para extruir.
-
3Jala hacia abajo (extruye) 2 marcas de cuadrícula. Haz clic en el botón del mouse para establecer la longitud.
-
4
-
5Presiona E para extruir.
-
6Jala hacia abajo hasta la segunda línea mayor de la cuadrícula y luego retrocede tres líneas menores.
-
7Presiona E para extruir.
-
8Jala hacia abajo 1 marca de cuadrícula.
-
9
-
10Presiona E para extruir.
-
11Jala hacia abajo 1 marca de cuadrícula.
-
12Presiona S y aumenta el ancho en 5 marcas de cuadrícula a cada lado, de modo que sea un total de 10.
-
13Presiona E para extruir.
-
14Jala hacia abajo 1 marca de cuadrícula. Esta es la parte inferior de una copa de vino básica. Si la has hecho correctamente, debe quedar "apoyada" sobre la línea mayor de la cuadrícula.
-
15
-
16Aleja la imagen un poco, y presiona Mayús y el botón central del mouse para panear el objeto.
-
17Asegúrate de que la copa de vino se vea bien. Deberá verse como en esta captura de pantalla.
- Cuando la grilla (si tienes una) no es un conjunto de vértices, sino una cara. Presiona 1, cambia a modo Estructura, asegúrate de estar en Ortogonal y no en Perspectiva (5) y luego selecciona (B) todos los vértices de la parte superior de la copa (asegúrate de estar en el Modo Edición, presiona Borrar y un menú aparecerá). Ve a Borrar Caras y haz clic en esa opción.
-
18
-
19En el lado derecho de la pantalla, haz clic sobre la llave inglesa (Modificadores de Objetos).
-
20Haz clic en Agregar Modificador >> Subdividir Superficie. Esta opción suavizará la forma aún más.
-
21Cambia los valores de Vista y de Procesar a tres (3). Puedes usar valores más altos, pero tomará más tiempo renderizar.
-
22Presiona 5 para cambiar la perspectiva. Usando la rueda del mouse, si tiene una, aleja la imagen.
Parte 3
Parte 3 de 3:Darle el acabado final a la copa de vino
Parte 3
-
1Coloca el cursor en algún lugar debajo de la copa como se ve en la captura de pantalla. Ese será el lugar donde se agregará el siguiente elemento de la imagen.
-
2Ve a Agregar >> Malla >> Plano. Este procedimiento insertará un plano debajo de la copa de vino.
-
3Con el plano seleccionado, presiona S para escalarlo y hacerlo más grande. El tamaño debe ser como el de una mesa para la copa.
-
4Con el plano aún seleccionado, ve a la derecha de la pantalla y haz clic en el ícono de Material. (Deberça mostrarse como seleccionado).
-
5Selecciona la opción BSDF Difuso y, luego, selecciona un color similar al que ves en la captura de pantalla.
-
6Agrega otro plano para la fuente de luz. Para hacerlo, haz clic detrás de la cámara con el fin de colocar el cursor en ese lugar.
- Selecciona Agregar >> Malla >> Plano.
- Presiona R para rotar el plano, de modo que provea una superficie reflectora para la copa y la fuente de luz.
- Presiona S para escalar el plano. Deberá verse similar al que se ve en la captura de pantalla.
-
7Con el plano aún seleccionado, ve a la sección de Material donde fuiste anteriormente. Para el material selecciona Emisión. Para la Intensidad ingresa el valor 10.
-
8
-
9Cambia la perspectiva presionando 0 (cero). En este momento, querrás ver la copa de vino desde la perspectiva de la cámara.
-
10Si necesitas ajustar la vista, cambia las propiedades.
- Ve a Vista >> Propiedades (parte inferior izquierda).
- Encuentra el casillero para marcar junto a Fijar Cámara a la Vista. Una vez encontrado, si necesitas mover la copa, asegúrate de seleccionarlo, y luego manteniendo presionada la tecla Mayús y el botón central del mouse (o la rueda) mueve la copa. También puedes usar la rueda del mouse para acercar o alejar la imagen.
-
11Si aún no lo has hecho, guarda tu trabajo.
-
12Duplica la copa de vino presionando Mayús + D. La nueva copa de vino se superpondrá directamente sobre la parte superior de la copa original.
-
13Muévela de manera que quede alineada con la copa de vino original. Hazlo presionando X, de modo que se mueva sobre el eje X.
-
14Ya que sigues “en tu cámara”, mueve las copas de vino, de modo que ambas estén dentro de la perspectiva apropiada.
-
15Terminaste con las propiedades, así que vuelve a Vista >> Propiedades, lo cual cerrará ese cuadro de diálogo.
-
16Ve tu progreso. Haz clic en el ícono de la Cámara de la derecha y, luego, haz clic en Imagen sin cambiar nada más. El comando está configurado con un valor mínimo (10), así que no debería tomar mucho tiempo. Aquí hay un ejemplo de cómo se vería en esta etapa.
-
17A la derecha de la pantalla, busca la sección Integrador. Si está contraída, haz clic en la flecha.
-
18Observa el render y fíjate si está quedando de la forma que deseas. Si no, presiona Esc. Presiona Esc de nuevo y luego presiona 0 (cero). Hará que la vista cambie y ya no sea desde la cámara.
-
19Haz clic derecho en el plano que está “emitiendo la luz”. En lugar del valor 10 para la Intensidad, usa un valor mayor como 15 o 20.
-
20Vuelve a renderizar las copas hasta que obtengas la imagen que desees.
-
21
Consejos
- Si no ves una cuadrícula cuando empieces a hacer ajustes, presiona 1 nuevamente. Deberá aparecer.
- Si la copa de vino no se ve bien aún, es probable que no tengas el plano reflector en la ubicación correcta..
- La resolución está al 50 %. Puedes experimentar ajustándola a una valor mayor. Ten en cuenta que tomará más tiempo renderizar.
- Para darte un tiempo estimado, 500 muestras tomaron 22 minutos en un sistema con RAM de 6Gb.
Cosas que necesitarás
- Un mouse de 3 botones con una rueda es bastante útil.