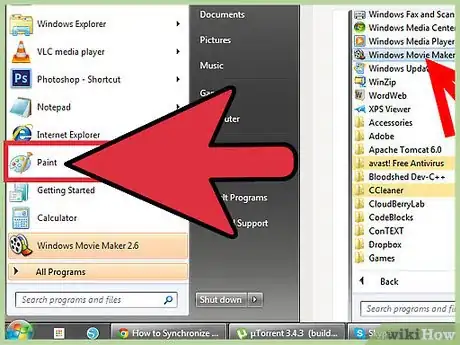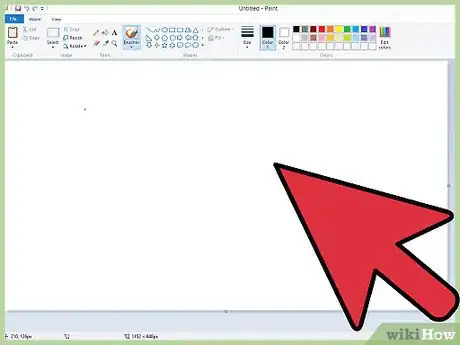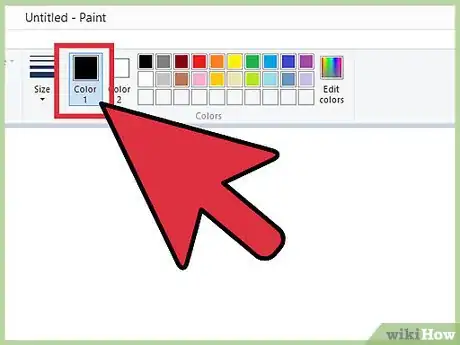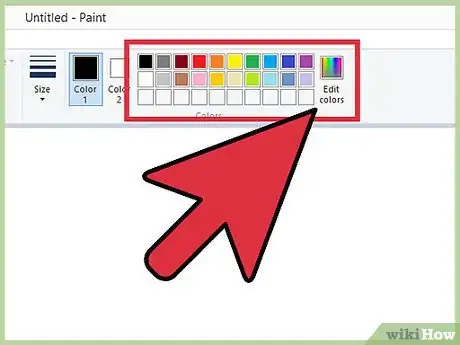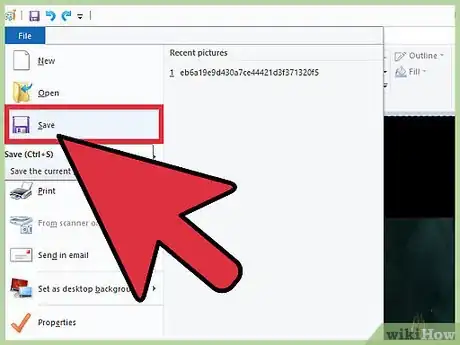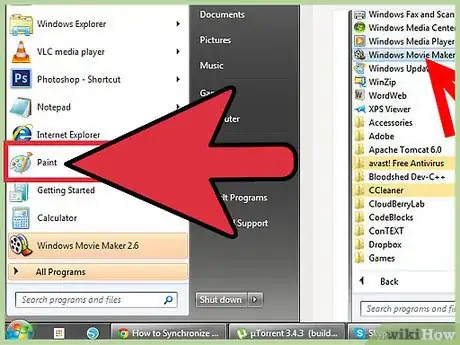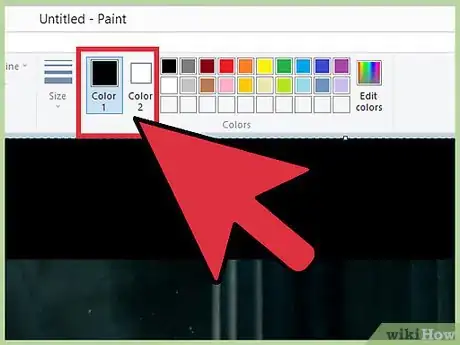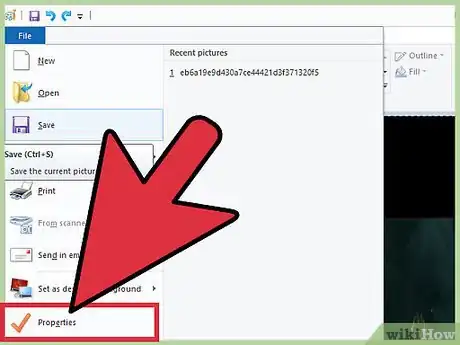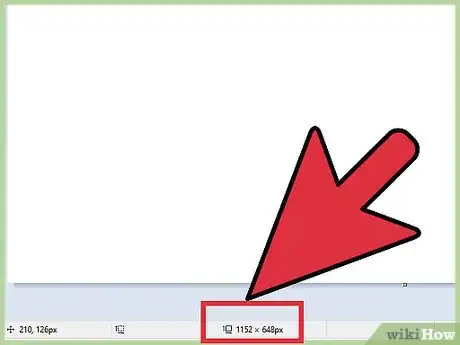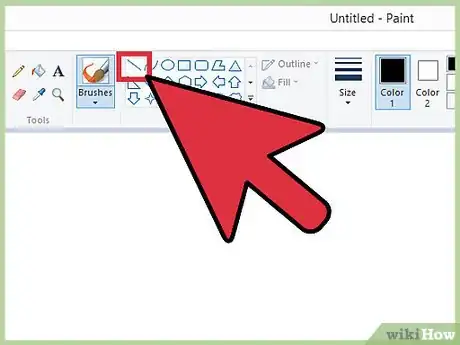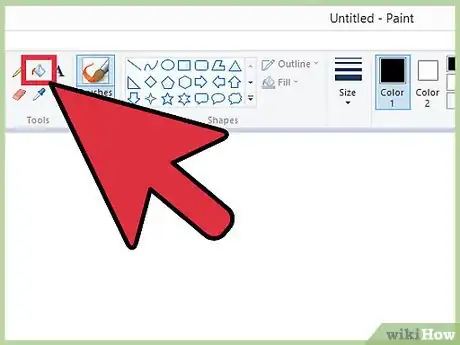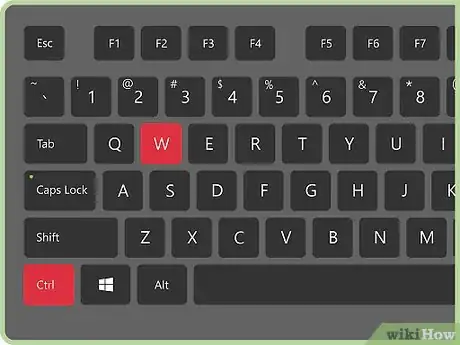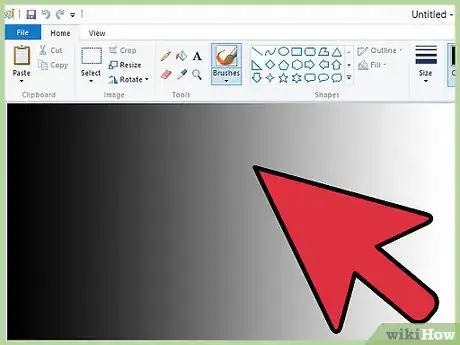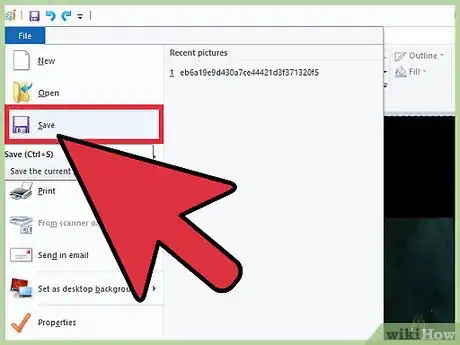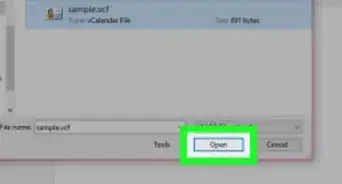X
Este artículo fue coescrito por Jack Lloyd. Jack Lloyd es escritor y editor de tecnología para wikiHow. Tiene más de dos años de experiencia escribiendo y editando artículos relacionados con tecnología. Es entusiasta de la tecnología y profesor de inglés.
Aunque Microsoft Paint es un programa relativamente básico, tiene una sorprendente cantidad de funcionalidades, sobre todo cuando se trata de crear mezclas de colores. Si tratas de crear un degradado sorprendente o una variedad de colores personalizados para darle a tu obra un estilo simple pero creativo, estas son un par de formas de hacerlo.
Pasos
Método 1
Método 1 de 2:Crear una mezcla de colores
Método 1
-
1Abre Microsoft Paint. Microsoft Paint viene por defecto con cualquier edición de Microsoft Windows, pero dependiendo de la configuración y del sistema operativo, puede estar ubicado en una variedad de lugares. La forma más rápida de abrir Microsoft Paint es abriendo el menú de "Inicio", buscando la función de "buscar" y escribiendo "Paint" en la barra de búsqueda. Esto debe ubicar Microsoft Paint por ti, permitiéndote hacer clic en el icono correspondiente.[1]
-
2Familiarízate con la versión de Paint. Si tienes una versión de Microsoft Paint posterior a Windows Vista, la interfaz se verá drásticamente diferente que en Vista, XP o versiones anteriores. Tómate un minuto para navegar por las diversas pestañas de la interfaz con la función "editar colores" en mente. Si tienes Windows 7 o una versión posterior, esta opción será un icono que está al lado de la paleta de colores.[2]
- Por ejemplo, Windows XP tiene una fila de seis pestañas en la esquina superior izquierda: Archivo, Edición, Ver, Imagen, Colores y Ayuda. La opción para "Editar colores" debe estar en la pestaña "Colores". También puedes acceder al menú "Editar colores" haciendo doble clic en cualquier color de la paleta de colores predeterminada.
-
3Selecciona "Editar colores". Una vez que hayas ubicado la opción "Editar colores", accede a ella haciendo clic en la pestaña correspondiente o, sobre todo en sistemas operativos anteriores, simplemente haciendo doble clic en un color de la paleta. Esto abrirá un degradado de colores con cada color posible.
- Por ejemplo, si quieres crear una mezcla verde y azul, puedes posicionar el cursor entre la sección verde del degradado y la azul, y luego hacer clic para fijar el selector. Si decides que quieres más azul que verde o viceversa, puedes mover el selector en la dirección de ese color.
-
4Personaliza el tono del color. Debe haber un control deslizante vertical al lado del degradado de colores. Este control deslizante debe tener un blanco puro en la parte superior y un negro puro en la parte inferior, con un degradado de tu color a lo largo de él. Una vez que hayas establecido un color aproximado, puedes cambiar el nivel de claro y oscuro del mismo moviendo la flecha del control deslizante hacia arriba o hacia abajo haciendo clic y arrastrando el ratón.
-
5Guarda el color. Una vez que estés satisfecho con la mezcla, puedes añadirla a la barra de "colores personalizados" haciendo clic en el botón "agregar a los colores personalizados". Luego, puedes cerrar la ventana del degradado, y el color estará esperando por ti en la paleta.
- Ten en cuenta que aunque el color personalizado se guardará durante la duración de la sesión de Paint, tendrás que volver a crear tu paleta personalizada luego de cerrar Paint.
- Si deseas replicar un color más adelante, toma nota de los valores numéricos que están debajo del degradado. Si los escribes exactamente como aparecen durante otra sesión, obtendrás el mismo color personalizado.
Método 2
Método 2 de 2:Crear un degradado visual
Método 2
-
1Abre Microsoft Paint. Microsoft Paint viene por defecto con cualquier edición de Microsoft Windows, pero dependiendo de la configuración y del sistema operativo, puede estar ubicado en una variedad de lugares. La forma más rápida de abrir Microsoft Paint es abriendo el menú de "Inicio", buscando la función de "buscar", y escribiendo "Paint" en la barra de búsqueda. Esto debe ubicar Microsoft Paint por ti, permitiéndote hacer clic en el icono correspondiente.
-
2Elige dos colores. Para el degradado, mezclarás dos colores, así que escoge dos colores relativamente bien emparejados, como verde y azul.
-
3Abre el menú "Propiedades". Bajo la pestaña "Archivo", busca "Propiedades" y hazle clic. Esto debe abrir la ventana de propiedades de la imagen. Desde aquí, podrás cambiar el tamaño del lienzo.
- También puedes presionar las teclas Ctrl+E para abrir el menú de propiedades de la imagen.
-
4Cambia el tamaño del lienzo. En el menú de propiedades de la imagen, cambia el ancho del lienzo a 100 y la altura a 500. Asegúrate de tener marcado "Píxeles" en la porción "Unidades" y selecciona "Color" en la porción "Colores". De lo contrario, ¡tendrás un degradado blanco y negro con proporciones desiguales!
-
5Divide el lienzo a la mitad. Usando la herramienta de línea recta de la barra de herramientas, dibuja una línea desde la esquina superior izquierda a la esquina inferior derecha, asegurándote de no dejar ningún espacio. Necesitas dibujar usando uno de los dos colores que elegiste antes.
- Dependiendo del tamaño de la pantalla, quizás tengas que disminuir el zoom antes de conectar las esquinas. La función de zoom está en la esquina inferior derecha de la pantalla.
- Debes usar la línea más fina posible del menú desplegable de la barra de herramientas, ya que esto permitirá lograr el degradado más preciso.
-
6Llena las secciones. Selecciona la herramienta de la cubeta y luego el primer color. Haz clic en la porción superior del lienzo para llenarlo. Por ejemplo, si el primer color es el azul, la mitad de la esquina superior derecha del lienzo ahora debe ser azul. Repite este proceso con el segundo color y la otra sección del lienzo.[3]
-
7Abre el menú "Cambiar de tamaño y sesgar". Presiona las teclas Ctrl+W para abrir el menú "Cambiar de tamaño y sesgar". Este menú te permitirá estirar y ensanchar tu creación. Ve a la sección para cambiar de tamaño, asegúrate de desmarcar "Mantener relación de aspecto" y cambiar las unidades de "Píxeles" a "Porcentaje", y luego cambia el valor horizontal a "1".
- En sistemas operativos más antiguos, este menú se llama "Estirar y sesgar" y se puede encontrar en la pestaña "Imagen" además del mismo atajo de teclado.
- Si no desmarcas "Mantener relación de aspecto", tanto los valores horizontal y vertical cambiarán cuando introduzcas un número en uno de sus respectivos campos.
-
8Sal del menú "Cambiar de tamaño y sesgar" y luego vuelve a abrirlo. El valor vertical del lienzo debe haber permanecido constante, mientras que el valor horizontal debe haberse reducido considerablemente. Vuelve a abrir el menú "Cambiar de tamaño y sesgar", desmarca "Mantener relación de aspecto" de nuevo y cambia el valor horizontal de la sección "Cambiar tamaño" a 500. El lienzo debe expandirse horizontalmente y el degradado ahora debe ser visible.
- Necesitarás repetir este proceso tres veces o más, dependiendo de qué tan ancho necesitas que sea el degradado.
-
9Guarda tu trabajo. Una vez que el degradado sea del tamaño que quieras, guarda tu trabajo bajo "Archivo". Los degradados hacen fondos geniales para presentaciones de Powerpoint, escritorios y páginas de sitios web, ¡así que no dudes en crear más!
Consejos
- Experimenta con diferentes mezclas de colores, ya sea si son opuestos o bastante parecidos. Los degradados de color negro a blanco son particularmente atractivos.
- También puedes crear degradados usando tus propios colores personalizados, lo cual puede producir resultados sorprendentes.
Advertencias
- Asegúrate de guardar tu trabajo antes de salir de Paint, o lo perderás.