Nuestro equipo de editores e investigadores capacitados han sido autores de este artículo y lo han validado por su precisión y amplitud.
wikiHow's Content Management Team revisa cuidadosamente el trabajo de nuestro personal editorial para asegurar que cada artículo cumpla con nuestros altos estándares de calidad.
Este artículo ha sido visto 7902 veces.
La mayoría de los navegadores incluyen herramientas de desarrollador que te permiten encontrar la información de XPath de un sitio web. Con Firebug para Firefox puedes copiar la información de XPath directamente al portapapeles. En el resto de los navegadores puedes buscar la información de XPath de un elemento con las herramientas de desarrollador, pero tendrás que darle formato tú mismo.
Pasos
Método 1
Método 1 de 4:Usar Firefox y Firebug
-
1Instala Firebug para Firefox. Firebug es complemento de inspección web para Firefox.
- Haz clic en el botón de menú de Firefox (☰) y selecciona "Complementos".
- Haz clic en "Obtener complementos" y luego haz clic en el botón "¡Obtener más complementos!".
- Busca "Firebug" y luego haz clic en el botón "Añadir a Firefox" que está a su lado.
- Confirma que deseas instalar Firebug y luego reinicia Firefox cuando se te indique.
-
2Abre el sitio web que quieras inspeccionar. Con Firebug puedes inspeccionar cualquier elemento de un sitio web para encontrar el XPath.
-
3Haz clic en el botón Firebug. Lo encontrarás en la esquina superior derecha de la ventana. Al hacerlo, se abrirá el panel Firebug en la parte inferior de la ventana de Firefox.
-
4Haz clic en el botón del inspector de elementos. Lo encontrarás en la primera fila de botones del panel de Firebug en la parte inferior de la ventana, justo a la derecha del botón "Firebug Options" (opciones de Firebug). Su ícono es un cuadro con un cursor de ratón apuntando hacia él.
-
5Haz clic en el elemento de la página web que quieras inspeccionar. A medida que vayas moviéndote a través de la página, se irán resaltando distintos elementos. Haz clic en el elemento para el cual quieras averiguar el XPath.
-
6Haz clic derecho en el código seleccionado en el panel de Firebug. Cuando hagas clic en un elemento de la página, el código correspondiente a dicho elemento se resaltará en el panel de Firebug en la parte inferior de la ventana. Haz clic derecho en el código seleccionado.
-
7Selecciona "Copy XPath" (copiar XPath) en el menú. Al hacerlo, la información del elemento de XPath se copiará al portapapeles.
- Si seleccionas "Copy Minimal XPath" (copiar XPath mínimo), se copiará solo la información básica.
-
8Pega la información copiada de XPath en otro sitio. Una vez que el código se haya copiado, puedes simplemente pegarlo en el lugar que necesites haciendo clic derecho y seleccionando "Pegar".
Método 2
Método 2 de 4:Usar Chrome
-
1Abre el sitio web que quieras inspeccionar en Chrome. Si usas Chrome no necesitarás instalar extensiones para encontrar la información de XPath.
-
2Presiona F12 para abrir el inspector de sitios web. Se abrirá en el lado derecho de la ventana.
-
3Haz clic en el botón del inspector de elementos. Lo encontrarás en la esquina superior izquierda del panel del inspector de sitios web. Este botón parece un cuadro con un cursor de ratón apuntando hacia él.
-
4Haz clic en el elemento del sitio web que quieras inspeccionar. A medida que vayas moviendo el cursor a través del sitio se irán resaltando sus elementos.
-
5Haz clic derecho en el código seleccionado en el panel del inspector. Cuando hagas clic en un elemento dentro del inspector, el código correspondiente se resaltará automáticamente en el panel del lado derecho de la ventana. Haz clic derecho en el código seleccionado.
-
6Selecciona "Copy" (copiar) → "Copy XPath" (copiar XPath). Al hacerlo, la información de XPath del elemento se copiará al portapapeles.
- Ten en cuenta que solo se copiará la información básica del XPath. Para conseguir la información completa de XPath puedes usar Firebug en Firefox.
-
7Pega la información copiada de XPath. Puedes pegar la información de XPath como lo harías normalmente, haciendo clic derecho en un campo de texto y seleccionando "Pegar".
Método 3
Método 3 de 4:Usar Safari
-
1Haz clic en el menú de Safari y selecciona "Preferencias". Para poder acceder a la utilidad de inspección web deberás habilitar el menú "Desarrollo".
-
2Haz clic en la pestaña "Avanzado". Aparecerán las configuraciones avanzadas de Safari.
-
3Marca la casilla "Mostrar menú Desarrollo en la barra de menús". El menú Desarrollo aparecerá inmediatamente en la barra de menús.
-
4Abre el sitio web que quieras inspeccionar. Cierra el menú "Preferencias" y ve al sitio web que contenga el elemento para el cual quieras encontrar el XPath.
-
5Haz clic en el menú Desarrollo y selecciona "Mostrar inspector web". Aparecerá el panel del inspector web en la parte inferior de la ventana.
-
6Haz clic en el botón "Iniciar selección de elementos". Es el que parece un punto de mira. Lo encontrarás en la primera fila de opciones en el panel del inspector web.
-
7Haz clic en el elemento del sitio web que quieras inspeccionar. Se seleccionará el código correspondiente a ese elemento en el panel del inspector web ubicado en la parte inferior de la ventana.
-
8Observa la información de XPath que aparece en la parte superior del árbol. El XPath no se puede copiar en forma directa, pero la ruta completa se mostrará arriba del código que está en el inspector web. Cada pestaña contiene una expresión de la ruta.[1]
Método 4
Método 4 de 4:Usar Internet Explorer
-
1Abre el sitio web que quieras inspeccionar en Internet Explorer. Para hallar el XPath en Internet Explorer no es necesario instalar nada. Abre el sitio web que contenga el elemento que quieras inspeccionar.
-
2Presiona F12 para abrir las herramientas de desarrollador. Aparecerá el panel de herramientas de desarrollador en la parte inferior de la ventana.
-
3Haz clic en el botón "Seleccionar elemento". Lo encontrarás en la esquina superior izquierda del panel de herramientas de desarrollador.
-
4Haz clic en el elemento de la página web que quieras inspeccionar. Este se seleccionará y el código correspondiente se resaltará en el DOM Explorer.
-
5Observa la información de XPath en la parte inferior del panel. Cada una de las pestañas que se encuentran en la parte inferior del panel representa al XPath del elemento que has seleccionado. Ten presente que no podrás copiarlo con formato de XPath como lo harías en Firefox usando Firebug.




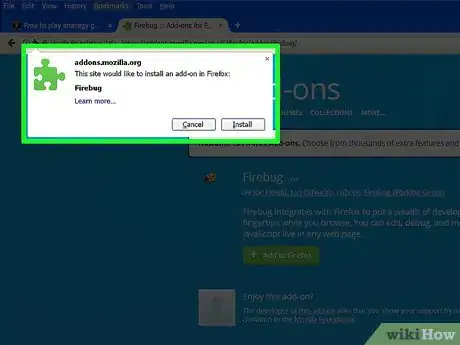
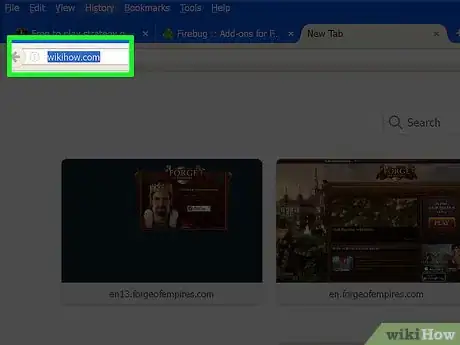
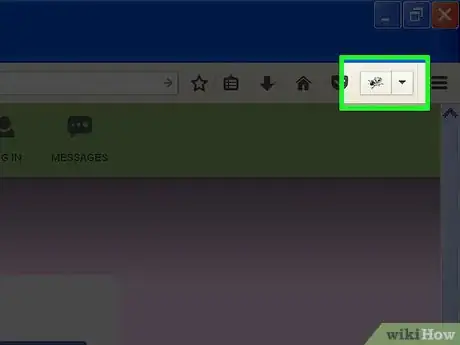
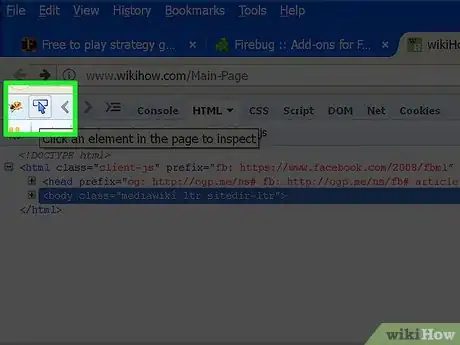

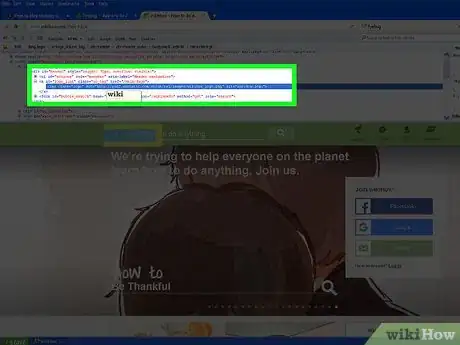
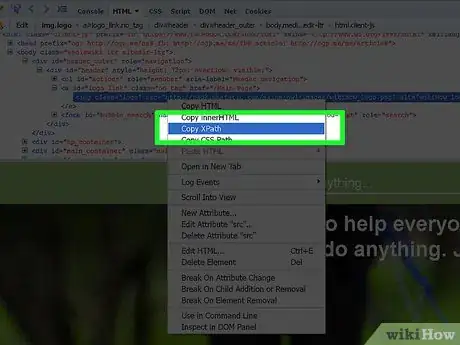
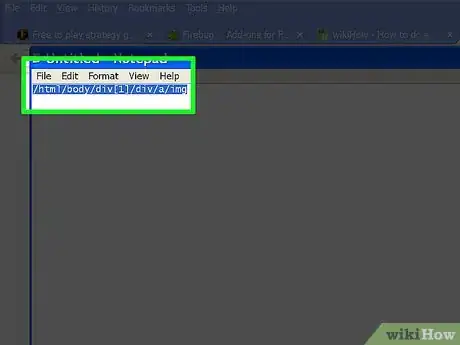
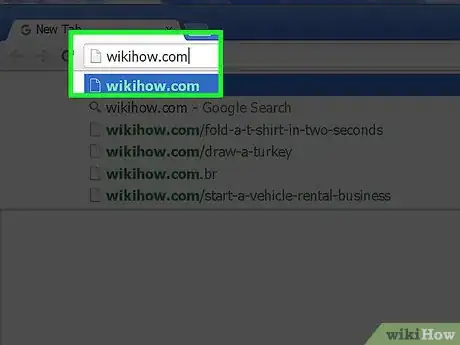
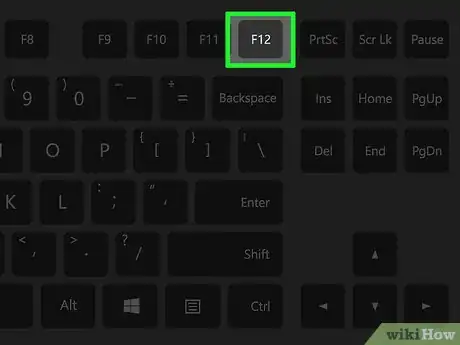
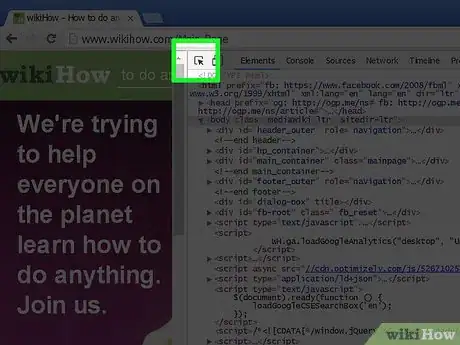
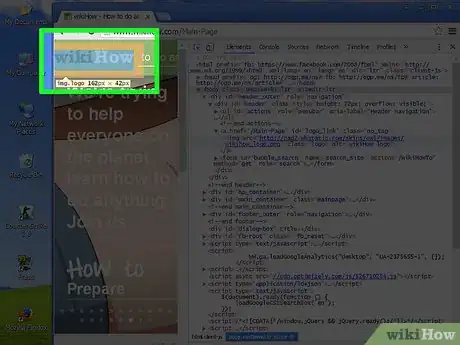
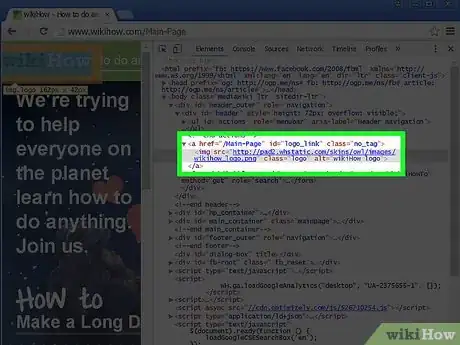
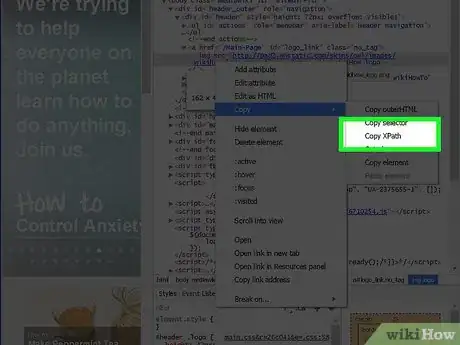

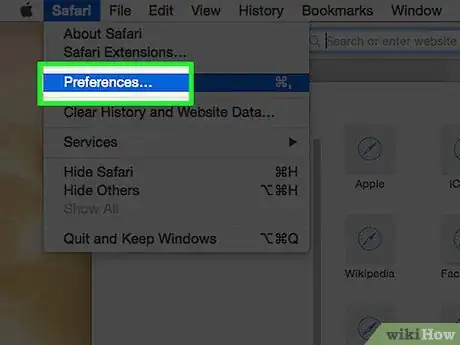
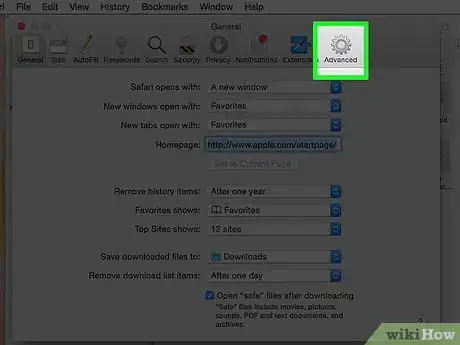
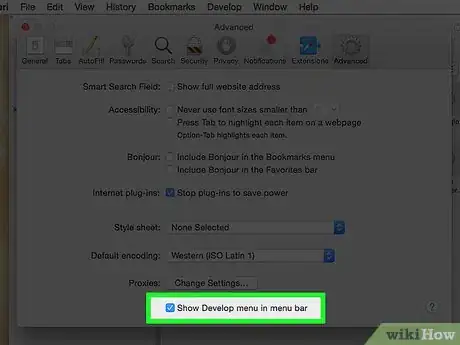
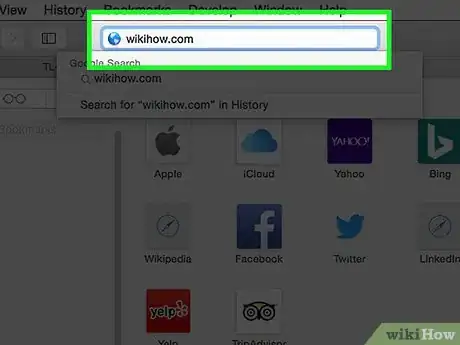
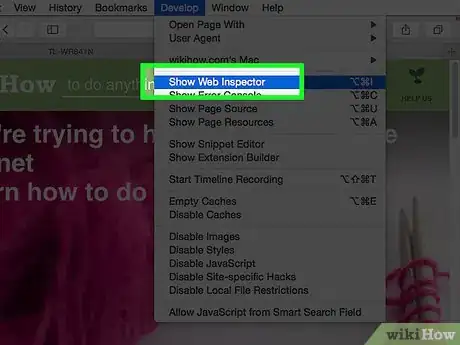
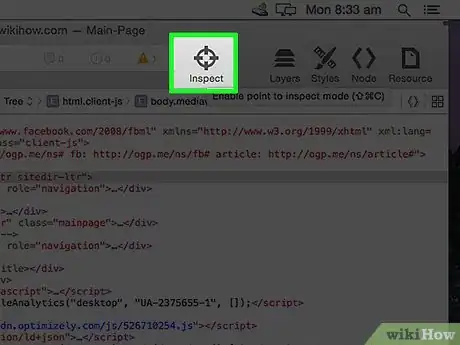
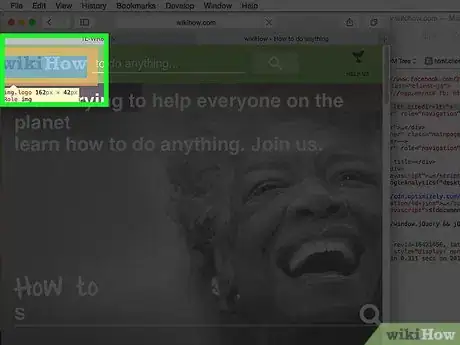
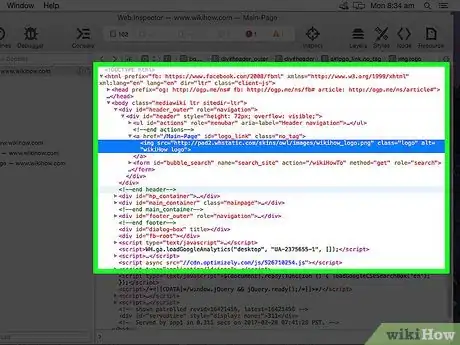
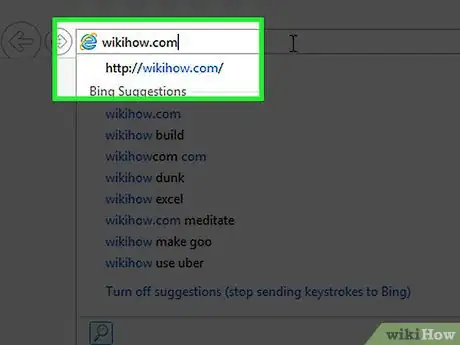
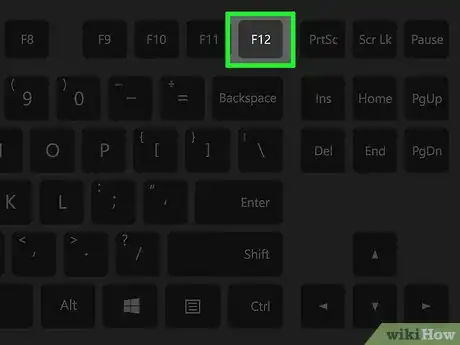
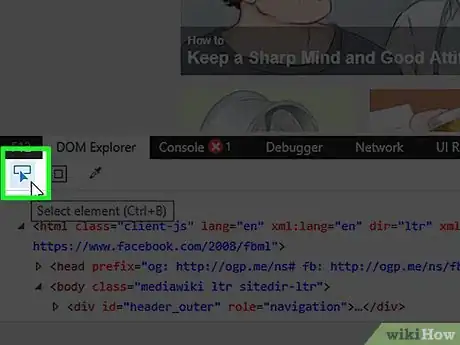
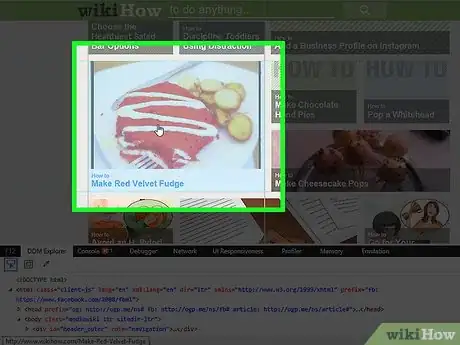
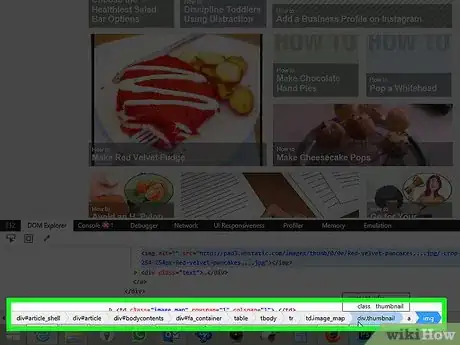

















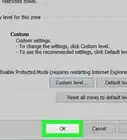

wikiHow's Content Management Team revisa cuidadosamente el trabajo de nuestro personal editorial para asegurar que cada artículo cumpla con nuestros altos estándares de calidad. Este artículo ha sido visto 7902 veces.