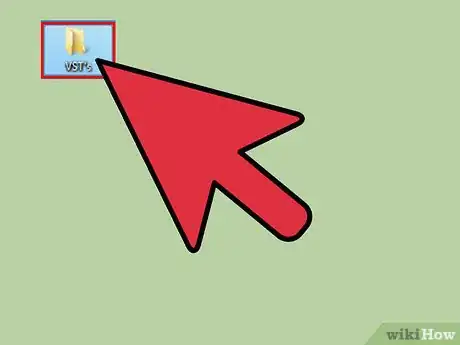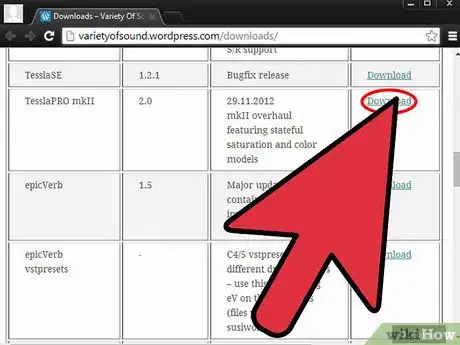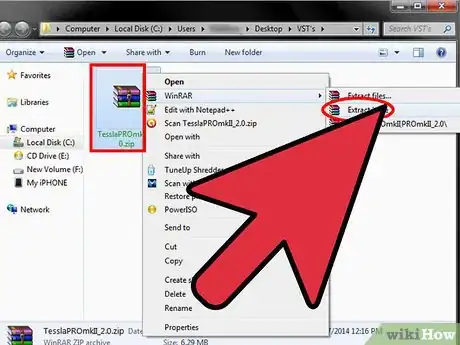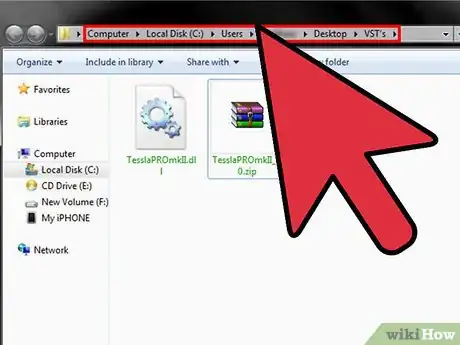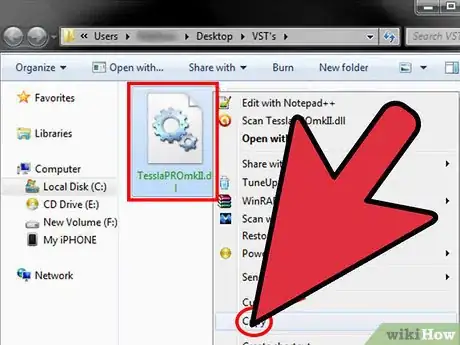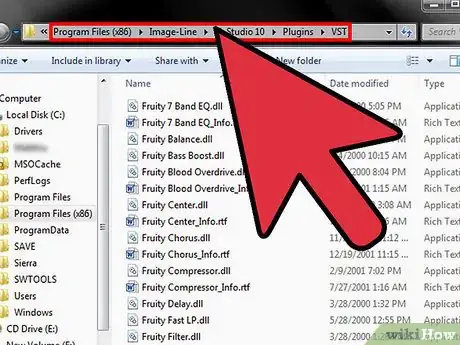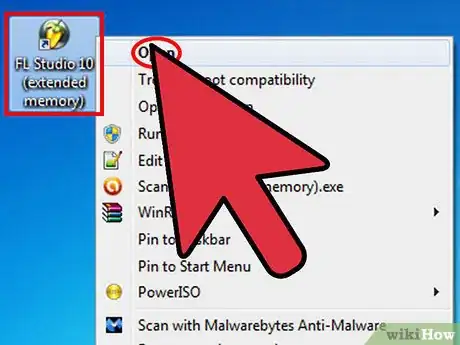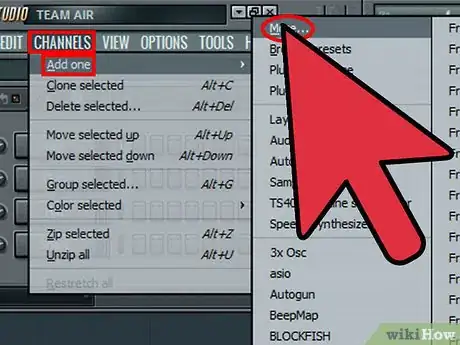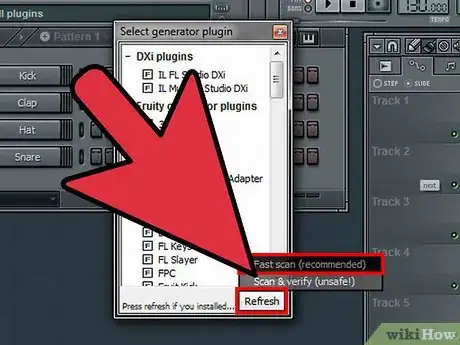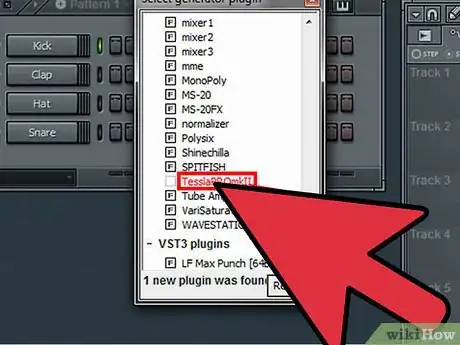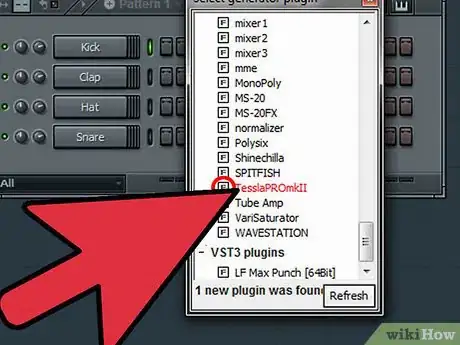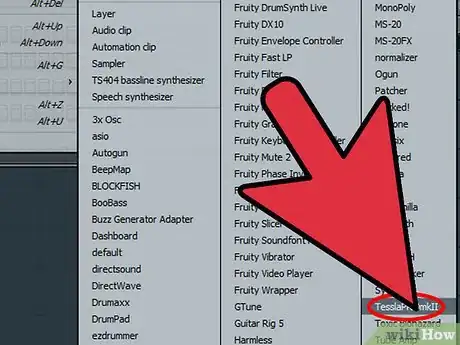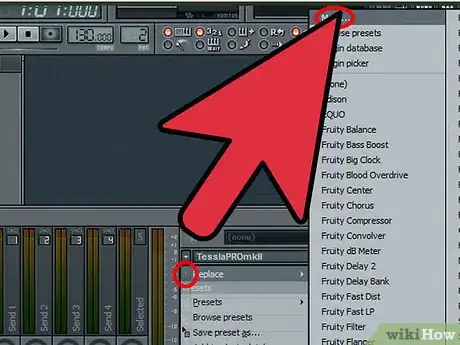X
wikiHow es un "wiki", lo que significa que muchos de nuestros artículos están escritos por varios autores. Para crear este artículo, autores voluntarios han trabajado para editarlo y mejorarlo con el tiempo.
Este artículo ha sido visto 6830 veces.
Este artículo te ayudará a instalar y añadir complementos VST al programa FL Studio. También te explicará cómo añadir esos complementos en el entorno de FL Studio.
Pasos
-
1Crea una carpeta en tu escritorio llamada VST.
-
2Encuentra y descarga el complemento de VST que desees a esa carpeta. Asegúrate de seleccionar “Guardar como” y no “Ejecutar”.
-
3Instala el complemento si se requiere. Algunos requieren una extracción, solo extráelos a esa carpeta y continúa (puede aparecer la opción durante la instalación de instalar como complemento VST y automático. Siempre selecciona solamente el complemento VST).
-
4Guarda el archivo a la carpeta VST que creaste al principio.
-
5Ubica el archivo (vstnombre).dll en la carpeta que acabas de crear y haz una copia presionando Ctrl+C.
-
6Abre la carpeta Archivos de programa/Imageline/Fl Studio10/Plugins/VST y presiona Ctrl+V para pegar el archivo DLL en el directorio “FL Plugin”.
-
7Abre Fruity Loops. Ahora, dependiendo de si vas a instalar un efecto para tu mezclador (por ejemplo, en AutoTune) o generador (por ejemplo, el programa “Minimoog Synth”), hay varias formas de hacer esto. Este artículo asume que vas a instalar el generador.
-
8Abre la pestaña de canal en la pantalla principal y en el menú de “añadir uno”, haz clic en el botón de “Más” en la parte superior.
-
9En la parte inferior de la siguiente pantalla, haz clic en “Actualizar” y después en “Escaneo rápido”.
-
10Desplázate por la lista hasta encontrar el complemento que instalaste. Debe estar escrito en letras rojas.
-
11Selecciona la casilla que tiene una “F” dentro y cierra la ventana.
-
12Selecciona la pestaña de y ubica el generador que instalaste del menú de “añadir uno”. Selecciónalo y aparecerá en el “secuenciador de pasos”.
-
13Si vas a instalar un efecto, sigue exactamente los mismos pasos. Sin embargo, inicia en la pantalla de “mezclador”, ubica la flecha en la pestaña desplegable y repite los pasos anteriores.
Consejos
- Asegúrate de seleccionar “Guardar como” y no “Ejecutar” para que al momento de reiniciar tu computadora te sea más fácil ubicar todos los VST de los cuales hiciste un respaldo.
Advertencias
- Algunos complementos de VST pueden tener muchos virus que pueden dañar tu plataforma.