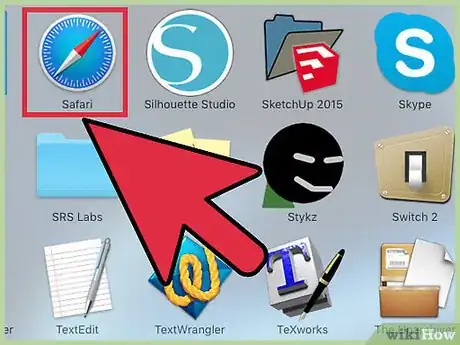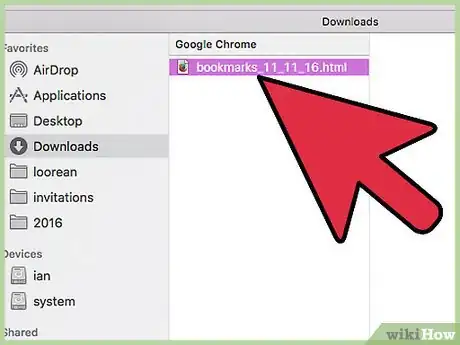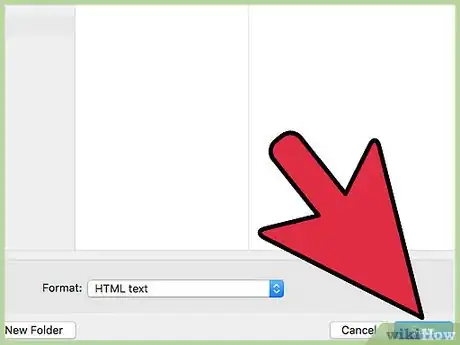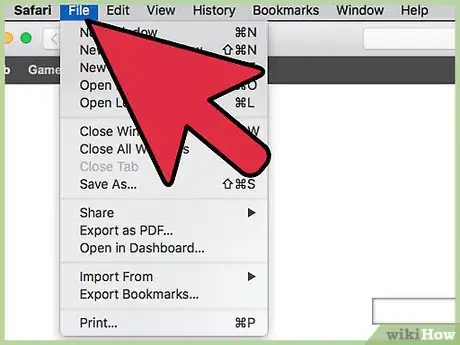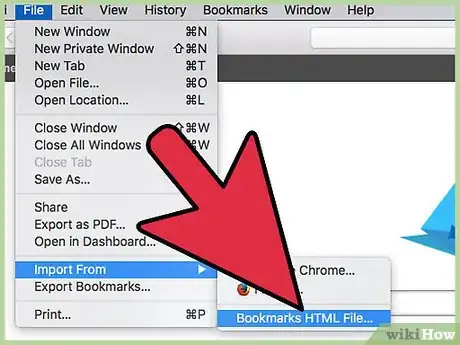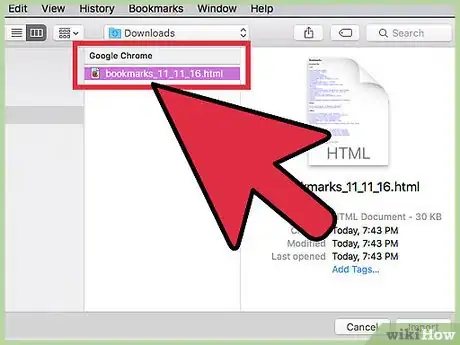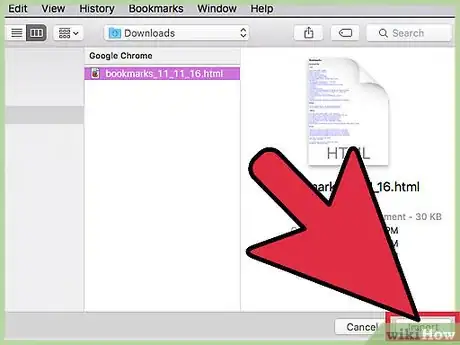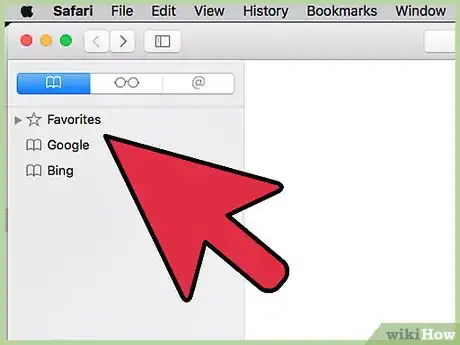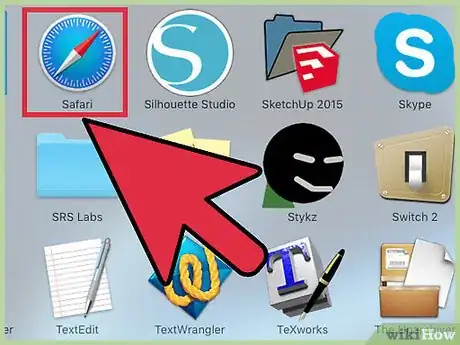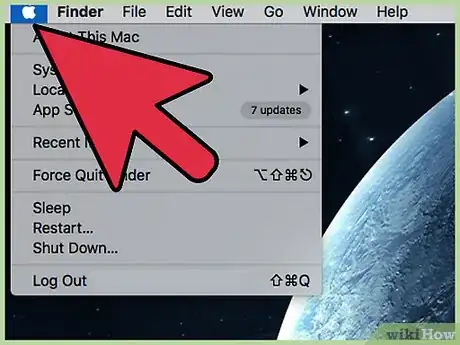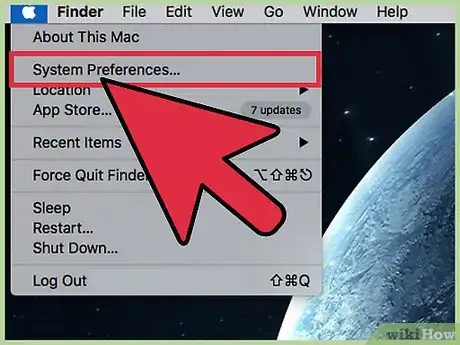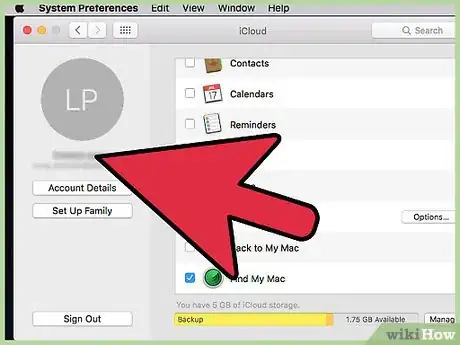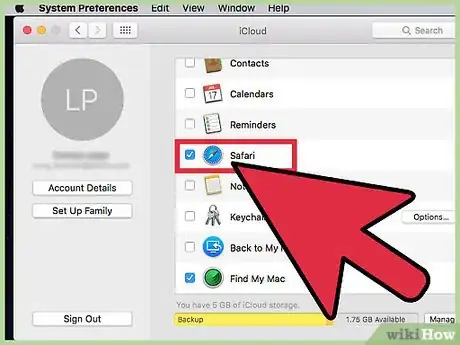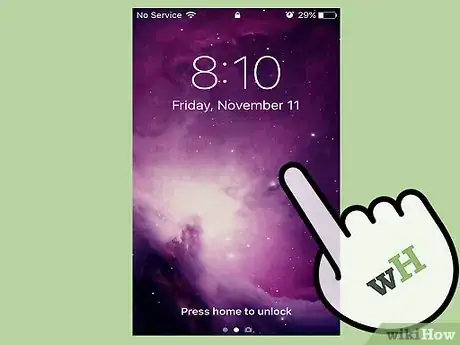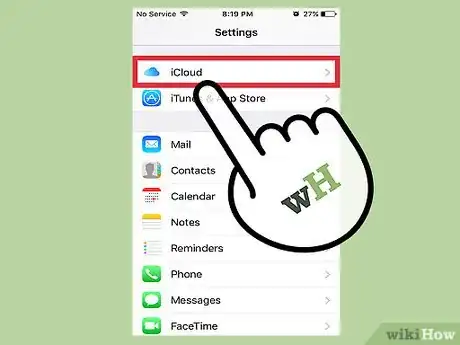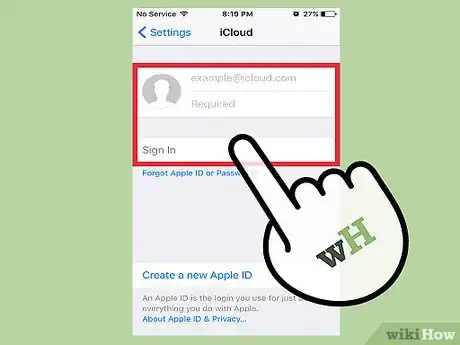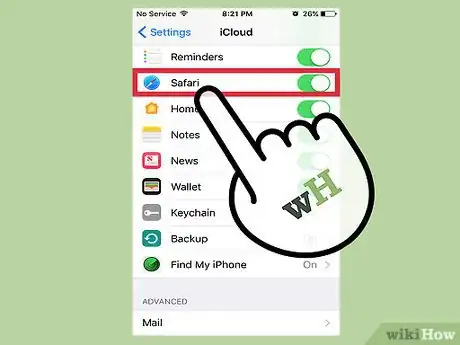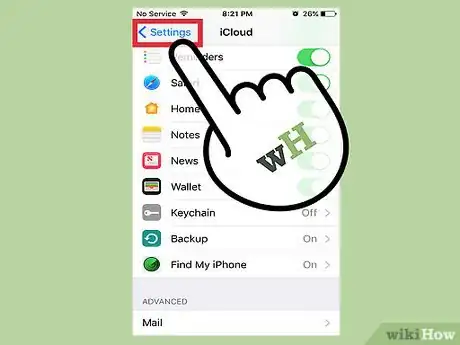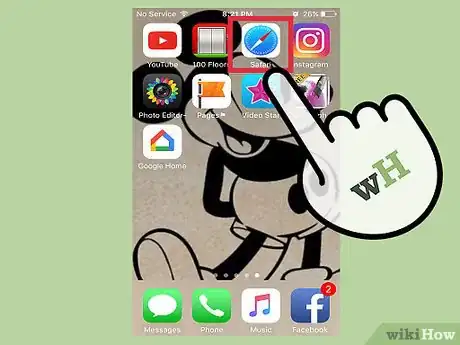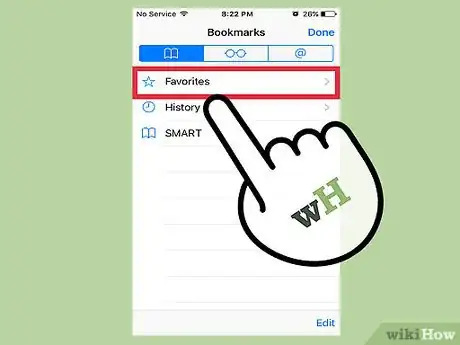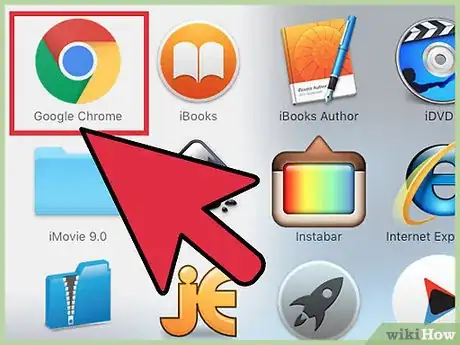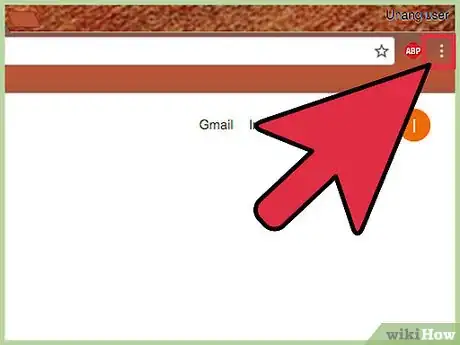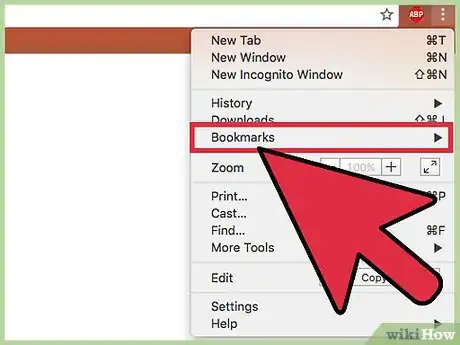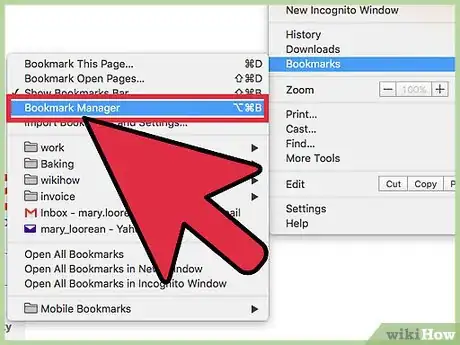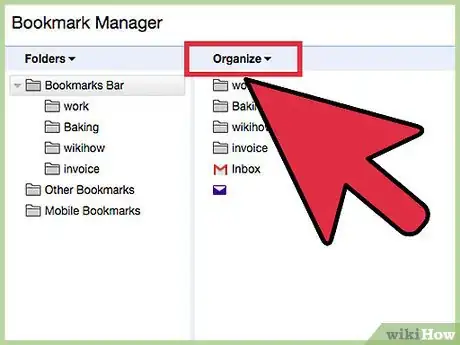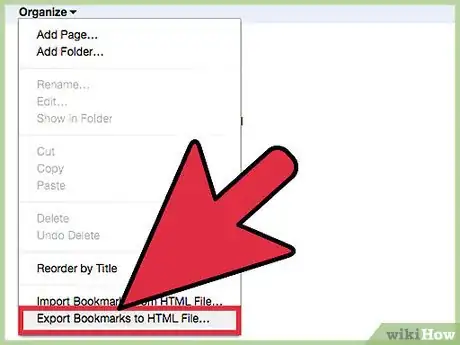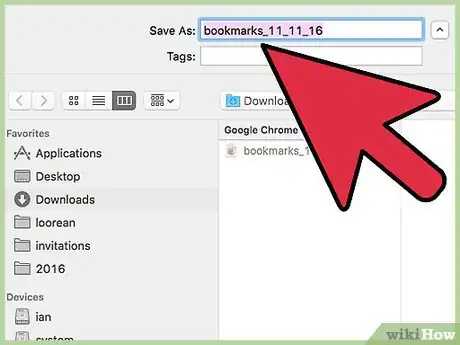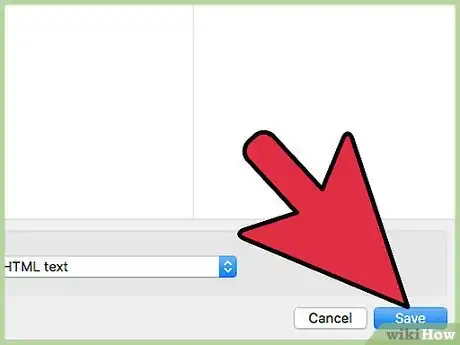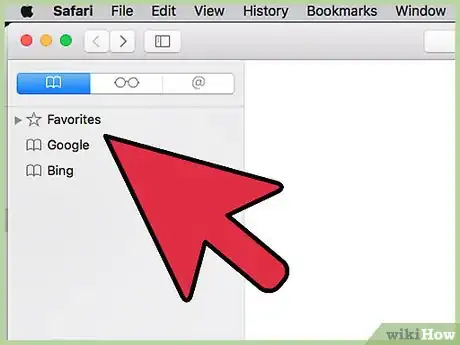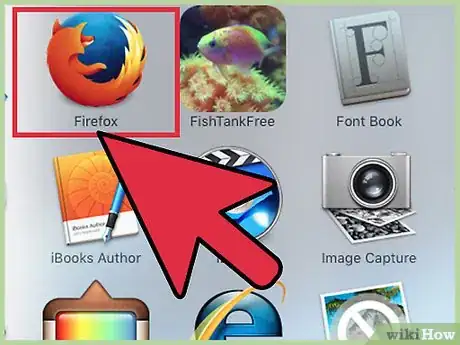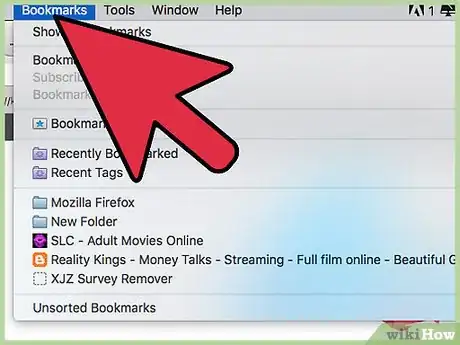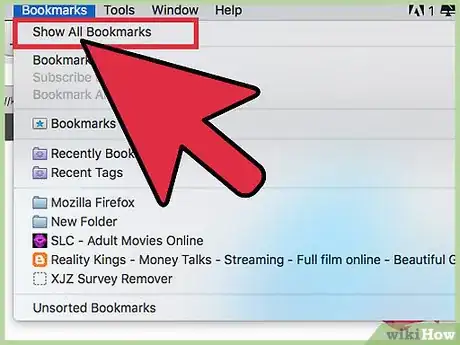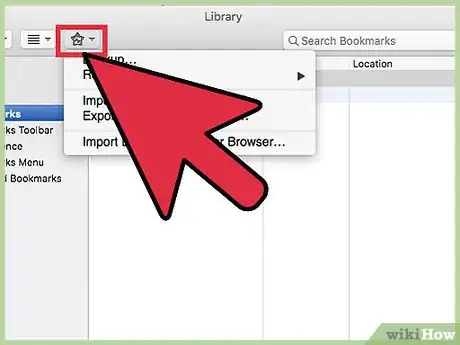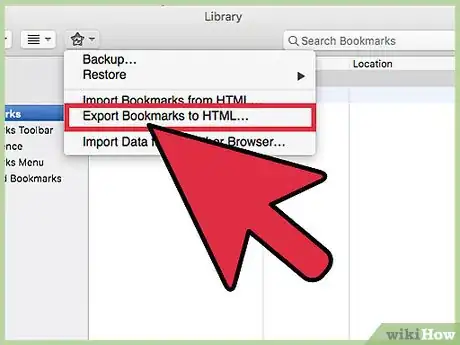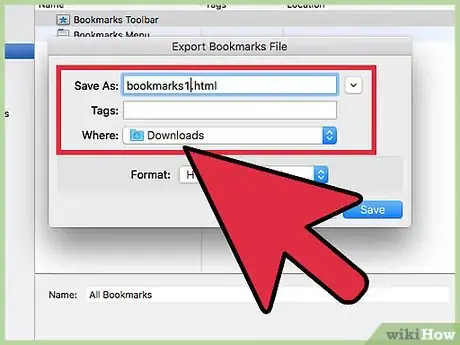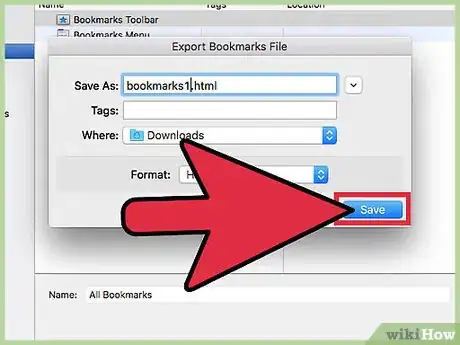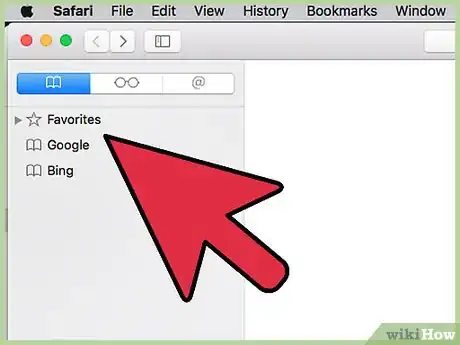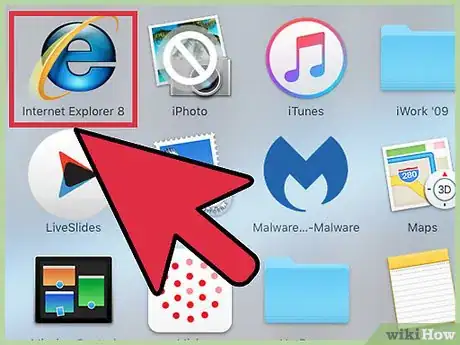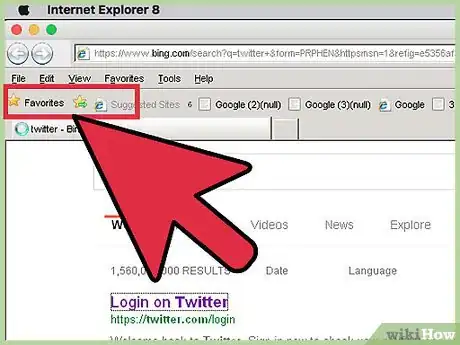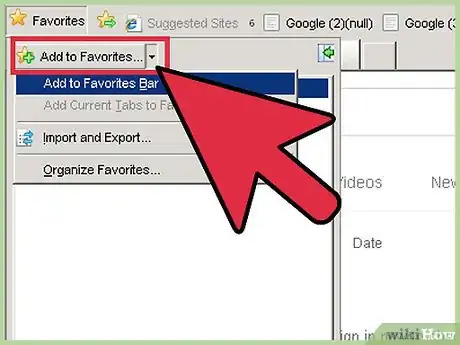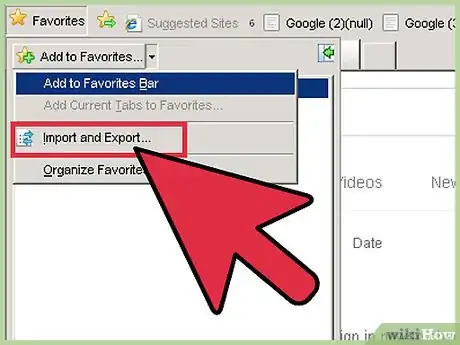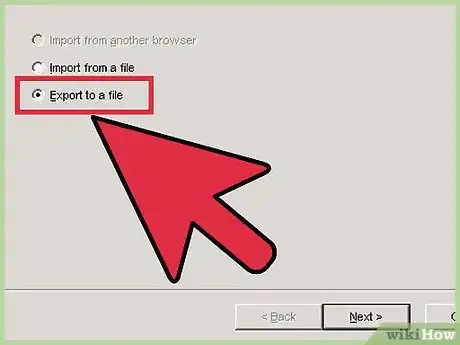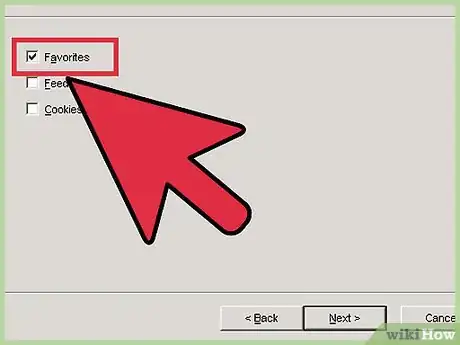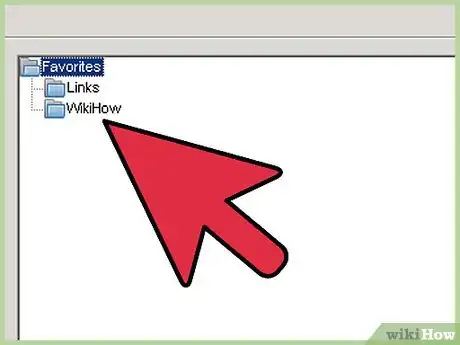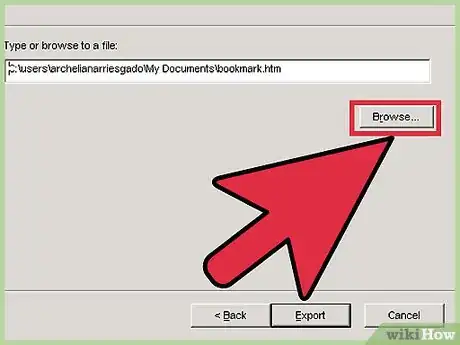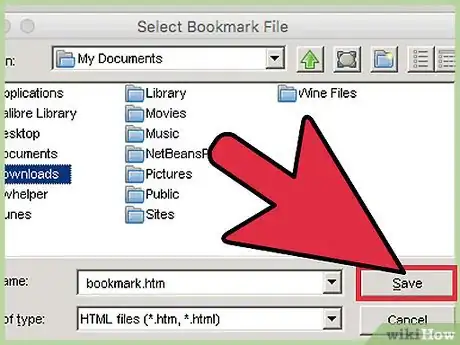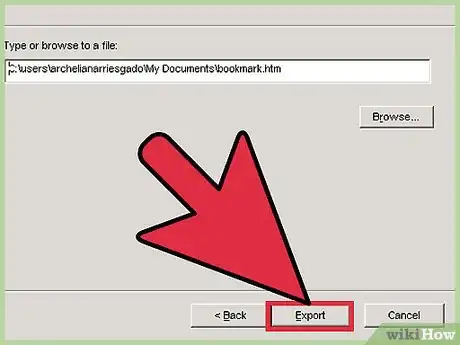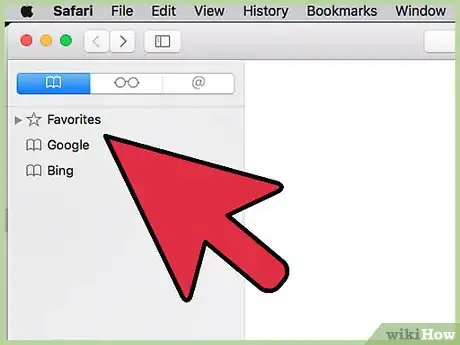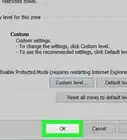Este artículo fue coescrito por Jack Lloyd. Jack Lloyd es escritor y editor de tecnología para wikiHow. Tiene más de dos años de experiencia escribiendo y editando artículos relacionados con tecnología. Es entusiasta de la tecnología y profesor de inglés.
Este artículo ha sido visto 21 236 veces.
Si vas a cambiar tu navegador predeterminado por Safari, puedes guardar los marcadores o favoritos de Chrome, Firefox o Internet Explorer en un archivo HTML y luego usar la opción "Importar desde archivo" para visualizar esos marcadores en Safari. Además, puedes importar marcadores a una versión móvil, transfiriéndolos desde tu computadora hacia un iPhone o iPad usando iCloud. Importar los marcadores te permite acceder fácilmente a tus sitios favoritos desde tu nuevo navegador.
Pasos
Método 1
Método 1 de 3:Importar marcadores a la versión de escritorio de Safari
-
1Abre Safari.
-
2Busca el archivo donde están los marcadores. Si exportaste los marcadores de tu navegador, el archivo estará en la ubicación donde elegiste guardarlo.
- Si guardaste el archivo de marcadores en iCloud o Google Drive, abre el sitio correspondiente. Para poder importar los marcadores, primero tendrás que descargar el archivo donde se encuentran.
-
3Si es necesario, descarga el archivo de marcadores desde iCloud o Drive. Anota la ubicación del archivo, así sabrás desde dónde importarlo.
-
4Haz clic en el menú "Archivo" en la esquina superior derecha de la pantalla.
-
5Selecciona "Importar desde", luego haz clic en "Archivo HTML de marcadores". La computadora te pedirá que selecciones un archivo para importarlo.
-
6Busca y selecciona el archivo de marcadores. Deberá estar exactamente donde lo guardaste (por ejemplo, en el escritorio).
-
7Haz clic en "Importar".
-
8Actualiza el navegador presionando F5. ¡Ahora los marcadores aparecerán debajo de la barra de direcciones!
Método 2
Método 2 de 3:Importar marcadores a la versión móvil de Safari
-
1Abre Safari en tu computadora.
-
2Abre el menú de Apple. Es el que tiene el ícono de la manzana en la esquina superior izquierda de la pantalla.
-
3Haz clic en "Preferencias del sistema", luego selecciona "iCloud". Se abrirá el menú de configuración de iCloud.
-
4Inicia sesión en iCloud usando tu ID de Apple. Debes usar la misma información de inicio de sesión que usas para ingresar a iCloud desde tu iPhone o iPad.[1]
-
5Marca la opción "Safari" en el menú de iCloud. De esta forma te asegurarás de que los datos de Safari (incluyendo los marcadores) se guarden en iCloud y puedas acceder a ellos desde cualquier teléfono o tablet asociada a esa cuenta de iCloud.
-
6Toma tu iPhone o iPad y desbloquéalo.
-
7Abre la aplicación "Ajustes". Es el ícono del engranaje gris que está en la pantalla de inicio.
-
8Toca la opción "iCloud" en el menú de ajustes.
-
9Inicia sesión en iCloud otra vez usando tu ID de Apple. El ID de Apple y la información de inicio de sesión es la misma que usaste para abrir iCloud desde tu computadora.
-
10Desplázate hasta encontrar la opción "Safari" y luego deslízala para activarla. Si el interruptor ya está de color verde, significa que Safari se actualiza a través de iCloud.
-
11Sal de la aplicación "Ajustes".
-
12Abre la aplicación "Safari" y ve a la página de marcadores. El ícono de esta página tiene forma de libro y se encuentra en la barra de herramientas de la parte inferior de la pantalla.
-
13Confirma si se importaron los marcadores. Los marcadores de Safari deberán aparecer debajo de la pestaña "Favoritos".
Método 3
Google Chrome
-
1Abre Google Chrome.
-
2Abre el menú "Personaliza y controla Google Chrome". Este menú se encuentra en la esquina superior derecha de la ventana del navegador y tiene un ícono con tres líneas horizontales.[2]
-
3Selecciona la opción "Marcadores". Se abrirá un menú desplegable.
-
4Haz clic en "Administrador de marcadores" en el menú desplegable.
-
5Haz clic en "Organizar". La opción "Organizar" está ubicada justo arriba de la lista de marcadores.
-
6En el menú desplegable, haz clic en "Exportar marcadores a archivo HTML".
- Para exportar este archivo a la versión móvil de Safari, es necesario importarlo primero a la versión de escritorio.
-
7En el panel izquierdo de la ventana "Guardar como", elige la ubicación donde quieras guardar el archivo. Guárdalo en una ubicación a la que se pueda acceder fácilmente, por ejemplo, el escritorio.
- También puedes cambiar el nombre de archivo de los marcadores desde la ventana "Guardar como".
-
8Haz clic en "Aceptar" para descargar el archivo.
-
9Confirma la ubicación del archivo. ¡El archivo de marcadores ahora estará listo para importarlo a Safari!
- Si vas a transferir marcadores de una computadora a otra, copia el archivo de marcadores a una memoria USB o súbelo a la nube (por ejemplo, a iCloud o Google Drive) antes de cambiarte a la otra computadora.
Firefox
-
1Abre Firefox.
-
2Haz clic en el botón "Marcadores" en la barra de herramientas. Se abrirá el menú "Marcadores".
-
3Haz clic en "Mostrar todos los marcadores" para abrir la ventana "Catálogo". La ventana "Catálogo" muestra todos los marcadores, y además, las opciones para importar y exportar.[3]
-
4Haz clic en el botón "Importar y respaldar" en la barra de herramientas de "Catálogo".
-
5Haz clic en "Exportar marcadores a HTML". Firefox te pedirá que elijas una ubicación para guardar el archivo.
- Si quieres exportar este archivo a una versión móvil de Safari, primero tendrás que importarlo a la versión de escritorio.
-
6En el panel izquierdo de la ventana "Guardar como", elige la ubicación donde quieras guardar el archivo. Guárdalo en una ubicación a la que se pueda acceder fácilmente, por ejemplo, el escritorio.
- También puedes cambiar el nombre de archivo de los marcadores desde la ventana "Guardar como".
-
7Haz clic en "Guardar" para descargar el archivo.
-
8Confirma la ubicación del archivo. ¡El archivo de marcadores ahora estará listo para importarlo a Safari!
- Si vas a transferir marcadores de una computadora a otra, copia el archivo de marcadores a una memoria USB o súbelo a la nube (por ejemplo, a iCloud o Google Drive) antes de cambiarte a la otra computadora.
Internet Explorer
-
1Abre Internet Explorer.
-
2Haz clic en el ícono de la estrella en la esquina superior derecha de la ventana. Se abrirá el menú "Favoritos, fuentes e historial".[4]
-
3Haz clic en la flecha hacia abajo que aparece junto al texto "Agregar a Favoritos". Se abrirá un menú desplegable.
-
4En el menú desplegable, haz clic en "Importar y exportar". Se abrirá la ventana "Opciones para importar o exportar".
-
5Selecciona "Exportar un archivo", luego haz clic en "Siguiente".
- Si quieres exportar este archivo a una versión móvil de Safari, primero tendrás que importarlo a la versión de escritorio.
-
6Haz clic en la opción "Favoritos" para marcarla y luego haz clic en "Siguiente".
-
7Selecciona los archivos que quieras exportar, luego haz clic en "Siguiente".
- Si quieres exportar la carpeta "Favoritos" completa, incluyendo las subcarpetas, haz clic en "Favoritos" en la parte superior de la lista.
-
8Haz clic en "Examinar" para seleccionar la ubicación donde quieras guardar el archivo. Guárdalo en una ubicación a la que puedas acceder con facilidad, como el escritorio.
-
9Haz clic en "Aceptar" para confirmar la ubicación de destino.
-
10Haz clic en "Exportar". Tu archivo se descargará a la ubicación de destino seleccionada.
-
11Confirma la ubicación del archivo. ¡El archivo de marcadores ahora estará listo para importarlo a Safari!
- Si vas a transferir marcadores de una computadora a otra, copia el archivo de marcadores a una memoria USB o súbelo a la nube (por ejemplo, a iCloud o Google Drive) antes de cambiarte a la otra computadora.
Consejos
- Guarda una copia del archivo HTML de tus marcadores y tenla a mano como un respaldo por si pierdes tus marcadores.
- Puedes seguir agregando marcadores al catálogo desde Safari presionando las teclas Comando+D.
- Para ver en un dispositivo móvil los marcadores de otros navegadores que no sean Safari, exporta el archivo HTML de ese navegador a tu escritorio, impórtalo a Safari y luego sincroniza tu dispositivo móvil a través de iCloud.
Advertencias
- Apple ya no soporta Safari en computadoras con Windows.
Referencias
- ↑ http://www.everythingicafe.com/how-to-sync-safari-bookmarks-on-iphone-ipad-with-mac-or-pc/
- ↑ http://www.macworld.co.uk/how-to/mac/how-export-bookmarks-from-chrome-safari-3595810/
- ↑ https://support.mozilla.org/en-US/kb/export-firefox-bookmarks-to-backup-or-transfer
- ↑ http://www.digitalcitizen.life/how-import-or-export-bookmarks-when-using-internet-explorer-11