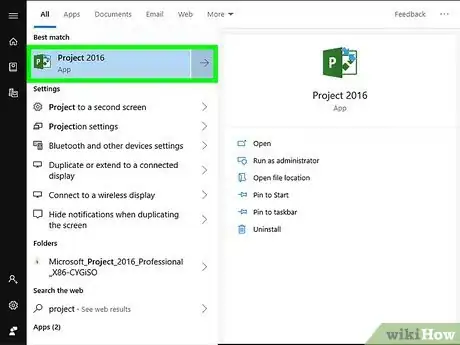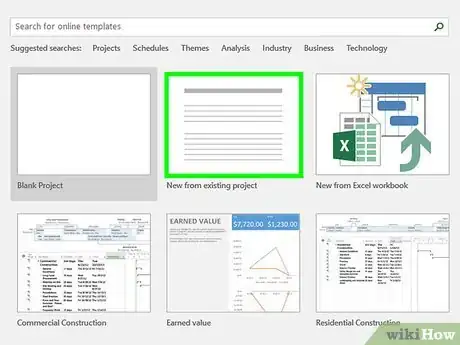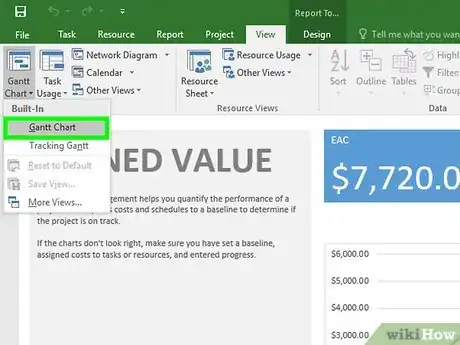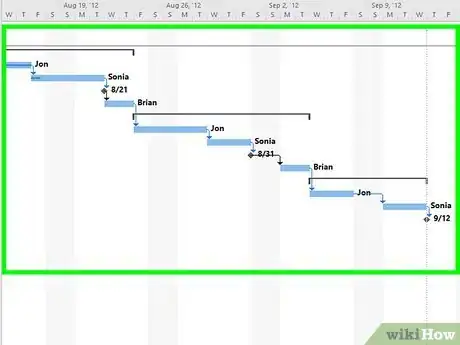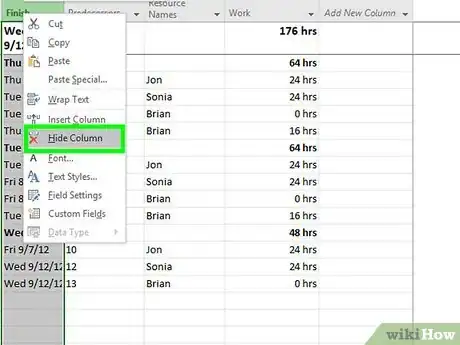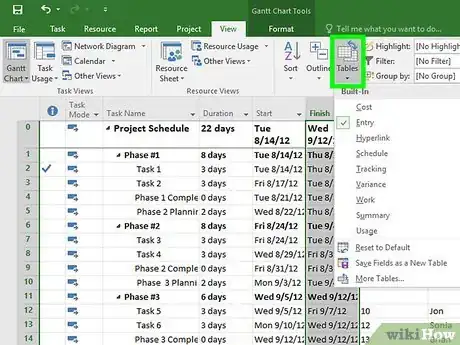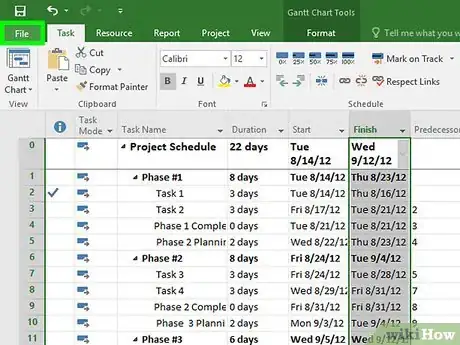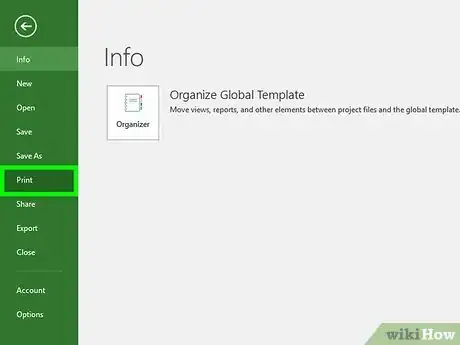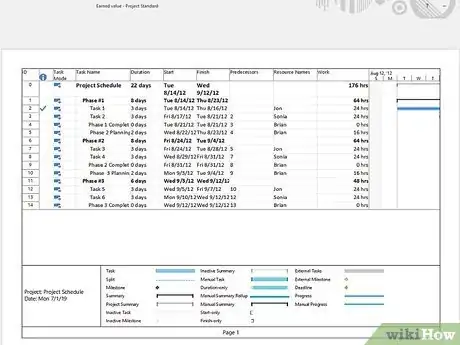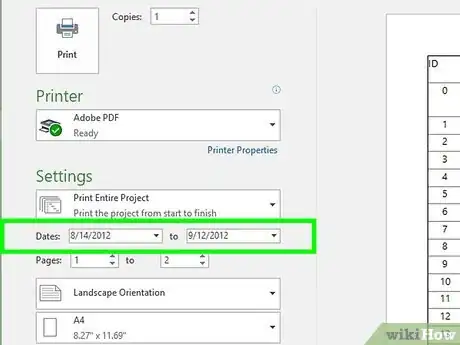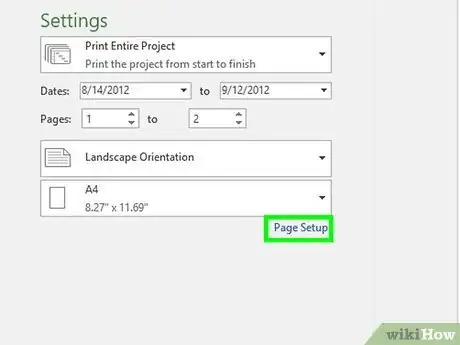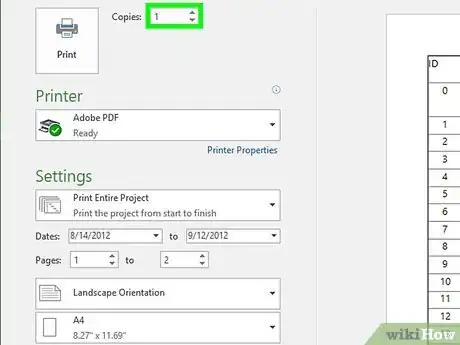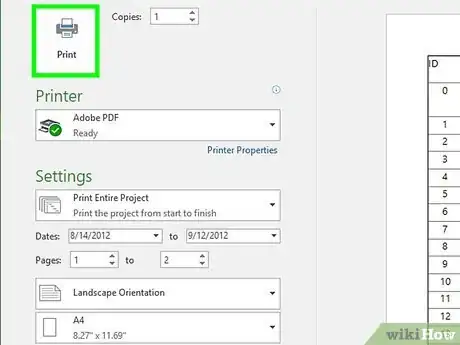Este artículo fue coescrito por Travis Boylls. Travis Boylls es un escritor y editor de tecnología para wikiHow. Travis tiene experiencia escribiendo artículos relacionados con tecnología, brindando servicio al cliente de software y en diseño gráfico. Se especializa en plataformas Windows, macOS, Android, iOS y Linux. Estudió diseño gráfico en Pikes Peak Community College.
Este artículo ha sido visto 4689 veces.
Este wikiHow te enseñará a imprimir un diagrama de Gantt en Microsoft Project. Un diagrama de Gantt es un gráfico que utiliza barras horizontales para mostrar diferentes tareas en un proyecto. Este diagrama se puede utilizar para graficar la fecha de inicio y fin de un proyecto, las diferentes tareas del proyecto, quién es responsable de cada tarea, y qué tanto tiempo está planeado para cada tarea.[1] Microsoft Project es un programa de servicio y administración de proyectos que puede utilizarse para hacer planeaciones de proyectos, tareas, citas, y administrar recursos. Puedes mostrar toda esta información como un diagrama de Gantt imprimible en Microsoft Project.[2]
Pasos
-
1Abre Microsoft Project. Microsoft Project es la aplicación que tiene un ícono verde que representa una página con una "P" y algunos símbolos al frente.
-
2Abre un archivo de Project. Al abrir Microsoft Project, podrás seleccionar una variedad de plantillas desde la pantalla de bienvenida, o podrás abrir un proyecto reciente en la barra lateral izquierda. Haz clic en "Abrir otros proyectos" para buscar un archivo específico de Project.
- Los archivos de Microsoft Project files tienen la extensión de archivo ".mpp".[3]
-
3Selecciona la vista de diagrama de Gantt. La vista de diagrama de Gantt es la vista predeterminada en Microsoft Project. Esta muestra las columnas de información de la tarea a la izquierda, y el diagrama de Gantt a la derecha. Si no ves el diagrama:
- Haz clic en Archivo.
- Haz clic en Ver.
- Selecciona Diagrama de Gantt o Seguimiento de Gantt en el recuadro "Vistas de tareas".
-
4Desplaza y amplía el diagrama de Gantt y las columnas. Lo que veas en la pantalla es la información que se imprimirá, así que desplaza y amplía la información que quieras imprimir.
- Usa las barras deslizantes en la parte inferior para ajustar la pantalla, y usa la barra en la esquina inferior derecha para ajustar la ampliación del gráfico.
-
5Oculta todas las columnas que no quieras imprimir. En las columnas de información de tareas puede haber algunas que no quieras imprimir, como el modo tarea. Para ocultar una columna:
- Haz clic derecho en el encabezado de una columna.
- Selecciona Ocultar columna.
-
6Agrega las columnas que quieras imprimir. Si hay columnas que no ves pero que quieres imprimir, puedes agregar columnas haciendo clic en "Ver" en la barra de menú en la parte superior. Después selecciona el menú desplegable "Tablas" en el recuadro "Datos". Marca cualquier dato que quieras agregar al gráfico.
-
7Haz clic en Archivo. Es la primera opción en la barra de menú en la parte superior. Esto muestra el menú principal de Project.
-
8Haz clic en Imprimir. Se encuentra cerca de la mitad de la barra lateral verde de la izquierda en el menú Archivo.
-
9Revisa la vista previa de impresión. Cuando hagas clic en "Imprimir" en la parte administrativa, se mostrará una vista previa del lado derecho. Revisa la vista previa para asegurarte de que tenga toda la información que quieres imprimir. Si necesitas hacer más ajustes al proyecto, puedes hacer clic en la flecha hacia atrás en la esquina superior izquierda para regresar al proyecto.
-
10Selecciona un rango de datos. De manera predeterminada, imprimirás la duración completa del proyecto. Si quieres imprimir un rango específico de fechas, haz clic en los menús desplegables de calendario a lado de "Fechas" para seleccionar las fechas de inicio y final que quieras imprimir.
-
11Haz clic en Ajustes de página. Hay varias opciones en Ajustes de página que puedes utilizar para que la impresión luzca más profesional, o para que quepa más información en una sola página. [4]
- La pestaña "Páginas" tiene opciones que te permiten cambiar la orientación de la página, seleccionar el papel, cambiar la escala de impresión para que quepa más información en una sola página.
- La pestaña "Márgenes" te permite ajustar el tamaño de los márgenes alrededor de la página.
- Las pestañas "Encabezado" y "Pie de página" te permiten agregar un título o nota al pie a la página impresa, y darle formato al texto.
- La pestaña "Leyenda" tiene la opción de cómo imprimir la leyenda. Puedes cambiar el ancho, También puedes decidir si la imprimes o no, o imprimirla en una página diferente.
-
12Selecciona el número de copias a imprimir. Puedes escribir el número de copias que quieras imprimir en el recuadro a lado de "Copias", o puedes subir o bajar el número de copias haciendo clic en las flechas hacia arriba y hacia abajo.
-
13Haz clic en Imprimir. Es el botón grande con la imagen de una impresora. Esto imprimirá la página según se haya mostrado en la vista previa.Anuncio