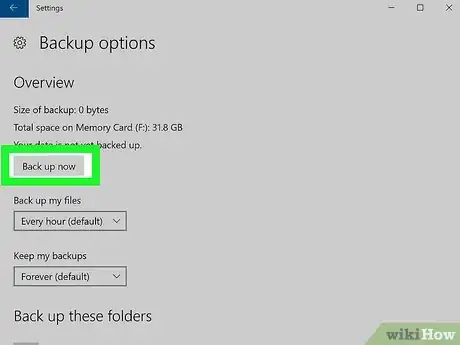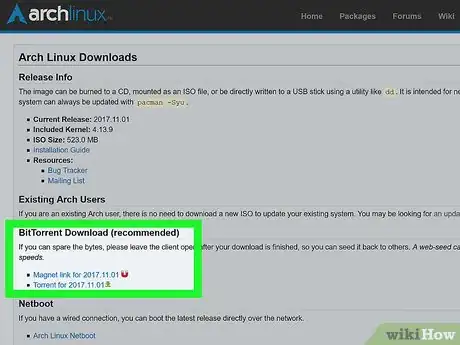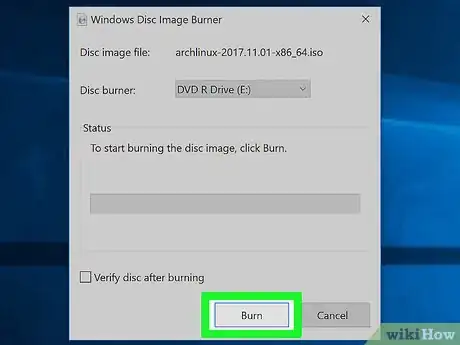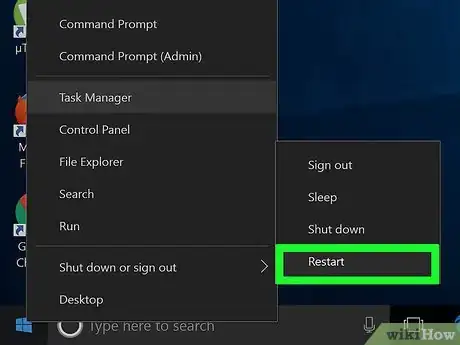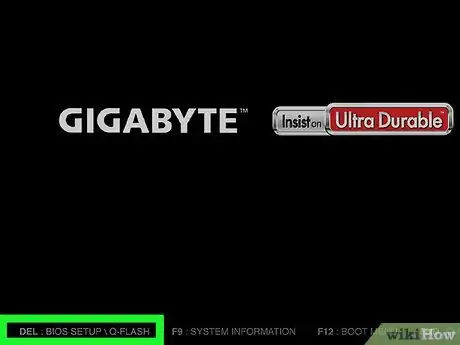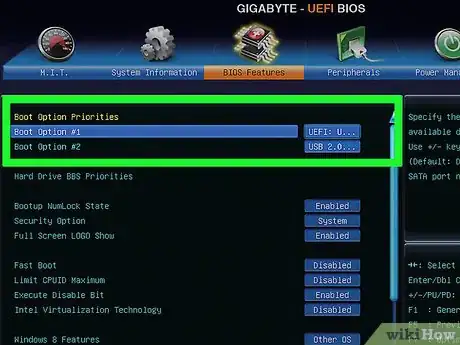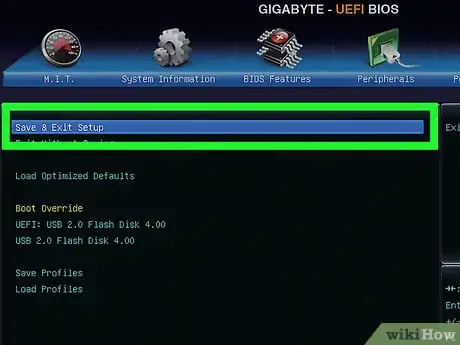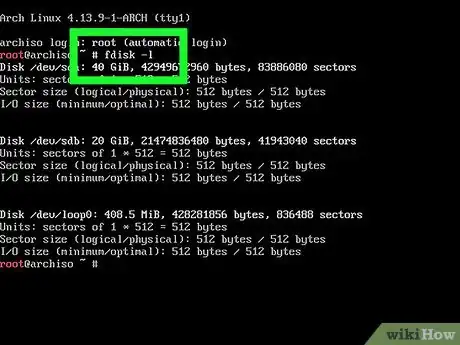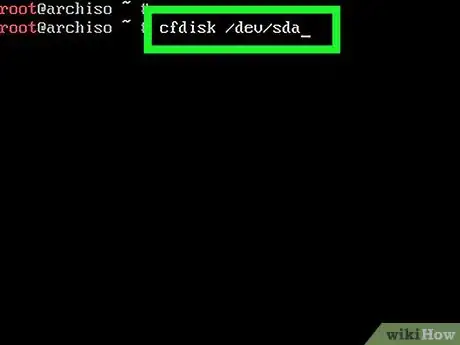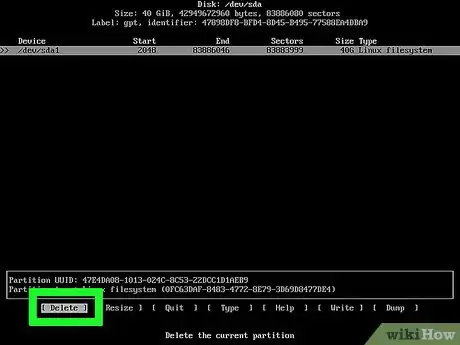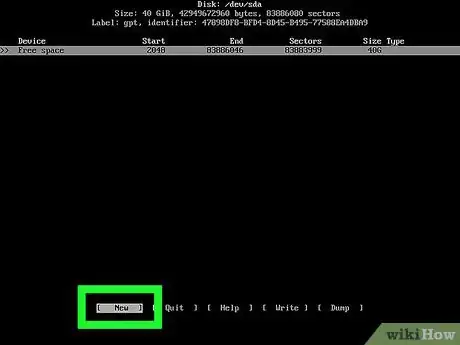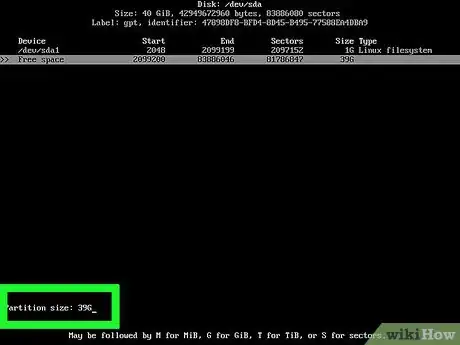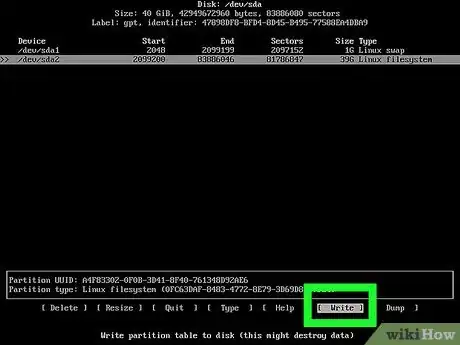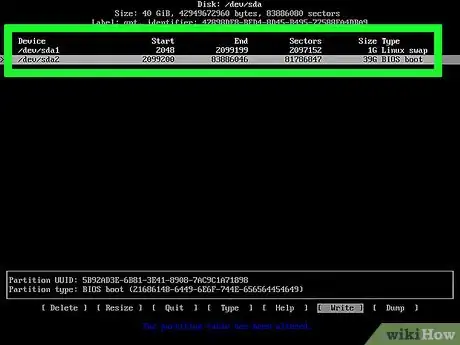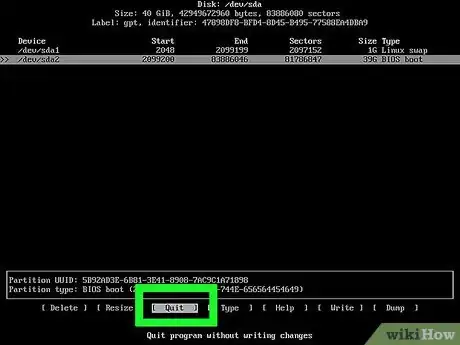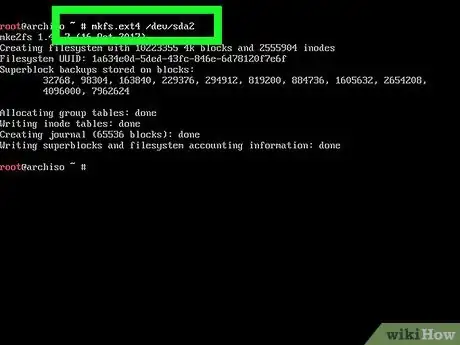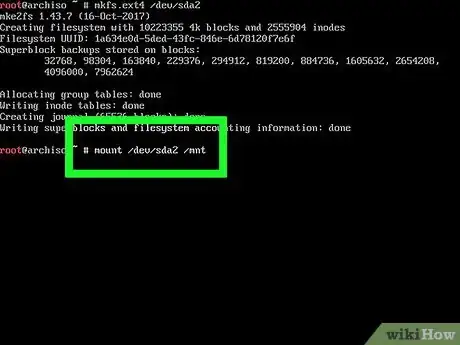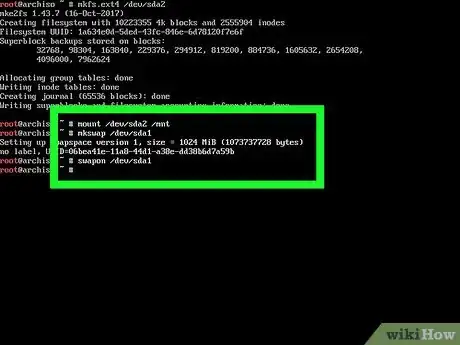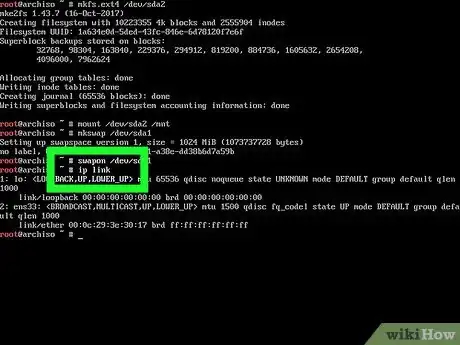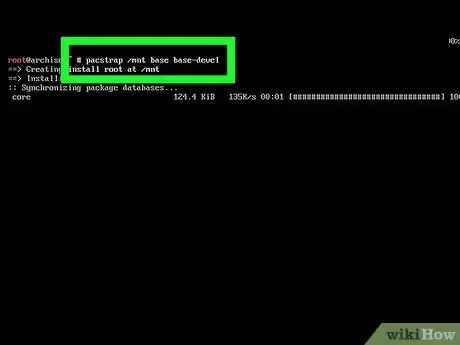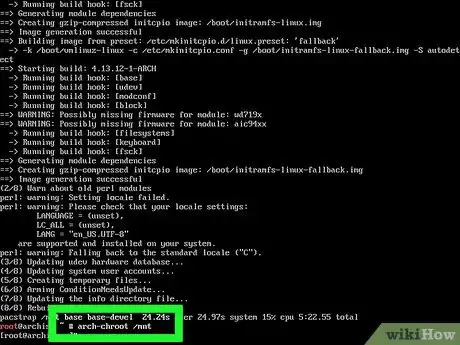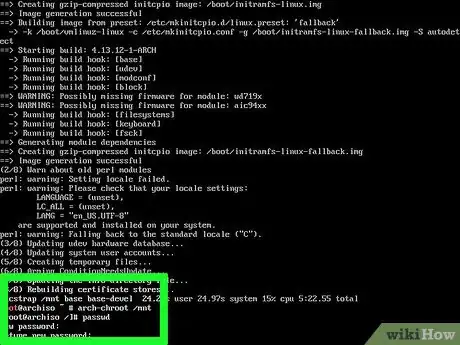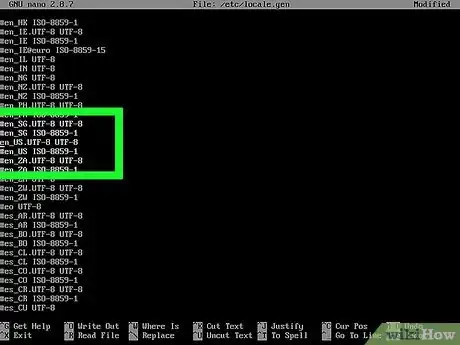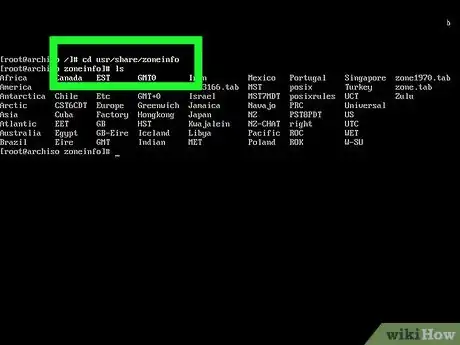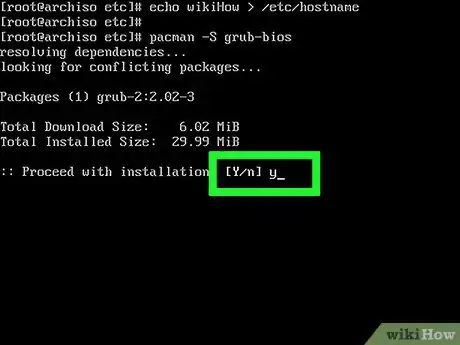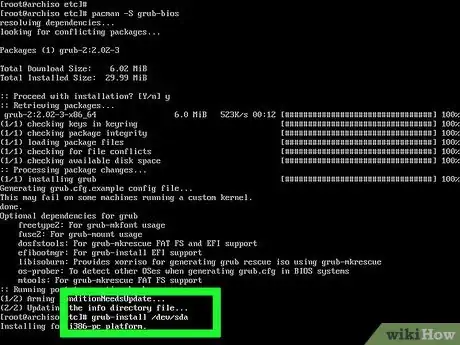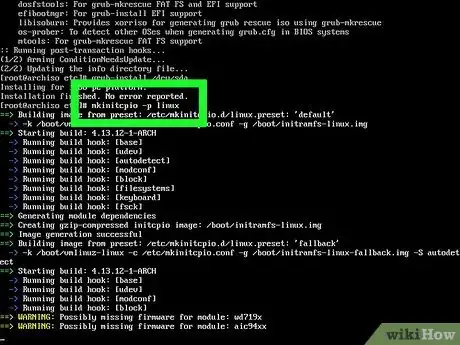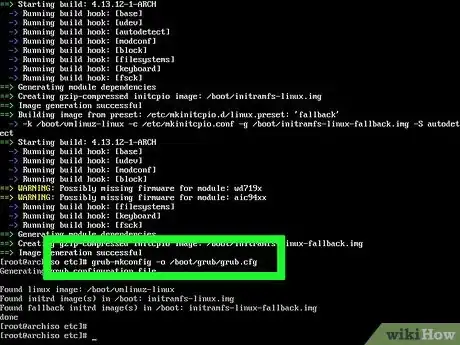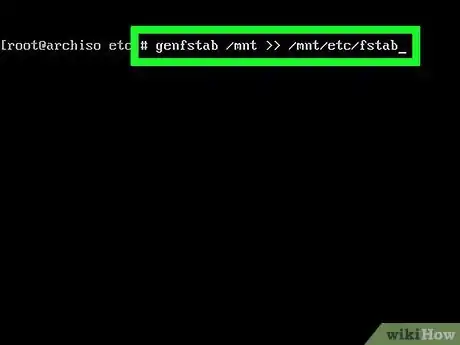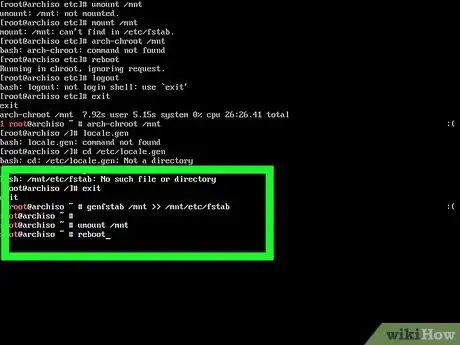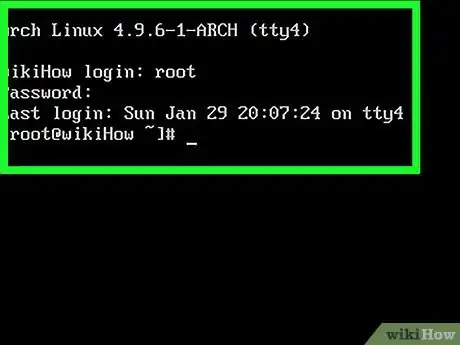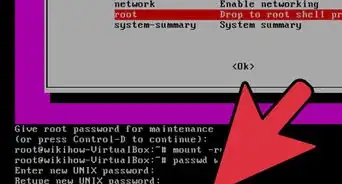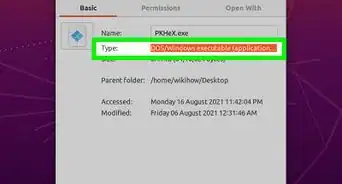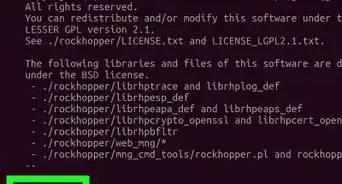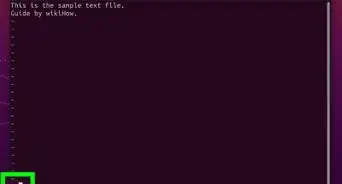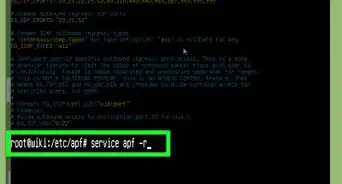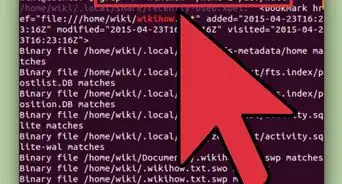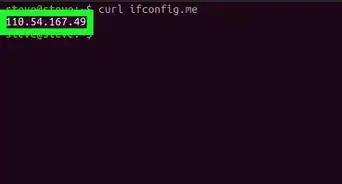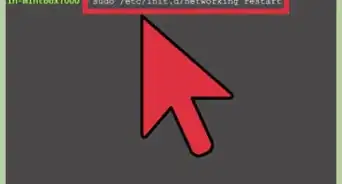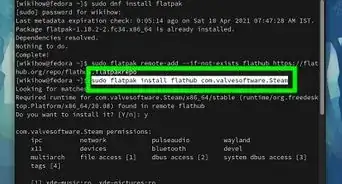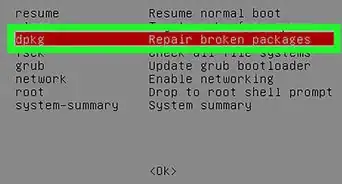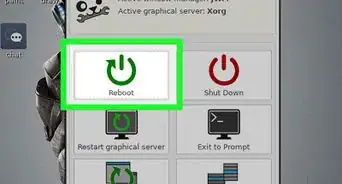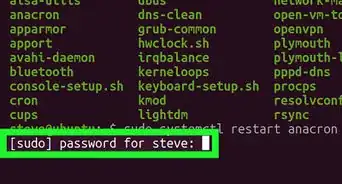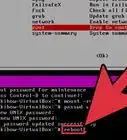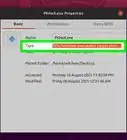X
Este artículo fue coescrito por Jack Lloyd. Jack Lloyd es escritor y editor de tecnología para wikiHow. Tiene más de dos años de experiencia escribiendo y editando artículos relacionados con tecnología. Es entusiasta de la tecnología y profesor de inglés.
Este artículo ha sido visto 23 166 veces.
Este wikiHow te enseñará a reemplazar el sistema operativo actual de tu computadora por Arch Linux, que es una versión avanzada de Linux. Puedes instalar Arch Linux tanto en computadoras con Windows como en computadoras Mac.
Pasos
Parte 1
Parte 1 de 3:Arrancar desde el instalador
Parte 1
-
1Respalda los datos de tu computadora en un disco duro externo. Borrarás tu sistema operativo actual, por lo tanto, antes de continuar, deberás asegurarte de respaldar todos los datos que quieras conservar.
-
2Descarga la imagen de instalación de Arch. Puedes descargar Arch Linux en formato ISO y, posteriormente, grabarlo en un DVD en blanco para ejecutar la imagen en tu computadora. Para descargar esta imagen:
- Asegúrate de que BitTorrent o uTorrent esté instalado en tu computadora.
- Ve a https://www.archlinux-es.org/descargar/ en tu navegador.
- Haz clic en el enlace Descargar vía Torrent debajo del encabezado con el mismo nombre.
- Abre con BitTorrent o uTorrent el torrent que descargaste.
- Espera a que el archivo torrent de Arch Linux termine de descargarse.
-
3Graba la imagen en un DVD en blanco. Una vez que el archivo ISO de Arch Linux termine de descargarse por medio de tu cliente de torrent, deberás grabarlo en un DVD en blanco utilizando la unidad de DVD de tu computadora. Una vez que la grabación haya finalizado, deja el DVD en tu computadora.
- Si tu computadora no tiene unidad de DVD, necesitarás comprar una unidad de DVD externa. Estas unidades se conectan a la computadora a través de un cable USB.
-
4Reinicia tu computadora. Haz clic en Inicio, luego en Inicio/Apagado, y selecciona Reiniciar en el menú.
- En Mac, tienes que hacer clic en el menú de Apple , luego en Preferencias del sistema…, Inicio, Disco de arranque, Unidad externa y luego reiniciar haciendo clic en Reiniciar… en el menú de Apple y finalmente Reiniciar para confirmar.
-
5Presiona la tecla indicada para cambiar la prioridad de arranque. En las computadoras más modernas, es F12. De todas formas, la tecla exacta que debes presionar aparecerá en la pantalla durante el arranque. Si no puedes cambiar el orden de arranque con una tecla, entonces entra a la configuración del BIOS presionando la tecla correspondiente (por lo general es F1, F2, F10 o Supr).
- En Mac, puedes saltar este paso.
-
6Selecciona la unidad de instalación como el primer dispositivo de arranque. Configura la unidad (por ejemplo, "Unidad de DVD" o "Unidad de disco") que contenga el DVD de Arch Linux como el primer dispositivo de arranque, seleccionándola y presionando la tecla + hasta que esté en el primer lugar de la lista.
- En Mac, puedes saltar este paso.
- En algunas computadoras, primero hay que abrir la pestaña "Avanzado" o la sección "Opciones de arranque".
-
7Guarda los cambios y sal de la pantalla "Opciones de arranque". En la parte inferior o en la esquina inferior derecha de la pantalla aparecerá la tecla que debes presionar para guardar los cambios y salir. Una vez que lo hagas, tu computadora seguirá reiniciándose.
- En Mac, puedes saltar este paso.
-
8Selecciona Boot Arch Linux (iniciar Arch Linux) y presiona ↵ Enter. Al hacerlo, se abrirá el instalador de Arch Linux. A partir de este punto, ya puedes proceder a crear las particiones del disco duro.
Parte 2
Parte 2 de 3:Crear particiones
Parte 2
-
1Comprueba las unidades existentes. Habrá al menos dos unidades disponibles: el disco duro de tu computadora y el medio de instalación de Arch Linux. Para comprobar las unidades actuales:
- Escribe fdisk -l y presiona ↵ Enter.
- Busca entre los resultados el nombre de la unidad de disco más grande. El nombre será parecido a "/dev/sda" y lo encontrarás a la derecha del encabezado "Disk" (disco).
-
2Abre la página de particiones. Escribe cfdisk [nombre de la unidad], asegurándote de reemplazar [nombre de la unidad] por el nombre de tu disco duro. Presiona ↵ Enter, selecciona DOS y presiona ↵ Enter otra vez.
- Por ejemplo: si la unidad se llama "/dev/sda", debes escribir cfdisk /dev/sda en la terminal.
-
3Elimina el contenido del disco duro. Elige una partición en el medio de la pantalla, selecciona Delete (suprimir) en la parte inferior de la pantalla, presiona ↵ Enter y repite este paso con las demás particiones que aparezcan en el medio de la pantalla. Finalmente deberá quedarte una línea llamada Pri/Log Free space (unidad principal o lógica, espacio libre).
-
4Crea una partición de intercambio o "swap". Esta partición funcionará como la RAM de Arch Linux. Para hacerlo, sigue estos pasos:
- Selecciona New (nuevo) y presiona ↵ Enter.
- Selecciona Primary (principal) y presiona ↵ Enter.
- Escribe una cantidad de megabytes (por ejemplo, 1024 si quieres un gigabyte) y presiona ↵ Enter. Como regla general, es mejor hacer una partición swap de 2 o 3 veces el tamaño de tu memoria RAM (por ejemplo, si tienes 4 gigabytes de RAM, es mejor que crees una partición swap de 8192 o 12288 megabytes).
- Selecciona End (finalizar) y presiona ↵ Enter.
-
5Crea la partición de tu disco duro principal. Esa será la partición en la cual se almacenará tu sistema operativo Arch Linux, sus archivos y otra información. Para hacerlo, sigue estos pasos:
- Asegúrate de seleccionar la partición Pri/Log Free space.
- Selecciona New (nuevo) y presiona ↵ Enter.
- Selecciona Primary (principal) y presiona ↵ Enter.
- Asegúrate de que el número que esté junto al encabezado "Size (in MB)" (tamaño en MB) sea correcto.
- Presiona ↵ Enter.
- Selecciona la partición principal otra vez.
- Selecciona Bootable (de arranque) y presiona ↵ Enter.
-
6Etiqueta la partición "swap". Se configurará como la RAM de tu sistema:
- Selecciona la partición "swap".
- Selecciona Type (tipo) y presiona ↵ Enter.
- Escribe 82 y presiona ↵ Enter.
- Con la partición "swap" aún seleccionada, selecciona Write (escribir) y presiona ↵ Enter.
- Escribe yes (sí) y presiona ↵ Enter.
-
7Anota los nombres de las particiones. En la columna "Name" (nombre) del extremo izquierdo de la pantalla, aparecerá el nombre de tu partición "swap" (por ejemplo, "sda1") y un nombre similar (por ejemplo, "sda2") junto a la partición principal. Para poder formatear las particiones, necesitarás esos nombres.
-
8Sal de la utilidad "cfdisk". Selecciona Quit (salir) y presiona ↵ Enter para hacerlo.
-
9Formatea la partición principal. De esta forma, podrás utilizarla con tu sistema operativo. Para hacerlo, escribe mkfs.ext4 /dev/[nombre de la partición principal] y presiona ↵ Enter.
- Si tu partición se llamaba "sda2", entonces aquí deberás ingresar mkfs.ext4 /dev/sda2.
-
10Monta la partición formateada. Escribe mount /dev/[nombre de la partición] /mnt y presiona ↵ Enter. Ahora la partición será una unidad utilizable.
-
11Agrega el archivo swap a la partición "swap". Escribe mkswap /dev/[nombre de la partición] y presiona ↵ Enter. Luego, escribe swapon /dev/sda1 y presiona ↵ Enter una vez más. Después de completar este paso, estará todo listo para que procedas con la instalación de Arch Linux.
- Si tu partición "swap" se llama, por ejemplo, "sda1", debes ingresar mkswap /dev/sda1 y luego swapon /dev/sda1.
Parte 3
Parte 3 de 3:Instalar Arch Linux
Parte 3
-
1Configura una conexión wifi. Si tu computadora está conectada al router a través de un cable Ethernet, puedes saltar este paso. Es preferible usar Ethernet antes que wifi.[1]
- Escribe ip link y presiona ↵ Enter para determinar el nombre de interfaz de tu adaptador de red.
- Escribe pacman -S iw wpa_supplicant y presiona ↵ Enter para instalar el software necesario.
- Escribe pacman -S dialog y presiona ↵ Enter para instalar el menú wifi.
- Escribe pacman -S wpa_actiond y presiona ↵ Enter para instalar el software que ter permitirá conectarte automáticamente a las redes conocidas.
- Escribe systemctl enable netctl-auto@nombreinterfaz.service para habilitar el servicio de conexión automática en tu adaptador de red.
- La próxima vez que reinicies, escribe wifi-menu nombreinterfaz para acceder al menú de redes inalámbricas de tu adaptador. Una vez que te hayas conectado a esta red por primera vez, te conectarás automáticamente las veces subsiguientes. No escribas este comando ahora, ya que si lo haces perderás el acceso a la red.
-
2Instala el sistema de base. Escribe pacstrap /mnt base base-devel y presiona ↵ Enter. El sistema comenzará a instalarse en tu computadora.
- Este proceso por lo general tarda entre 15 y 30 minutos, dependiendo de tu velocidad de conexión a Internet.
-
3Abre el acceso "chroot". Escribe arch-chroot /mnt y presiona ↵ Enter. Esto te permitirá cambiar algunos aspectos del directorio raíz, incluyendo su contraseña.
-
4Establece una contraseña. Esta será la contraseña que deberás usar para iniciar sesión en tu cuenta de usuario raíz. Para hacerlo, sigue estos pasos:
- Escribe passwd y presiona ↵ Enter.
- Escribe una contraseña y presiona ↵ Enter.
- Escribe nuevamente la contraseña y preisona ↵ Enter.
-
5Elige un idioma. Para hacerlo, sigue estos pasos:
- Escribe nano /etc/locale.gen y presiona ↵ Enter.
- Desplázate hacia abajo para elegir el idioma que quieras.
- Selecciona la letra que esté justo delante del símbolo "#" y detrás de tu idioma y presiona Supr.
- Elimina el símbolo "#" de cualquier otra versión de tu idioma (por ejemplo, de todas las versiones de "es_ES").
- Presiona Ctrl+O (o Comando+O en Mac) y presiona ↵ Enter.
- Sal presionando Ctrl+X o Comando+X.
- Escribe locale-gen y presiona ↵ Enter para terminar de configurar el idioma.
-
6Selecciona una zona horaria. Para hacerlo:
- Escribe cd usr/share/zoneinfo y presiona ↵ Enter.
- Escribe ls y presiona ↵ Enter.
- Busca tu país o región, escribe cd usr/share/zoneinfo/país (por ejemplo, Mexico) y presiona ↵ Enter.
- Escribe ls otra vez y presiona ↵ Enter.
- Busca tu zona horaria, escribe ln -s /usr/share/zoneinfo/país/zonahoraria /etc/localtime y presiona ↵ Enter.
-
7Elige un nombre de anfitrión para tu computadora. Para hacerlo, escribe echo nombre > /etc/hostname y presiona ↵ Enter.
- Por ejemplo, si quieres que tu computadora se llame "Panda", entonces aquí debes escribir echo Panda > /etc/hostname.
-
8Descarga el gestor de arranque GRUB. Este programa se encargará de instalar Arch Linux por ti. Para hacerlo:
- Escribe pacman -S grub-bios y presiona ↵ Enter
- Escribe y y presiona ↵ Enter.
- Espera a que GRUB termine de descargarse.
-
9Instala GRUB. Cuando vayas a instalarlo, asegúrate de hacerlo en tu disco duro (por ejemplo, "sda") y no en la partición (por ejemplo, "sda1"). Para instalar GRUB:
- Escribe grub-install /dev/nombre del disco (por ejemplo, grub-install /dev/sda) y presiona ↵ Enter.
-
10Crea un archivo "init". Este archivo almacenará información sobre el hardware de tu computadora, que luego se pondrá a disposición de Linux. Para hacerlo, escribe mkinitcpio -p linux y presiona ↵ Enter.
-
11Crea un archivo de configuración para GRUB. Para hacerlo, escribe grub-mkconfig -o /boot/grub/grub.cfg y presiona ↵ Enter.
-
12Crea un archivo "fstab". Escribe genfstab /mnt >> /mnt/etc/fstab y presiona ↵ Enter. De esta forma, Arch Linux podrá identificar los sistemas de archivos de tu partición.
-
13Reinicia tu computadora. Para hacerlo, escribe umount /mnt y presiona ↵ Enter. Escribe reboot, presiona ↵ Enter, quita tu medio de instalación y espera a que el sistema termine de reiniciarse.
-
14Inicia sesión en tu cuenta. Escribe root en el campo "login" (iniciar sesión) y presiona ↵ Enter. Luego escribe y contraseña y presiona ↵ Enter. ¡Listo! Ya instalaste y abriste con éxito Arch Linux en tu computadora.
- Si quieres instalar una interfaz gráfica de usuario (GUI) que te permita utilizar el ratón, prueba a instalar GNOME en tu computadora.
Consejos
- Una vez que finalice la instalación, tendrás un sistema minimalista que solo usa la línea de comandos. Existen muchos administradores de escritorio y otros programas para administrar ventanas que puedes instalar en tu sistema.
Advertencias
- Asegúrate de elegir una contraseña de usuario raíz que sea segura y fácil de recordar. Si la olvidas, no podrás administrar apropiadamente tu sistema.