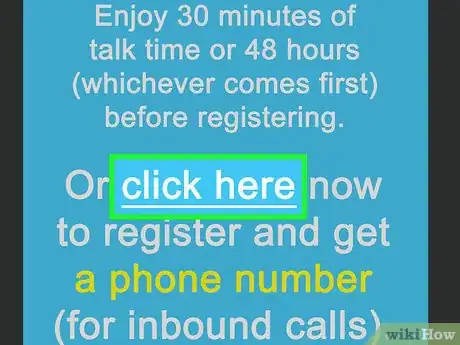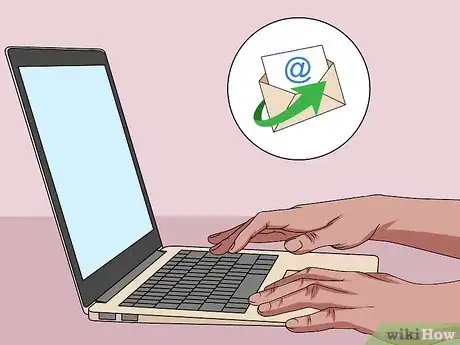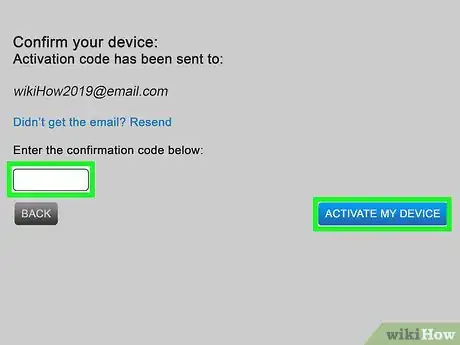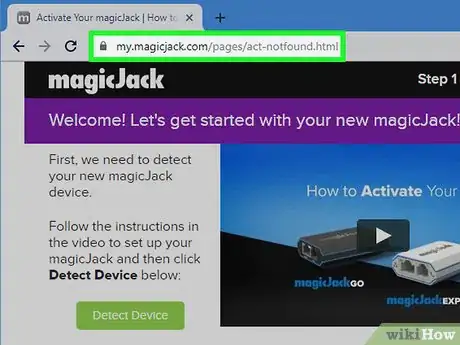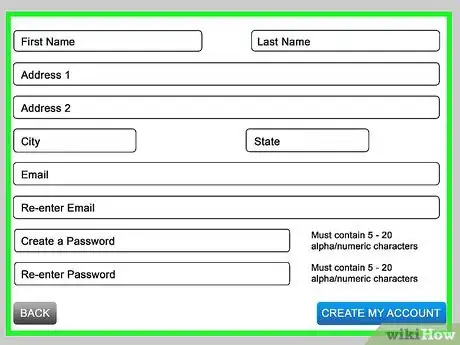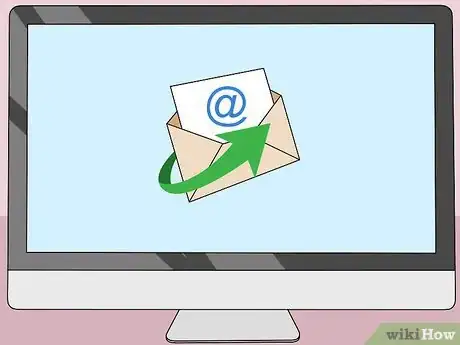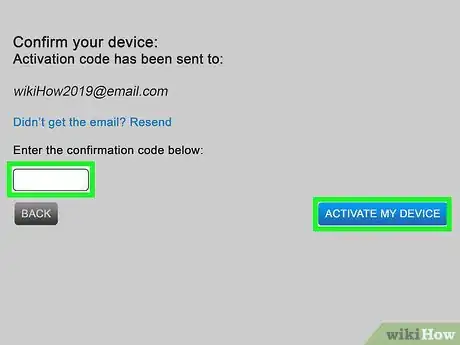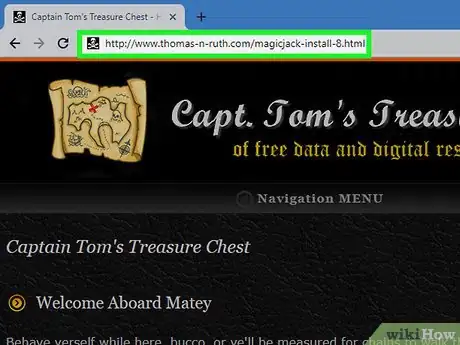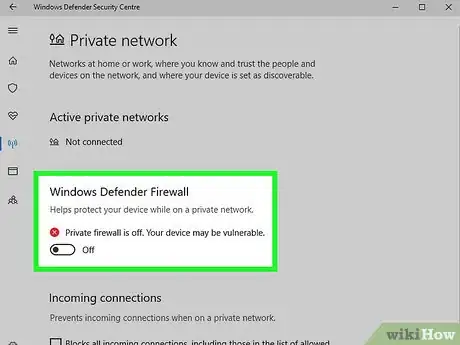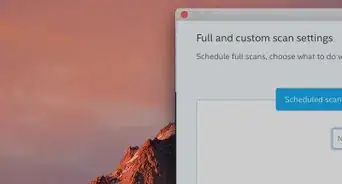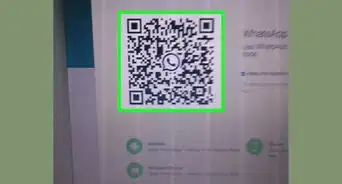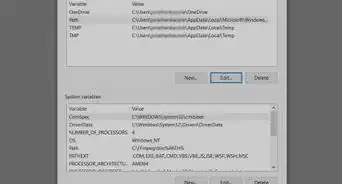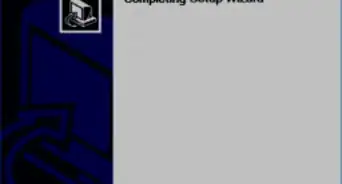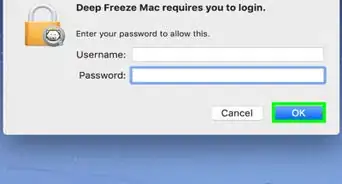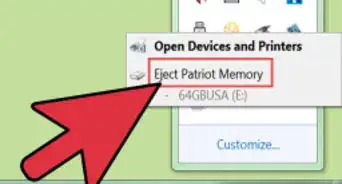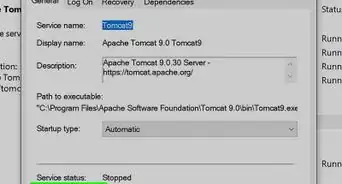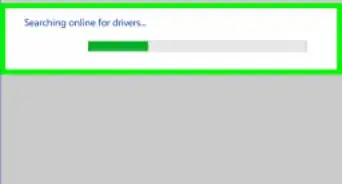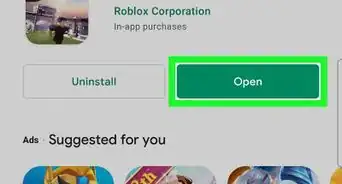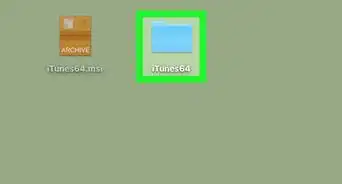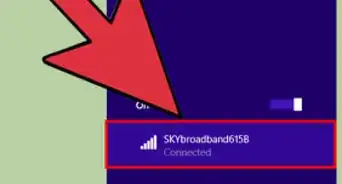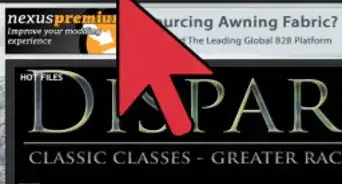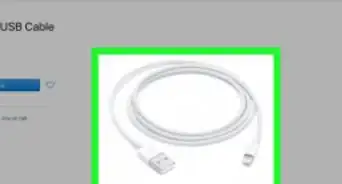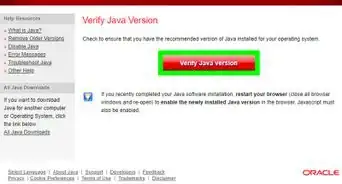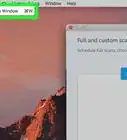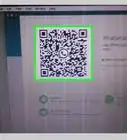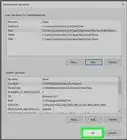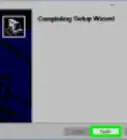X
wikiHow es un "wiki", lo que significa que muchos de nuestros artículos están escritos por varios autores. Para crear este artículo, autores voluntarios han trabajado para editarlo y mejorarlo con el tiempo.
Este artículo ha sido visto 9886 veces.
MagicJack Plus es un dispositivo que se conecta directamente a tu computadora o enrutador y te provee un servicio telefónico basado en Internet (VoIP) a usuarios que se encuentran en los Estados Unidos y Canadá. MagicJack Plus se puede instalar para usarse con una computadora o con un enrutador de Internet.
Pasos
Método 1
Método 1 de 3:Computadora
Método 1
-
1Inserta el dispositivo MagicJack Plus en un puerto USB disponible en tu computadora.
-
2Conecta tu teléfono en el otro puerto del dispositivo MagicJack Plus usando un cable Ethernet. Tu computadora detectará automáticamente el dispositivo MagicJack Plus dentro de los primeros 4 minutos de estar conectado y abrirá el asistente de instalación.[1]
- Si usas iOS o Mac OS X, haz doble clic en el icono de MagicJack Plus que aparece en tu pantalla de Inicio o escritorio para iniciar la instalación.
-
3Haz clic en el botón que dice "Click Here Now" (haz clic aquí ahora) y después sigue las instrucciones en pantalla para registrar tu dispositivo MagicJack Plus. Necesitas crear una cuenta, aceptar los términos de servicio de MagicJack Plus y proporcionar información personal como tu nombre y dirección de correo electrónico.
-
4Espera a que MagicJack Plus te envíe un código de activación cuando te registres. Debes introducir ese código usando tu teléfono antes de empezar a usar MagicJack Plus.
-
5Sigue las instrucciones en el correo de registro para activar el servicio usando el código de activación. Cuando termines, puedes realizar llamadas telefónicas usando el dispositivo MagicJack Plus en cualquier momento, siempre y cuando el dispositivo esté conectado a tu computadora y la computadora esté encendida.[2]Anuncio
Método 2
Método 2 de 3:Enrutador de Internet
Método 2
-
1Inserta el dispositivo MagicJack Plus en el puerto USB del adaptador de poder del dispositivo.
-
2Usa un cable Ethernet para conectar MagicJack Plus a tu enrutador de Internet. El cable Ethernet se debe conectar en el puerto que dice “Internet”.
-
3Conecta tu teléfono en el dispositivo MagicJack Plus usando un cable Ethernet. El cable Ethernet debes conectarlo en el puerto que dice "Teléfono".
-
4Conecta el adaptador de poder del dispositivo MagicJack Plus en una fuente de poder.
-
5Navega al sitio de registro oficial de MagicJack Plus desde cualquier computadora o dispositivo móvil en www.magicjack.com/register.html. El dispositivo que uses debe estar conectado a la misma red a la que está conectado el dispositivo MagicJack Plus.
-
6Sigue las instrucciones en pantalla para registrar tu dispositivo MagicJack Plus. Es probable que necesites introducir información personal como tu nombre, dirección e información de contacto.
-
7Espera a que MagicJack Plus te envíe un código de activación vía correo electrónico después de registrarte. Debes introducir el código usando tu teléfono antes de empezar a usar MagicJack Plus.
-
8Sigue las instrucciones en el correo de registro para activar el servicio usando el código de activación. Cuando termines, puedes realizar llamadas a través de tu enrutador usando el dispositivo MagicJack Plus.Anuncio
Método 3
Método 3 de 3:Solucionar problemas de instalación
Método 3
-
1Contacta a tu proveedor de Internet para verificar que tu módem permita a más de un dispositivo acceder a Internet si recibes el error 3002 cuando intentas usar el dispositivo MagicJack Plus. Algunos módems o enrutadores todo en uno no son compatibles para usar con MagicJack Plus si hay varios dispositivos conectados a tu red.
-
2Intenta instalar controladores de terceros para MagicJack Plus en Windows 8 si tienes problemas durante la instalación en Windows 8. Al día de hoy, MagicJack Plus no es 100 % compatible con todos los dispositivos con Windows 8. Visita el sitio web de Tom y Ruth en el enlace del archivo EXE al final del artículo para ejecutar e instalar los controladores compatibles.
-
3Intenta usar un cable Ethernet nuevo, un puerto USB diferente u otra computadora si tu computadora o el enrutador no detectan ni reconocen el dispositivo MagicJack Plus. En algunos casos, un hardware defectuoso puede causar problemas durante la instalación.
-
4Intenta desactivar el firewall de tu enrutador si no puedes instalar y usar MagicJack Plus, especialmente cuando el dispositivo está conectado directamente al enrutador. En algunos casos, una configuración muy estricta del firewall puede interferir con la conectividad.Anuncio
Referencias
Acerca de este wikiHow
Anuncio