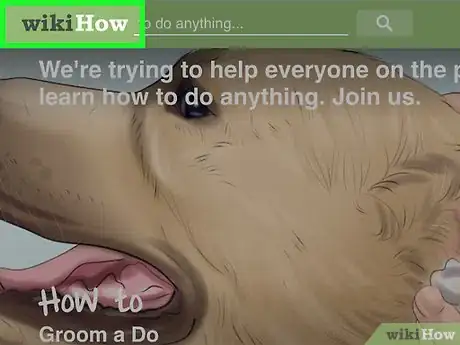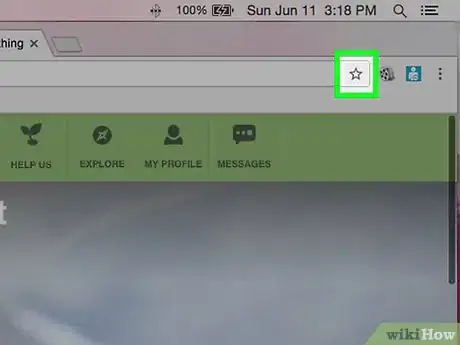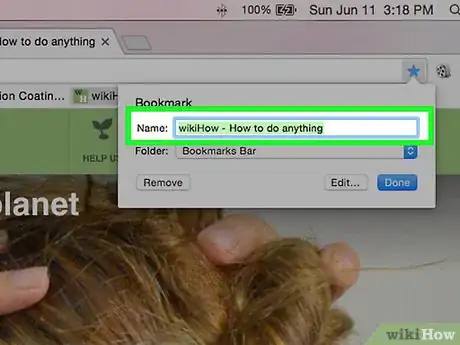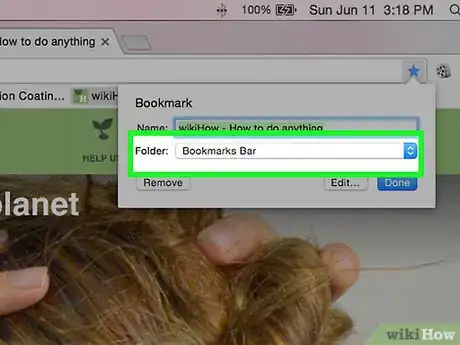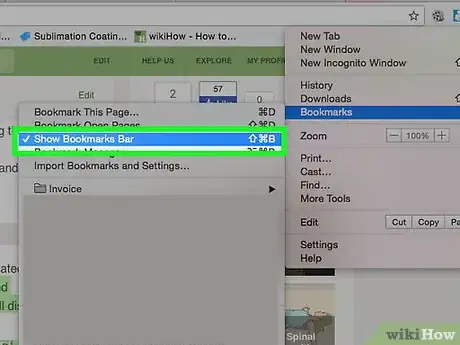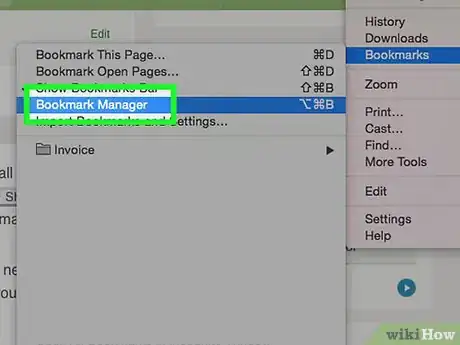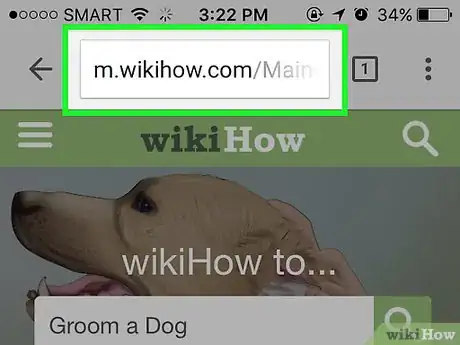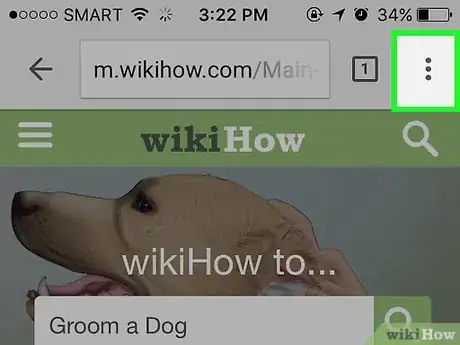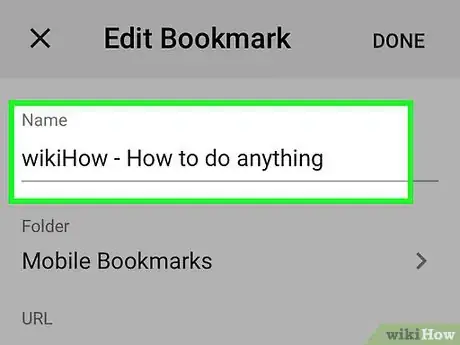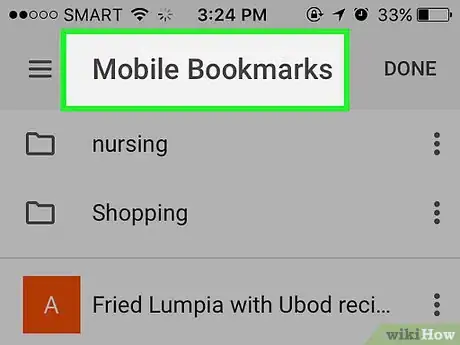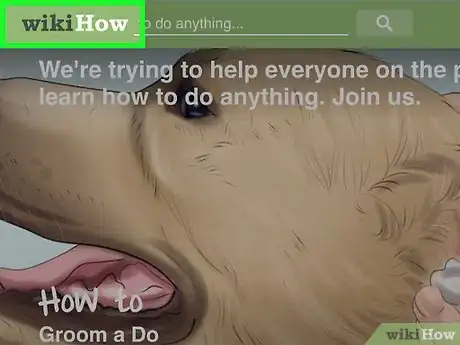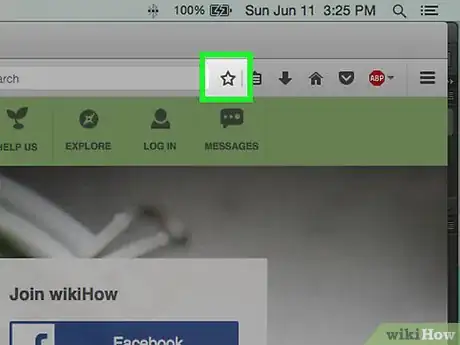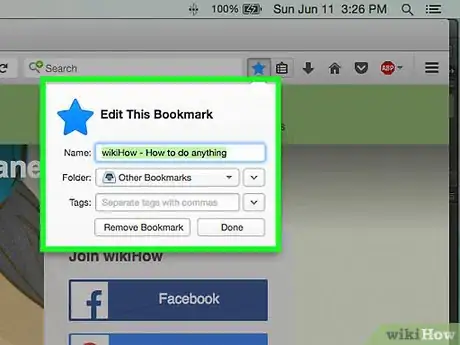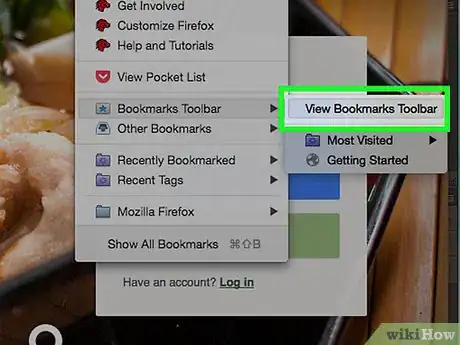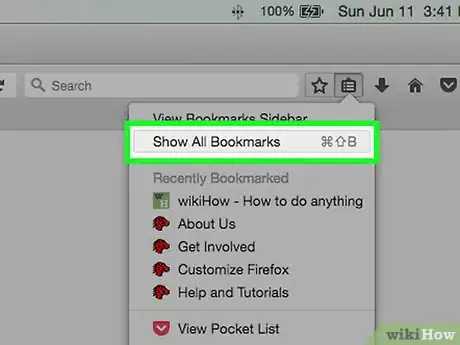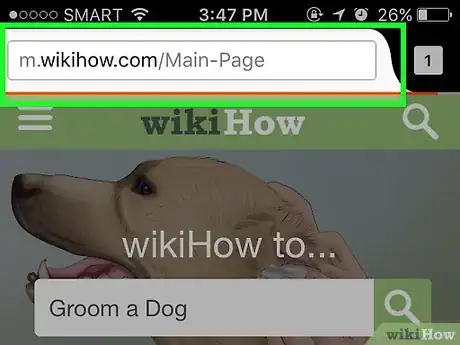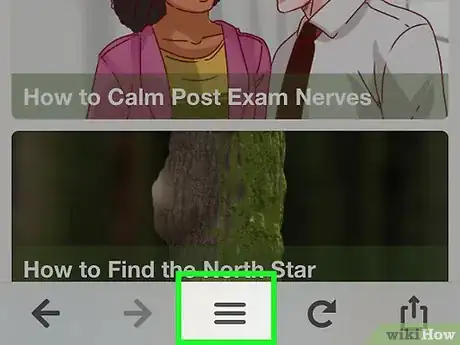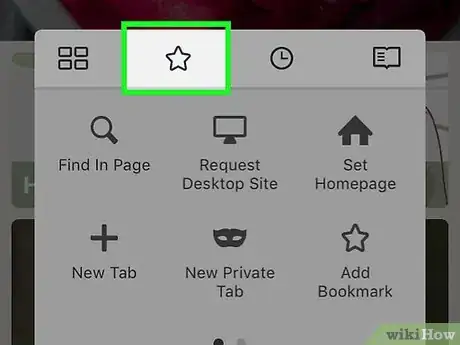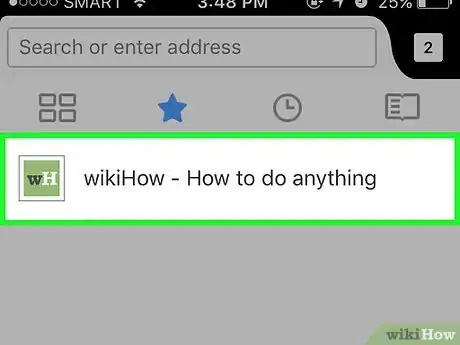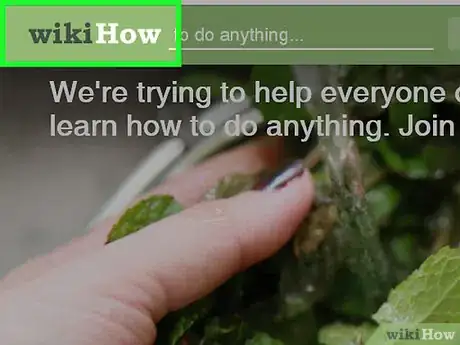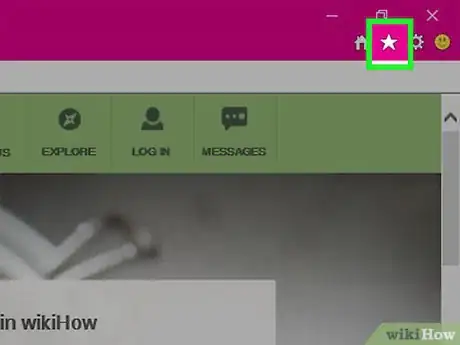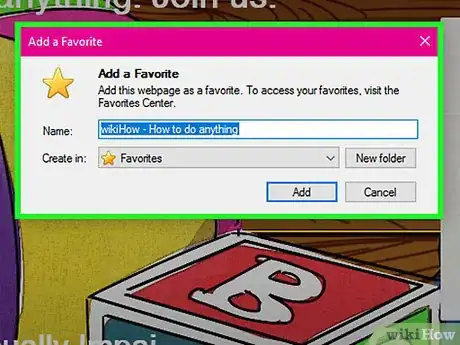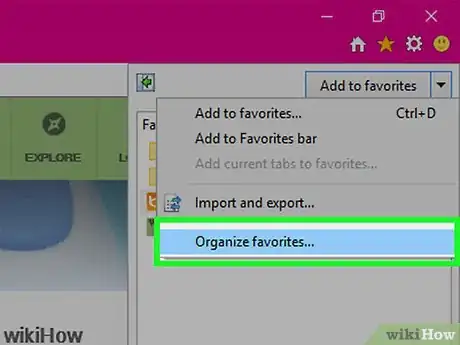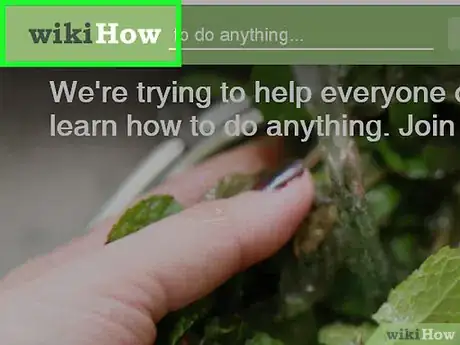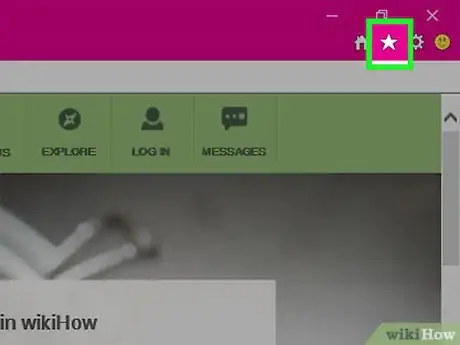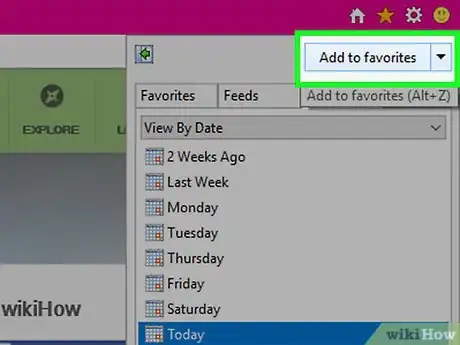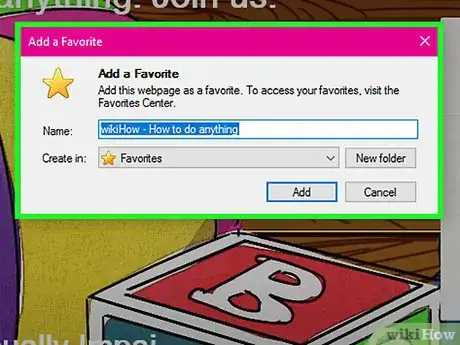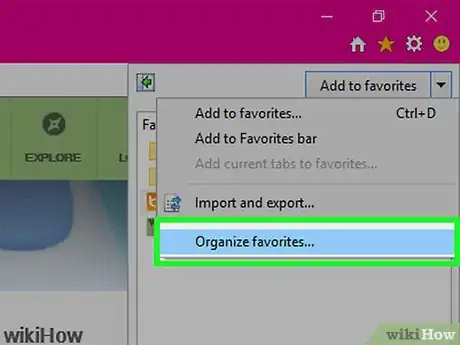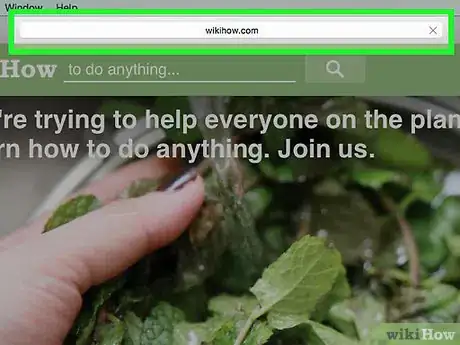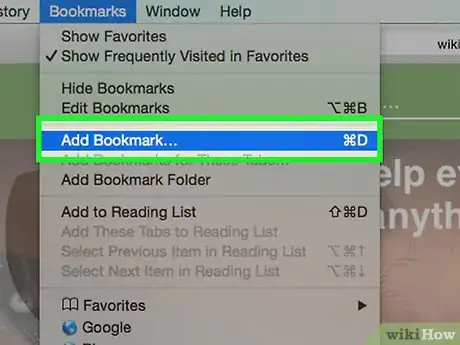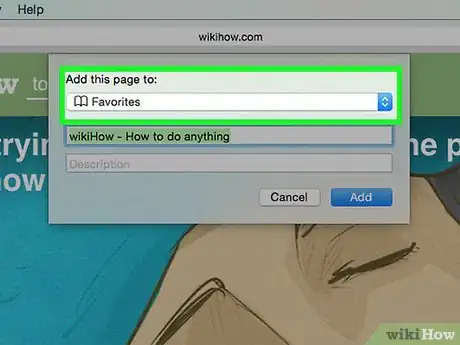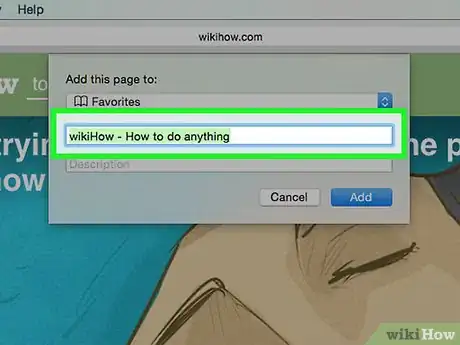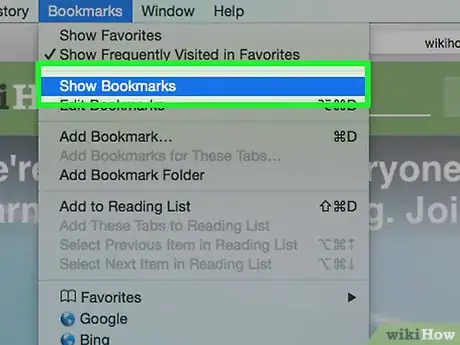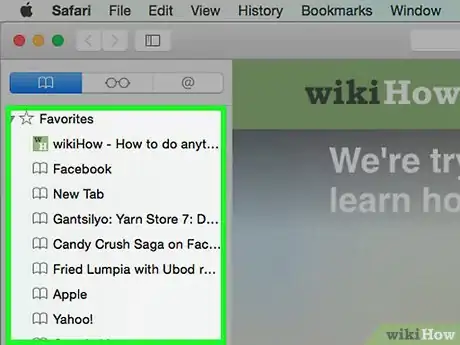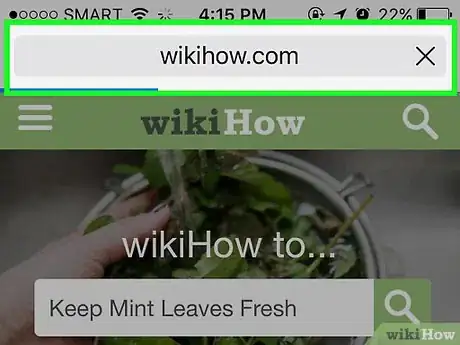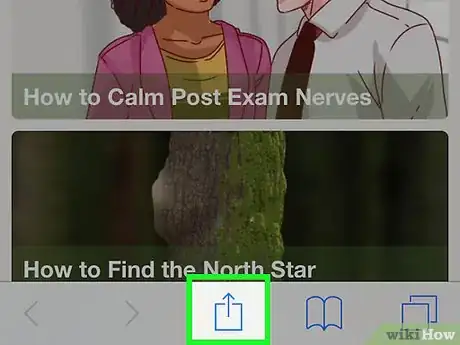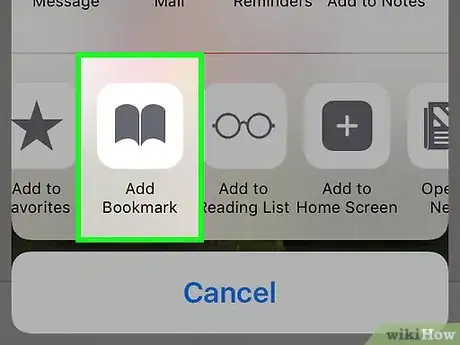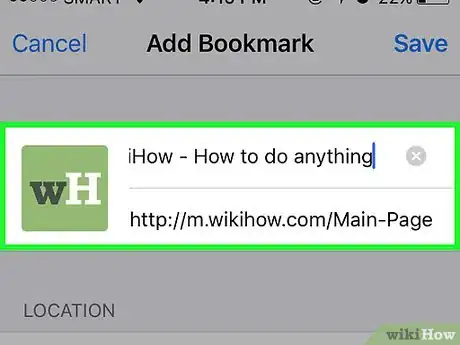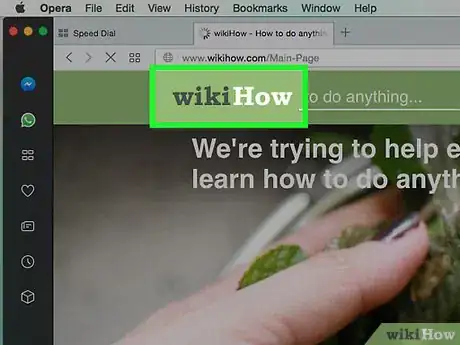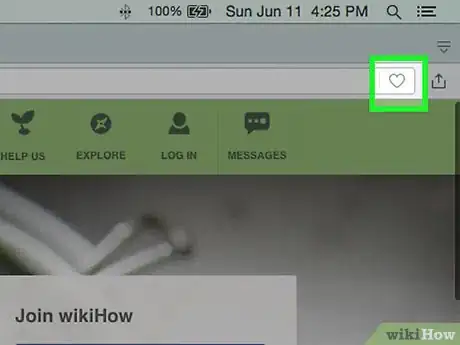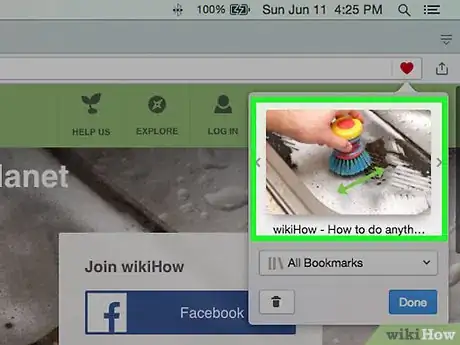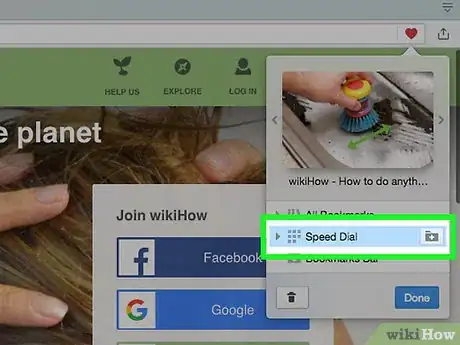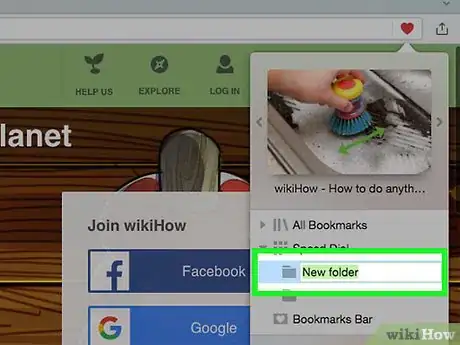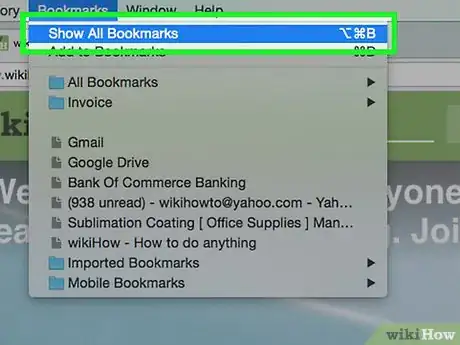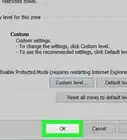Este artículo fue coescrito por Stan Kats. Stan Kats es el jefe de operaciones y tecnólogo en jefe de The STG IT Consulting Group en West Hollywood, California. Proporciona soluciones integrales sobre tecnología y ciberseguridad a empresas por medio de servicios de TI gestionados, y a personas a través de su empresa de servicio al consumidor, Stan's Tech Garage. Stan tiene más de 7 años de experiencia en ciberseguridad, ocupando cargos altos en seguridad de información en General Motors, AIG y Aramark a lo largo de su vida profesional. Recibió una licenciatura en relaciones internacionales en la Universidad del Sur de California.
Este artículo ha sido visto 11 849 veces.
¿Hay sitios a los que accedes muy frecuentemente? Puedes agregarlos a la pestaña de favoritos o a la barra o menú de marcadores. Luego, podrás acceder a ellos con solo un clic. Los marcadores hacen que navegar por tus sitios favoritos sea mucho más fácil. Si no estás seguro de qué navegador usas, busca información en línea sobre cómo averiguar el tipo y versión de un navegador.
Pasos
Método 1
Método 1 de 9:Chrome
-
1Ve a la página que quieras agregar a los marcadores.
-
2Haz clic en el botón de la estrella que aparece a la derecha de la barra de direcciones. También puedes presionar Ctrl+D o Comando+D.[1]
-
3Ponle un nombre a tu marcador. De forma predeterminada, el nuevo marcador tendrá el mismo nombre que el título que la página. Haz clic en el nombre actual en la ventana emergente para cambiarlo por otro.
- También puedes editar la descripción haciendo clic en ella. Está debajo del nombre.
-
4Modifica la dirección. Puedes editar la dirección URL haciendo clic en ella en la ventana emergente. Esto puede ser útil si estás en una subpágina y quieres agregar un marcador para el sitio principal.
-
5Organiza tus marcadores. Chrome te permite navegar entre las carpetas de navegadores desde una ventana emergente. De forma predeterminada, los marcadores se agregan a la carpeta "Otros marcadores".
- Haz clic en el botón "Agregar a carpeta" en la parte inferior de la ventana emergente del marcador.
- Navega hasta la carpeta del marcador que quieras agregar a los marcadores utilizando los botones > y <.
- Crea una nueva carpeta en tu ubicación actual escribiendo un nombre para la carpeta y haciendo clic en "Crear".
-
6Muestra u oculta la barra de marcadores. En Chrome, la barra de marcadores está ubicada justo debajo de la barra de direcciones. En ella, encontrarás todas tus carpetas y marcadores. Si haces clic en el botón >> en el extremo derecho de la barra, verás los elementos que no caben en ella.
- Puedes mostrar u ocultar la barra de marcadores presionando Ctrl+Mayús+B o Comando+Mayús+B, o haciendo clic en el botón de menú de Chrome (☰), seleccionando "Marcadores" y haciendo clic en "Mostrar la barra de marcadores".
- Si la barra de marcadores está visible, puedes arrastrar íconos de sitios web directamente hacia ella para agregarlos rápidamente.
-
7Administra tus marcadores. Si quieres examinar, organizar y administrar todos tus marcadores, puedes abrir el administrador de marcadores. Presiona Ctrl+Mayús+O o Comando+Mayús+O, o haz clic en el botón de menú de Chrome (☰), selecciona "Marcadores" y haz clic en "Administrador de marcadores". Al hacerlo, se abrirá el "Administrador de marcadores" en una nueva pestaña.
- La barra lateral de la izquierda te mostrará tus marcadores y carpetas. Las versiones más nuevas de Chrome generan también unas "carpetas automáticas" que intentan agrupar tus marcadores basándose en su contexto.
- Haz clic en el botón ✓ para seleccionar varios marcadores en forma simultánea.
- Haz clic en marcadores y arrástralos para moverlos a otras carpetas., también puedes usar el menú desplegable "Mover a carpeta" en la parte superior de la ventana si tienes varios elementos seleccionados.
- Elimina un marcador haciendo clic en el botón ⋮ que aparece a su derecha y seleccionando "Eliminar". También puedes hacer clic en el botón "Eliminar" en la esquina superior derecha si tienes varios marcadores seleccionados.
Método 2
Método 2 de 9:Chrome (móvil)
-
1Abre la página que quieras agregar a los marcadores.
-
2Toca el botón de menú (⋮) y después toca ☆.
-
3Edita los datos del marcador. Puedes cambiar el nombre, la dirección y elegir una carpeta para tu nuevo marcador. Cuando vayas a elegir una carpeta, también podrás tocar "Nueva carpeta" para crear una carpeta dentro de la que esté seleccionada actualmente.
- Cuando estés conforme con tu marcador, toca "Guardar".
-
4Visualiza todos los marcadores. Puedes abrir una nueva ventana para ver todos los marcadores.
- Toca el botón de menú (⋮) y luego "Marcadores".
- Navega por las carpetas de la parte superior de la pantalla. Para hacerlo, simplemente tócalas.
- Presiona un marcador y mantenlo presionado para ver su menú. Así, podrás abrirlo, editarlo o eliminarlo.
Método 3
Método 3 de 9:Firefox
-
1Abre la página que quieras agregar a los marcadores.
-
2Haz clic en el botón ☆, ubicado junto a la barra de búsqueda. La estrella se volverá azul y la página se agregará a los marcadores. También puedes presionar Ctrl+D o Comando+D.
-
3Haz clic en ★ para ver los detalles del marcador. Desde esta ventana emergente, podrás hacer algunos cambios en tu marcador:
- Puedes cambiar el nombre del marcador que, en forma predeterminada, será el mismo que el título de la página.
- Puedes seleccionar un marcador eligiéndolo en el menú desplegable. Puedes crear una nueva carpeta haciendo clic en el botón ∨ y luego en Nueva carpeta.
- Puedes agregarle etiquetas al marcador. Firefox te permite etiquetar marcadores con palabras o frases cortas. Luego, podrás encontrar el marcador utilizando esas etiquetas. Haz clic en el botón ∨ para ver todas las etiquetas.
-
4Habilita la barra de marcadores. La barra de marcadores es un acceso directo a los marcadores más importantes. Se ubica debajo de la barra de direcciones. Haz clic en el botón del portapapeles junto a la barra de búsqueda, selecciona "Barra de herramientas de marcadores" y luego haz clic en "Ver barra de herramientas de marcadores" para habilitarla o deshabilitarla.
- Si la barra de marcadores está visible, puedes arrastrar íconos de sitios web directamente hacia ella para agregarlos rápidamente.
-
5Administra los marcadores. Para administrar todos los marcadores, puedes abrir la ventana "Catálogo". Haz clic en el portapapeles y selecciona "Mostrar todos los marcadores" para abrir una ventana del "Catálogo", en la sección "Todos los marcadores".[2]
- Haz clic en un marcador y arrástralo para moverlo. También puedes seleccionar varios marcadores manteniendo presionada la tecla Control (Windows) o Comando (Mac) mientras haces clic en cada uno.
- Haz clic derecho y selecciona "Nueva carpeta" para crear una nueva carpeta de marcadores. La carpeta se creará en tu ubicación actual.
- Elimina los marcadores haciendo clic derecho en ellos y seleccionando "Eliminar". Puedes eliminar varios marcadores de una sola vez seleccionándolos a todos.
Método 4
Método 4 de 9:Firefox (móvil)
-
1Abre la página que quieras agregar a los marcadores.
-
2Toca el botón de menú (⋮) y luego toca ☆. Si no ves el botón ⋮, tal vez tengas que desplazar la página un poco hacia abajo.
-
3Abre una nueva pestaña para ver los marcadores. Desliza la pantalla a la izquierda o a la derecha para abrir la sección "Marcadores".
-
4Para editar un marcador, presiónalo, mantenlo presionado y luego selecciona "Editar". Así podrás cambiar su nombre, dirección y agregar palabras clave que te ayudarán a encontrarlo más adelante.
Método 5
Método 5 de 9:Internet Explorer
-
1Abre la página que quieras agregar a los favoritos.
-
2Haz clic en ☆ en la esquina superior derecha. Haz clic en Agregar a favoritos. Si no ves el botón ☆, haz clic en "Favoritos" → "Agregar a favoritos".
- También puedes presionar Ctrl+D.
-
3Edita los datos de tu favorito. Puedes cambiarle el título y elegir una carpeta donde guardarlo. Haz clic en Nueva carpeta si quieres crear una nueva carpeta dentro de la carpeta actual.
- Una vez que estés conforme con los cambios, haz clic en Agregar.
-
4Organiza tus favoritos. Si tienes muchos favoritos, puedes usar el administrador de favoritos para ponerlos en orden. Haz clic en el menú "Favoritos" y selecciona "Organizar Favoritos". Si no encuentras el menú "Favoritos", presiona Alt.
- Haz clic en un favorito y arrástralo para moverlo a otra carpeta diferente. También puedes arrastrar carpetas hacia otras carpetas.
- Si quieres eliminar un favorito, haz clic derecho en él (o en una carpeta) y selecciona "Eliminar". Al eliminar una carpeta, se eliminarán también todos los favoritos que estén dentro de ella.
Método 6
Método 6 de 9:Internet Explorer 11 (móvil)
-
1Abre la página que quieras agregar a los favoritos.
-
2Toca o haz clic en el botón "Favoritos" en la barra de direcciones. Si no encuentras la barra de direcciones, desliza la pantalla hacia arriba desde la parte inferior de la pantalla, o haz clic en la barra de la parte inferior.
-
3Haz clic en el botón "Agregar a favoritos". Lo encontrarás en la esquina superior derecha de la barra "Favoritos".[3]
- También puedes presionar Ctrl+D si tienes teclado.
-
4Edita los datos de tu favorito y luego toca o haz clic en "Agregar". Puedes cambiar el nombre del favorito y elegir en el menú desplegable una carpeta para guardarlo.
-
5Administra tus favoritos. En la barra "Favoritos", podrás ver todos tus favoritos. En la parte superior de la barra, toca el nombre de una carpeta y mantenlo presionado para seleccionar otra carpeta diferente.
- Mantén presionado un favorito, o haz clic en él, para abrir un menú. Desde allí, podrás eliminarlo.
- Selecciona "Editar" en el menú para cambiarle el nombre a tu favorito o moverlo a otra carpeta diferente.
Método 7
Método 7 de 9:Safari
-
1Ve al sitio web que quieras agregar a los marcadores.
-
2Haz clic en "Marcadores" → "Añadir marcador". También puedes presionar Comando+D.
-
3Elige la ubicación donde quieras guardar el marcador. En el menú emergente, podrás elegir dónde guardar tu marcador. Puedes agregarlo a cualquiera de tus carpetas o a la barra de marcadores.
-
4Ponle un nombre al marcador y guárdalo. En forma predeterminada, tu marcador se llamará igual que el título de la página. Antes de guardarlo, puedes editar su nombre. Una vez que estés conforme con el título y la ubicación, haz clic en Añadir.
-
5Administra tus marcadores. Si tienes muchos marcadores, puedes administrarlos y organizarlos usando el administrador de marcadores. Haz clic en "Marcadores" → "Mostrar marcadores", o presiona Comando+Opción+Mayús para abrir el administrador de marcadores.
- Agrega una nueva carpeta haciendo clic en "Marcadores" → "Añadir carpeta de marcadores", o presionando Mayús+Opción+N.
- Mueve los marcadores haciendo clic en ellos y arrastrándolos. Puedes seleccionar varios marcadores manteniendo presionada la tecla Comando y haciendo clic en cada uno de ellos.
- Elimina marcadores haciendo clic derecho en ellos y seleccionando "Eliminar".
-
6Abre la barra lateral de marcadores. En esta barra lateral podrás ver rápidamente todos los marcadores y carpetas mientras sigues visitando otros sitios web. Haz clic en "Visualización" → "Mostrar barra lateral de marcadores" o presiona Ctrl+Comando+1.[4]
Método 8
Método 8 de 9:Safari (iOS)
-
1Abre la página web que quieras agregar a los marcadores.
-
2Toca el botón "Compartir" en la parte inferior de la pantalla.
-
3En la ventana que aparece, selecciona "Añadir marcador".
-
4Edita los datos del marcador. Puedes cambiarle el título del marcador y la dirección exacta a la cual te llevará. También puedes tocar la opción "Ubicación" si quieres elegir dónde guardar el marcador.
- Una vez que estés conforme con el marcador, toca "Guardar".
Método 9
Método 9 de 9:Opera
-
1Ve al sitio web que quieras agregar a los marcadores.
-
2Haz clic en el botón ♥ que está a la derecha de la barra de direcciones.
-
3Selecciona una imagen para tu marcador. Opera te permite elegir una imagen para asignársela al marcador. Tendrás la posibilidad de elegir entre algunas de las imágenes de la página o una captura de la página completa. Haz clic en los botones < y > para desplazarte entre las imágenes.
-
4Agrega la página al "Marcado rápido". El "Marcado rápido" es el grupo de páginas que más visitas y aparece en forma predeterminada al abrir nuevas pestañas. Haz clic en el botón de "Marcado rápido" en la esquina superior derecha de la ventana emergente de marcadores para agregar una página a este grupo.
-
5Elige una carpeta para tu marcador. En la parte inferior de la ventana emergente, haz clic en la carpeta donde quieras guardar el marcador. Si no eliges una carpeta, se guardará automáticamente en la carpeta "Marcadores sin ordenar".
-
6Visualiza todos tus marcadores. Puedes abrir una pestaña con todos tus marcadores y carpetas. Haz clic en el menú de Opera y selecciona "Marcadores" → "Mostrar todos los marcadores", o presiona Ctrl+Mayús+B.
- Haz clic en un marcador y arrástralo para reubicarlo. Puedes seleccionar varios marcadores a la vez, utilizando un cuadro de selección. Para hacerlo, arrastra el cursor alrededor de ellos. También puedes seleccionarlos haciendo clic en el botón ✓ que aparece al pasar el cursor por encima de un marcador.
Referencias
- ↑ https://support.google.com/chrome/answer/95739?hl=en
- ↑ https://support.mozilla.org/en-US/kb/create-bookmarks-save-your-favorite-webpages
- ↑ http://windows.microsoft.com/en-us/internet-explorer/add-view-organize-favorites#ie=ie-11
- ↑ http://www.dummies.com/how-to/content/adding-and-using-bookmarks-in-mac-os-xs-safari.html