X
Este artículo fue coescrito por Jack Lloyd. Jack Lloyd es escritor y editor de tecnología para wikiHow. Tiene más de dos años de experiencia escribiendo y editando artículos relacionados con tecnología. Es entusiasta de la tecnología y profesor de inglés.
Este artículo ha sido visto 48 737 veces.
Este wikiHow te enseñará cómo ver una lista de las direcciones IP que acceden a tu router. Puedes hacerlo tanto en una computadora con Windows como en una Mac entrando en la página del router de Internet. Si usas iPhone o Android, puedes descargar una aplicación que escanee la red local para detectar automáticamente los elementos conectados al router.
Pasos
Método 1
Método 1 de 3:En plataformas de escritorio
Método 1
-
1Averigua la dirección IP del router. Para determinar la dirección IP del router, sigue estos pasos:
- Windows: abre Inicio, haz clic en Configuración, luego en Red e Internet, luego en Ver propiedades de red, desplázate hacia abajo hasta el encabezado "Wi-Fi" y anota la dirección que aparece junto a la sección "Puerta de enlace predeterminada".
- Mac: abre el menú de Apple , haz clic en Preferencias del sistema…, luego en Red, selecciona tu conexión wifi en el lado izquierdo, haz clic en Avanzado…, luego en la pestaña TCP/IP y anota la dirección que aparece junto al encabezado "Router".
-
2
-
3Haz clic en la barra de direcciones. Es el campo de texto que está en la parte superior de la ventana.
- Si hay algún texto en la barra de direcciones, elimínalo antes de continuar.
-
4Ingresa la dirección de tu router. Escribe la dirección que encontraste junto al encabezado "Puerta de enlace predeterminada" (Windows) o "Router" (Mac) y luego presiona ↵ Enter.
-
5Inicia sesión en la página del router. Escribe tu nombre de usuario y contraseña, si te lo piden, y luego presiona ↵ Enter.
- Si no has establecido un nombre de usuario y una contraseña para la página del router, busca en la parte de atrás o en la base del router o consulta el manual para ver cuáles son las credenciales para ingresar.
-
6Busca la lista "Dispositivos conectados". La ubicación de esta lista varía según el router, así que revisa bien las pestañas "Configuración", "Configuración avanzada", "Estado" y "Conexiones".
- En algunos routers, esta sección se llama "Conexiones DHCP" o "Conexiones inalámbricas".
-
7Revisa la lista de dispositivos conectados. Los dispositivos de esta lista actualmente están conectados al router y, por lo tanto, están usando la red.
- Muchos routers muestran también una lista de dispositivos que, si bien no están conectados ahora, se han conectado en el pasado. Estos elementos normalmente aparecen en color gris o de alguna otra forma que te permita identificarlos como no conectados.
Anuncio
Método 2
Método 2 de 3:En un iPhone
Método 2
-
1Descarga la aplicación Fing. Fing es una aplicación gratuita capaz de encontrar y nombrar todos los elementos de una red. Para descargarla, haz lo siguiente:
- Abre la App Store.
- Toca Buscar.
- Toca la barra de búsqueda.
- Escribe fing y luego toca Buscar.
- Toca OBTENER a la derecha del título "Fing".
- Ingresa tu Touch ID, Face ID o contraseña de Apple ID cuando te lo indiquen.
-
2Abre Fing. Toca ABRIR a la derecha de Fing en la App Store o el ícono azul y blanco de la aplicación Fing en una de las pantallas de inicio de tu iPhone.
-
3Espera a que aparezca la lista de direcciones IP. Si abres Fing inmediatamente se empezarán a buscar direcciones IP, aunque es posible que las direcciones no muestren ningún nombre durante los primeros minutos.
-
4Revisa la lista de direcciones. Una vez que se carguen las direcciones IP, puedes examinar la lista para ver qué dispositivos se encuentran conectados a tu router.
- Si esperas unos minutos, Fing cambiará algunas (o todas) las direcciones IP para mostrar sus nombres y fabricantes.
Anuncio
Método 3
Método 3 de 3:En Android
Método 3
-
1Descarga la aplicación Network Utilities. Network Utilities es una aplicación gratuita que te permite escanear una red wifi para buscar dispositivos conectados a ella. Para instalarla, haz lo siguiente:
- Abre la Google Play Store.
- Toca la barra de búsqueda.
- Escribe network utilities.
- Toca el botón "Buscar".
- Toca el ícono de la aplicación Network Utilities, que parece un grupo de esferas amarillas sobre un fondo gris.
- Toca INSTALAR.
-
2Abre Network Utilities. Toca ABRIR en la Google Play Store o toca el ícono gris y amarillo de la aplicación Network Utilities en el menú de aplicaciones de Android.
-
3Toca PERMITIR. Al hacerlo, Network Utilities te permitirá acceder a la configuración wifi de tu Android.
-
4Toca Local devices (dispositivos locales). Está en el lado izquierdo de la pantalla.
- Si no encuentras esta opción, toca primero ☰ en la esquina superior izquierda de la pantalla.
-
5Revisa la lista de dispositivos conectados. Verás una lista de direcciones IP. Cada una de estas direcciones pertenece a un dispositivo específico conectado actualmente a la red.
- Si esperas unos minutos, Network Utilities cambiará algunas (o todas) las direcciones IP para mostrar sus nombres y fabricantes.
Anuncio
Acerca de este wikiHow
Anuncio




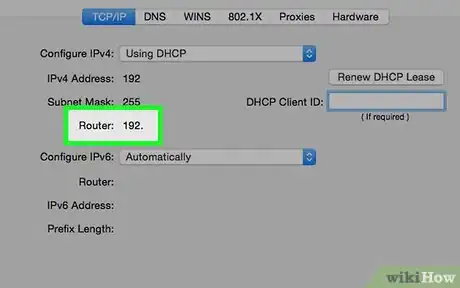



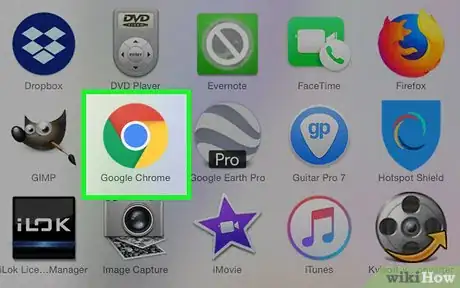

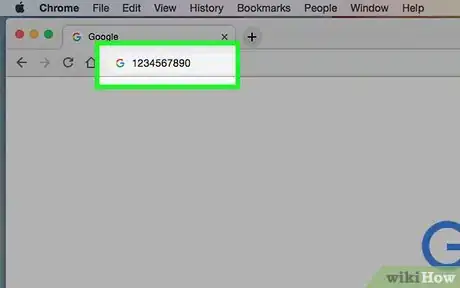
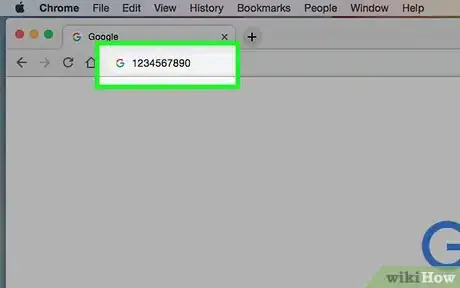
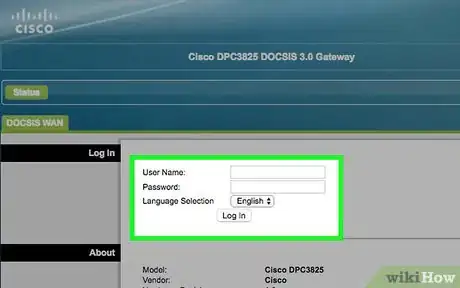
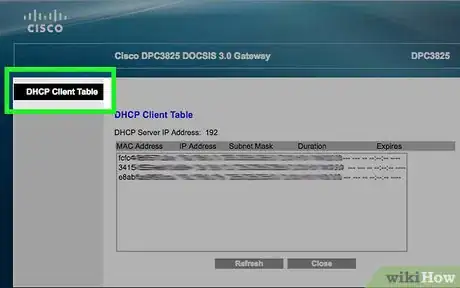
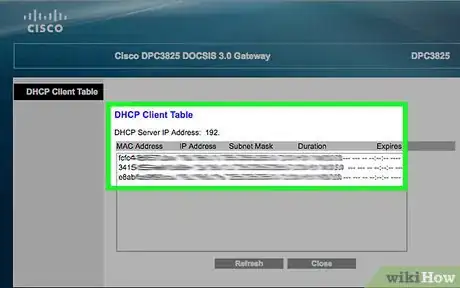
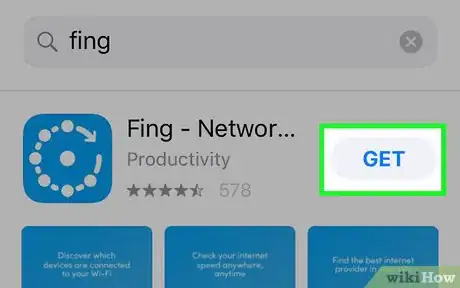
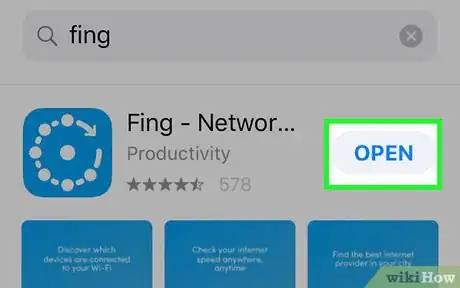
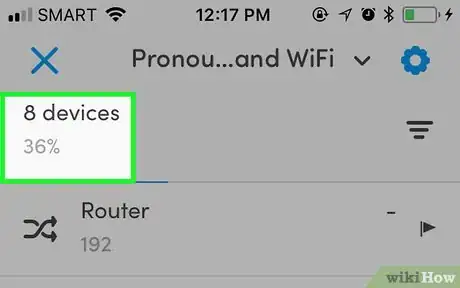
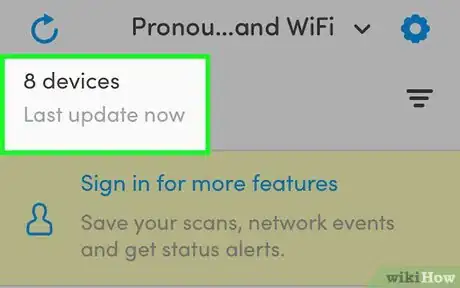
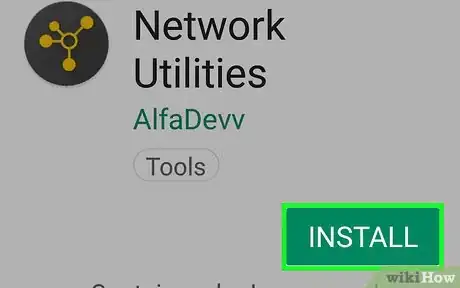

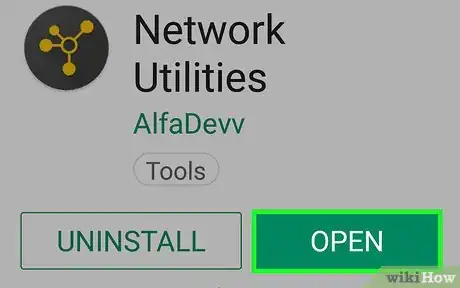
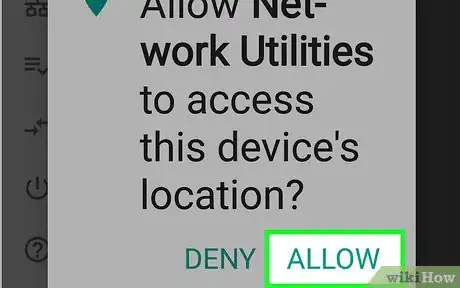
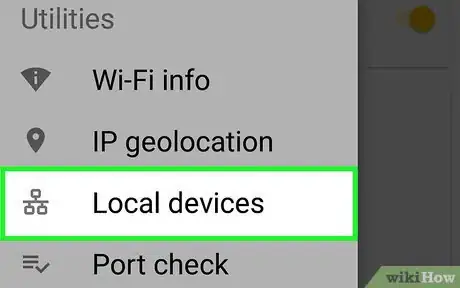
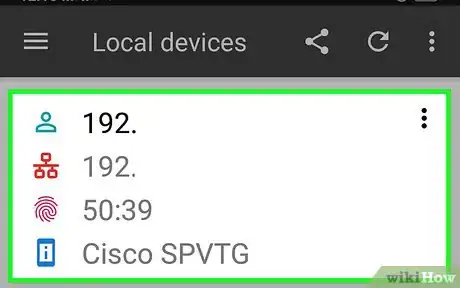





-Step-26-Version-2.webp)











