Este artículo fue coescrito por Jack Lloyd. Jack Lloyd es escritor y editor de tecnología para wikiHow. Tiene más de dos años de experiencia escribiendo y editando artículos relacionados con tecnología. Es entusiasta de la tecnología y profesor de inglés.
Este artículo ha sido visto 25 820 veces.
Para ver el contenido del caché del sistema de nombres de dominio ("DNS") puedes usar la aplicación "Símbolo del sistema" en una computadora, o la "Terminal" en una Mac. También puedes borrarlo usando una serie de comandos, o restableciendo la configuración en modo avión si vas a usar un dispositivo móvil. El caché de DNS es el responsable de catalogar los sitios que visitas, sin embargo, un error de DNS puede hacer que no puedas visualizar esos sitios. Revisar el caché y eliminarlo te ayudará a solucionar estos errores.
Pasos
Método 1
Método 1 de 3:Eliminar el caché de DNS en un teléfono o tablet
-
1Cierra todas las aplicaciones para prepararte para borrar el caché de DNS. En los dispositivos móviles no puedes ver el contenido del caché, pero puedes borrarlo y por lo tanto solucionar cualquier error de DNS o de "tiempo de espera agotado" que haya aparecido.
- Debes asegurarte de cerrar todo, especialmente los navegadores.
-
2Abre el menú "Ajustes". Desplázate hacia abajo hasta encontrar el menú "Wi-Fi".
- Si vas a usar Android, busca el menú "Conexiones inalámbricas y redes" en el menú "Configuración".
-
3Selecciona la pestaña "Wi-Fi", luego desliza el interruptor de "Wi-Fi" hacia la izquierda. Espera a que aparezca el indicador de datos en la esquina superior izquierda del teléfono.
- Si vas a usar Android, toca el interruptor de "Wi-Fi" para deshabilitar la conexión.
-
4Desliza el interruptor nuevamente para habilitar la conexión. Espera a que aparezca el ícono de Wi-Fi y regresa al menú "Ajustes".
-
5Habilita el "Modo avión", y luego deshabilítalo. Busca "Modo avión" en la parte superior del menú "Ajustes" en tu iPhone. Antes de volver a deshabilitar el "Modo avión", asegúrate de esperar unos instantes (hasta que desaparezca el indicador de Wi-Fi en la esquina superior izquierda). Al hacerlo se restablecerán las configuraciones de red y luego borrar el caché de DNS.
- Si vas a usar Android, selecciona "Más" en el menú "Configuración" para acceder al interruptor del "Modo avión".
-
6Mantén presionado el botón de bloqueo de pantalla, luego desliza hacia la derecha el botón que dice "Desliza para apagar". Ahora se apagará el teléfono y se borrará el caché de DNS. Deja el teléfono apagado durante al menos 15 segundos.
- Si vas a usar Android, tendrás que mantener presionado el botón de apagado y luego tocar "Apagar" en el menú que aparecerá.
-
7Mantén presionado el botón de bloqueo de pantalla hasta que se ilumine la pantalla. El teléfono volverá a encenderse.
-
8Confirma si se borró exitosamente el caché de DNS. Utiliza el navegador del teléfono para visitar cualquier sitio donde antes aparecía un error de DNS. ¡Ahora podrás acceder a ese sitio!
- Después de seguir estos pasos, el navegador tardará más en cargar por primera vez un sitio que visitas con frecuencia ya que se deben actualizar los datos del caché de DNS.
Anuncio
Método 2
Método 2 de 3:Ver el caché de DNS en una computadora
-
1Abre el menú Inicio y haz clic en "Todas las aplicaciones".
- Si vas a usar una versión vieja de Windows, en vez de hacer clic en "Todas las aplicaciones" tendrás que hacer clic en "Todos los programas" y luego seleccionar "Accesorios".
-
2Haz clic en "Sistema Windows".
-
3Haz clic derecho en la aplicación "Símbolo del sistema" y elige "Ejecutar como Administrador". Se abrirá una ventana de "Símbolo del sistema" con acceso total y podrás ingresar comandos del sistema.
-
4Escribe ipconfig /displaydns. Revisa que los comandos estén bien escritos y luego presiona ↵ Enter para ver el caché.[1]
-
5Revisa los contenidos del caché de DNS deslizándote a través de la interfaz de "Símbolo del sistema". Puedes usar los resultados de búsqueda para ver la dirección IP de los sitios que visitas frecuentemente. También puedes borrar el caché de DNS.
- El caché de DNS también guarda los datos de exploración web, incluso aunque los borres del navegador.
-
6Borra el caché escribiendo ipconfig /flushdns. Si aparecen errores de DNS cuando navegas por la web, puedes solucionarlo borrando el caché de DNS. Borrar el caché también ayuda a que la computadora funcione más rápido manteniendo actualizados los datos de los sitios web.[2]
-
7Confirma si se borró exitosamente el caché de DNS. Abre el navegador y visita un sitio donde antes aparecía un error de DNS. ¡Ahora podrás acceder a ese sitio!
- Los navegadores suelen tardar más en cargar los sitios web después de haber borrado el caché de DNS.
Anuncio
Método 3
Método 3 de 3:Ver el caché de DNS en una Mac
-
1Abre "Spotlight". El ícono de Spotlight es una lupa ubicada en la parte superior de la pantalla.
-
2Busca "terminal" y abre la aplicación "Terminal". La Terminal te permite acceder a información del sistema, como por ejemplo el caché de DNS, a través de comandos escritos.
-
3Escribe sudo discoveryutil udnscachestats en la Terminal. Presiona ⏎ Return una vez que termines de escribir el comando.
- La parte de sudo del comando hace que el resto de los comandos se ejecuten con privilegios de administrador (o usuario root). De esta forma podrás acceder a información sensible del sistema.
- La parte de discoveryutil del comando, es una solicitud de información de DSN del sistema.
- La parte de udnscachestats del comando, es para ver una de las dos secciones del caché de DNS.
-
4Ingresa la contraseña de administrador en la Terminal. Es la contraseña que usas para iniciar sesión. Presiona ⏎ Return cuando termines de escribir. Ahora deberá aparecer la Terminal y mostrar el caché de lo que se conoce como "Unicast DNS".[3]
- El caché de Unicast DNS (UDNS) se encarga de traducir direcciones de sitios web (como por ejemplo, Facebook) en direcciones IP para que la computadora las use en sus futuras búsquedas.
- Con Unicast, tu dirección le envía una solicitud de dirección IP a un servidor por cada sitio, independientemente de la cantidad de servidores que existan. Si ese servidor no responde, aparecerá un error de DNS.[4]
-
5Revisa el caché de Unicast DNS desplazándote a través de la pantalla de la Terminal. Puedes usar los resultados de la búsqueda para ver las direcciones IP de los sitios web que visitas con frecuencia. Si aparece un error de DNS, es probable que el problema esté en el caché de UDNS.
- También puedes usar el caché de UDNS para revisar el historial reciente de sitios visitados. Para obtener un informe completo, tendrás que revisar también el caché de Multicast DNS.
-
6Cierra la Terminal y ábrela nuevamente. Esto te ayudará a evitar errores en los comandos cuando vayas a revisar la próxima sección del caché de DNS.
-
7Escribe sudo discoveryutil mdnscachestats en la Terminal. Presiona ⏎ Return una vez que termines de escribir el comando.
- La parte de sudo del comando hace que el resto de los comandos se ejecuten con privilegios de administrador (usuario root). De esta forma podrás acceder a información sensible del sistema.
- La parte de discoveryutil del comando, es una solicitud de información de DSN del sistema.
- La parte de mdnscachestats del comando, es para ver el caché de Multicast DNS.
-
8Ingresa la contraseña de administrador en la Terminal. Es la contraseña que usas para iniciar sesión. Presiona ⏎ Return cuando termines de escribir. Ahora deberá aparecer la Terminal y mostrar el caché de lo que se conoce como "Multicast DNS".
- El caché de Multicast DNS (MDNS) también traduce direcciones de sitios web (como Facebook) en direcciones IP para que la computadora las use en sus futuras búsquedas.
- Con Multicast, tu dirección envía varias solicitudes de dirección IP a varios servidores por cada sitio. Si alguno de los servidores no responde, tendrás varias conexiones a otros servidores, por lo tanto es mucho más difícil que aparezca un error de DNS en una red Multicast que en una red Unicast.
-
9Revisa el caché de Multicast DNS desplazándote por la pantalla. Puedes usar los resultados de la búsqueda para ver las direcciones IP de los sitios que vistas con frecuencia.
- También puedes usar el caché de MDNS para revisar el historial reciente de sitios visitados. Para obtener un informe completo, revisa el caché de MDNS junto con el de UDNS.
-
10Borra el caché de DNS. Escribe sudo dscacheutil -flushcache; sudo killall -HUP mDNSResponder; say cache flushed en la Terminal. Presiona ⏎ Return para terminar de borrar el caché. Ahora se reiniciará la carga de datos de los sitios web que visitas y se borrarán los errores de DNS que hayan aparecido. Este comando solo se puede usar en la última versión de OS X (10.11).[5]
- Este comando borrará ambas secciones del caché (UDNS y MDNS). Borrando ambas secciones se resolverán los errores actuales y evitarás que vuelvan a ocurrir en el futuro, así que siempre es mejor borrar ambos para mantener la consistencia. Borrar el caché no produce ningún daño en la computadora.
- Los comandos de la Terminal para borrar el caché de DNS varían según la versión de OS X. Averigua qué versión estás ejecutando actualmente abriendo el menú de Apple y seleccionando "Acerca de este Mac".
- Para las versiones de OS X 10.10.4 y posteriores, escribe sudo dscacheutil -flushcache; sudo killall -HUP mDNSResponder; say cache flushed.
- Para las versiones de OS X 10.10 a 10.10.3, escribe sudo discoveryutil mdnsflushcache; sudo discoveryutil udnsflushcaches; say flushed.
- Para las versiones de OS X 10.7 a 10.9, escribe sudo killall -HUP mDNSResponder.
- Para las versiones de OS X 10.5 a 10.6, escribe sudo dscacheutil -flushcache.
- Para las versiones de OS X 10.3 a 10.4, escribe lookupd -flushcache.
-
11Confirma si se borró exitosamente el caché de DNS. Abre el navegador y visita un sitio donde antes aparecía un error de DNS. ¡Ahora podrás acceder a ese sitio!
- Los navegadores suelen tardar más en cargar los sitios después de haber borrado el caché de DNS, ya que ahora se deberán actualizar esos datos.
Anuncio
Consejos
- Si tomas cualquier teléfono móvil o tablet, habilitas y deshabilitas el "Modo avión" y luego lo reinicias, siempre se borrará el caché de DNS.
Advertencias
- Siempre es bueno crear una copia de seguridad de los datos de la computadora y revisar que los comandos estén escritos correctamente antes de ejecutarlos en "Símbolo del sistema" o en la "Terminal".
- Ten cuidado si vas a ver o reiniciar el caché de DNS en una computadora del trabajo o en una computadora de uso compartido. Siempre pide permiso antes de hacerlo.
Referencias
- ↑ http://windowsitpro.com/networking/how-can-i-view-and-clear-my-dns-cache-content
- ↑ https://technet.microsoft.com/en-us/library/cc781949(v=ws.10).aspx
- ↑ http://www.techradar.com/us/how-to/software/operating-systems/how-to-check-on-os-x-dns-cache-statistics-1298931
- ↑ http://www.dnscomparison.com/about4.html
- ↑ http://osxdaily.com/2014/11/20/flush-dns-cache-mac-os-x/




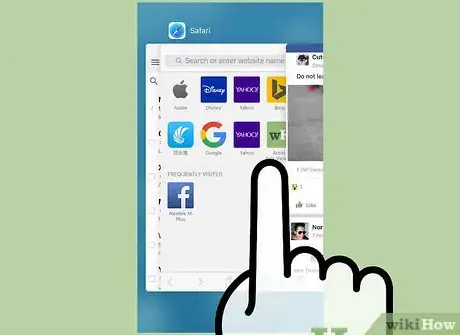
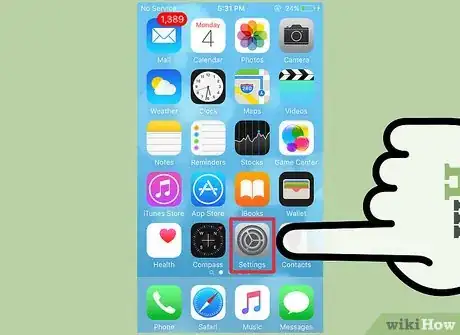
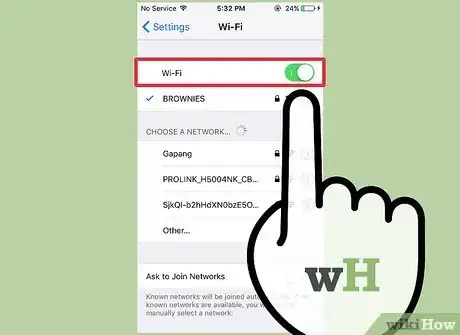
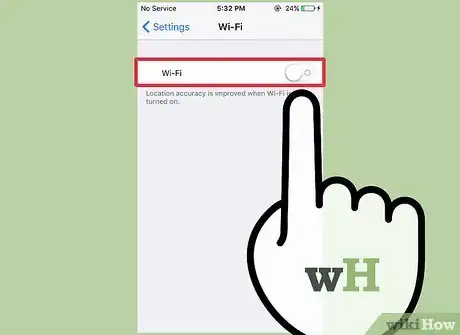
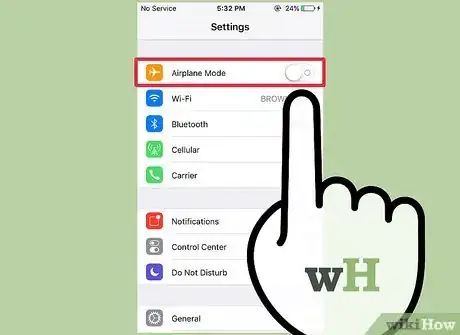
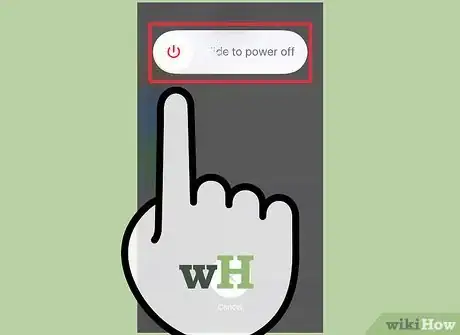

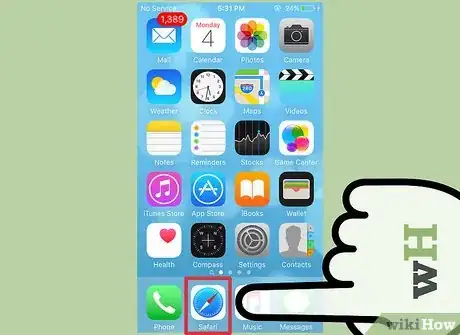
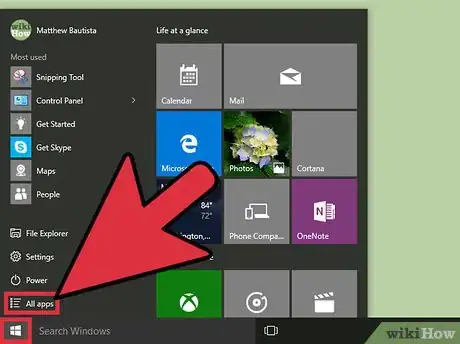
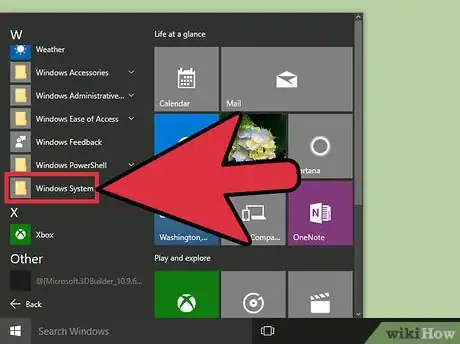
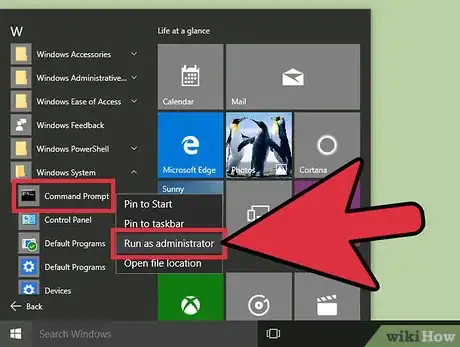
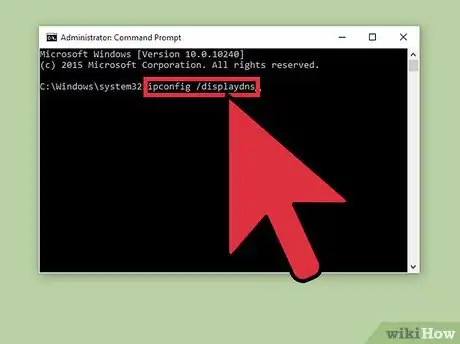
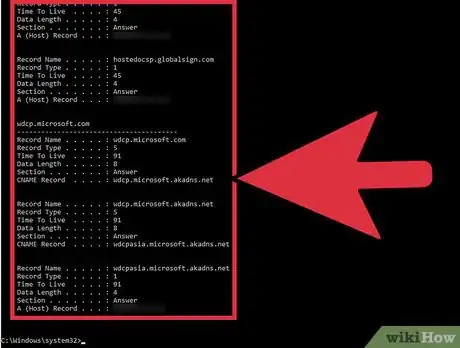
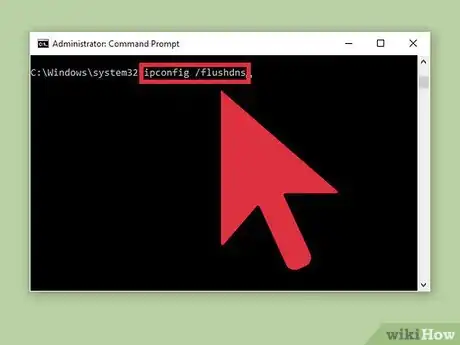
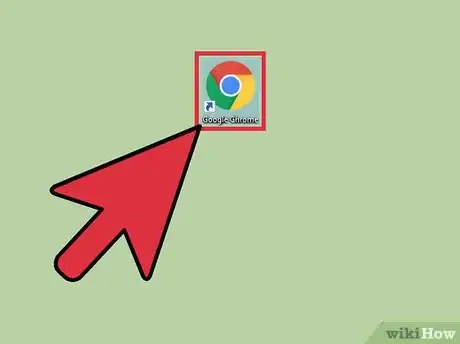
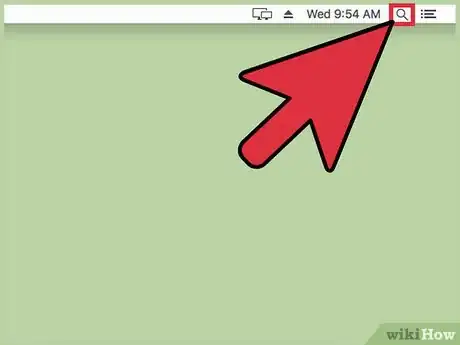
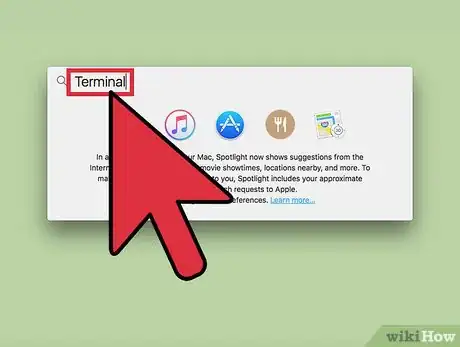
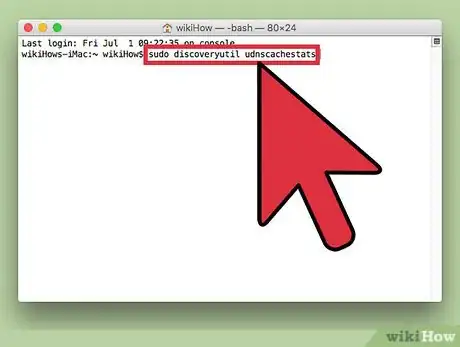
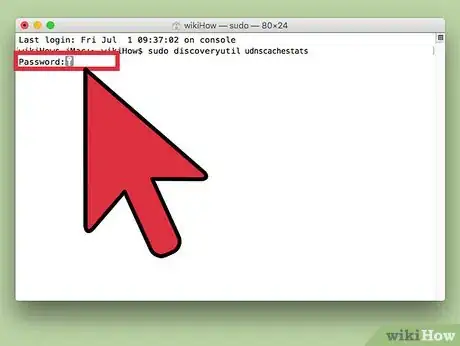
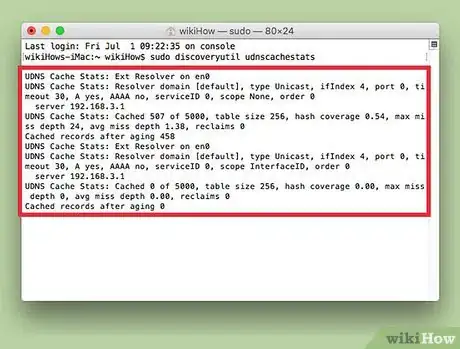
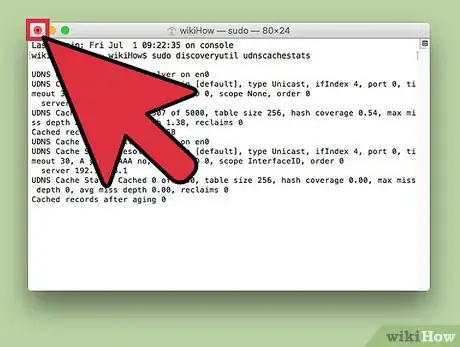
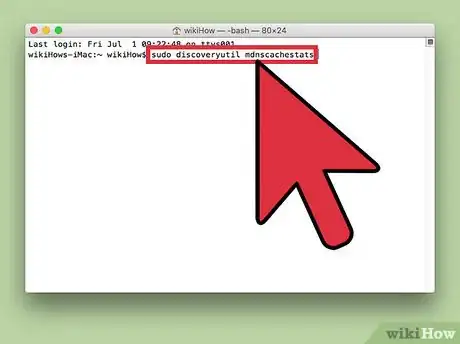
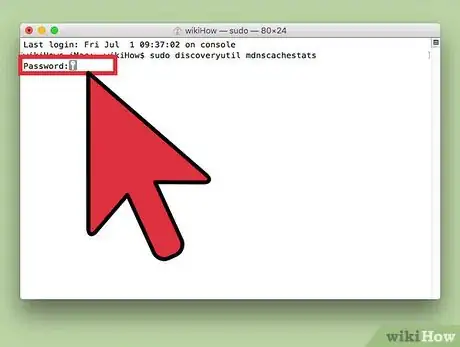
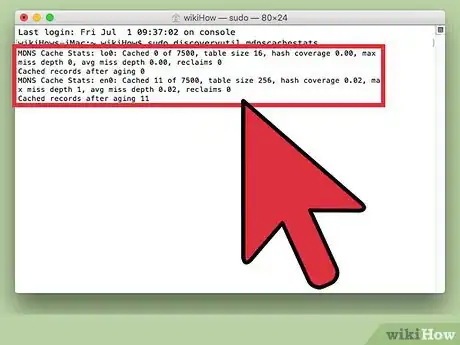
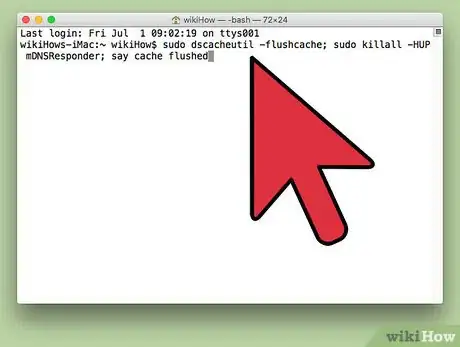
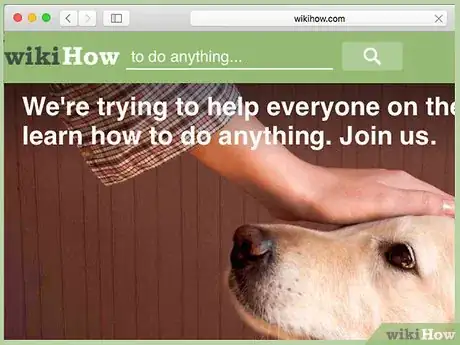
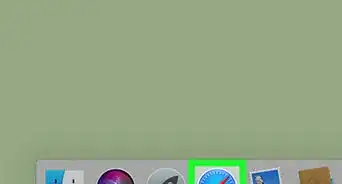
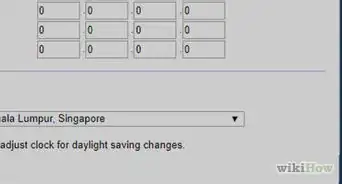
-Step-23-Version-2.webp)





-Step-26-Version-2.webp)





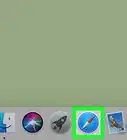
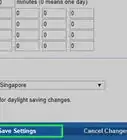
-Step-23-Version-2.webp)

