X
Nuestro equipo de editores e investigadores capacitados han sido autores de este artículo y lo han validado por su precisión y amplitud.
wikiHow's Content Management Team revisa cuidadosamente el trabajo de nuestro personal editorial para asegurar que cada artículo cumpla con nuestros altos estándares de calidad.
Este artículo ha sido visto 7253 veces.
Este wikiHow te enseñará a enviar una imagen GIF en un chat de Discord desde una computadora o la web usando una PC o una Mac.
Pasos
Método 1
Método 1 de 2:Subir un GIF desde la computadora
Método 1
-
1Abre Discord en la computadora. Puedes usar la aplicación de escritorio de Discord o ir a www.discordapp.com en el navegador.
- Si no te conectas automáticamente a Discord en el dispositivo, haz clic en el botón Iniciar sesión en la esquina superior derecha e inicia sesión con las credenciales de la cuenta.
-
2Haz clic en un servidor en el panel izquierdo. Esta acción abrirá una lista de todos los canales de chat de texto y voz en este servidor.
- Si quieres enviar un GIF en un mensaje directo, haz clic en el ícono de las caras en la esquina superior izquierda de la pantalla. Esta acción abrirá una lista de todas las conversaciones de mensajes directos.
-
3Haz clic en un chat de CANALES DE TEXTO. En el panel de navegación de la izquierda, busca el chat en el que desees publicar un GIF y haz clic en este para abrir la conversación.
-
4Haz clic en el botón de carga de archivos. Es una flecha que apunta hacia arriba en el interior de un cuadrado y que está al lado del campo de mensaje en la parte inferior de la pantalla. Esta acción abrirá el Explorador de archivos en una ventana emergente.
- También puedes arrastrar y soltar un archivo GIF de la computadora sin usar el botón de carga. Para hacerlo, abre la carpeta en la que esté guardado el GIF y arrastra el archivo a la ventana de chat de Discord.
-
5Busca y selecciona un GIF de las carpetas. Examina las carpetas en el Explorador de archivos y haz clic en el GIF que quieras enviar.
-
6Haz clic en Abrir en la ventana emergente. Esta acción importará el GIF al chat. Podrás revisar el GIF antes de enviarlo.
-
7Añade un comentario al GIF. Opcionalmente, puedes escribir un comentario o un mensaje en el campo de texto de debajo del GIF.
- También puedes usar emojis en el comentario haciendo clic en el ícono de la cara sonriente que está a la derecha del campo de texto.
-
8Haz clic en el botón Subir. Es un botón blanco que está en la esquina inferior derecha de la ventana emergente. Esta acción enviará el GIF al chat.
Método 2
Método 2 de 2:Enviar un GIF desde la web
Método 2
-
1Abre el navegador de Internet. Puedes usar cualquier navegador, como Chrome, Safari, Firefox u Opera.
-
2
-
3Haz clic derecho en la imagen GIF. Esta acción abrirá un menú desplegable.
- En algunos sitios web, verás la opción Copiar enlace o Copiar al lado del GIF. Puedes hacer clic en este botón para copiar el enlace de la imagen en vez de hacer clic derecho en esta.
-
4Haz clic en Copiar dirección de la imagen de entre las opciones. Esta acción copiará el enlace directo a la imagen GIF que deseas enviar.
- En algunos sitios web, puedes ver el enlace de la imagen en el menú del clic derecho y no ver el botón Copiar la dirección de la imagen. En este caso, haz clic derecho en el enlace y selecciona Copiar.
-
5Abre Discord en la computadora. Puedes usar la aplicación de escritorio Discord o ir a www.discordapp.com en el navegador.
- Si no te conectas automáticamente a Discord en el dispositivo, haz clic en el botón Iniciar sesión en la esquina superior derecha e inicia sesión con las credenciales de la cuenta.
-
6Haz clic en un servidor en el panel izquierdo. Esta acción abrirá una lista de todos los canales de chat de texto y voz en este servidor.
-
7Haz clic en un chat de CANALES DE TEXTO. En el panel de navegación de la izquierda, busca el chat en el que desees publicar un GIF y haz clic en este para abrir la conversación.
- Si quieres enviar un GIF en un mensaje directo, haz clic en el ícono de las caras en la esquina superior izquierda de la pantalla. Esta acción abrirá una lista de todas las conversaciones de mensajes directos.
-
8Haz clic derecho en el campo de mensaje. Está en la parte inferior de la conversación del chat. Hacer clic derecho abrirá un menú desplegable.
-
9Haz clic en Pegar. Esta acción pegará el enlace GIF en el campo de mensaje.
- Este es el enlace directo de la imagen que abre el GIF que quieres enviar. Debe terminar con una extensión .gif.
-
10Presiona Entrar en el teclado. Esta acción enviará el enlace de la imagen a la conversación. Discord procesará automáticamente el enlace y mostrará la imagen GIF en la conversación.




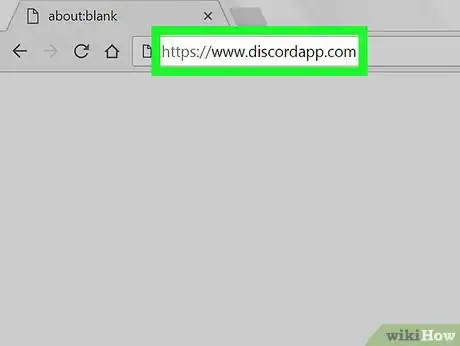
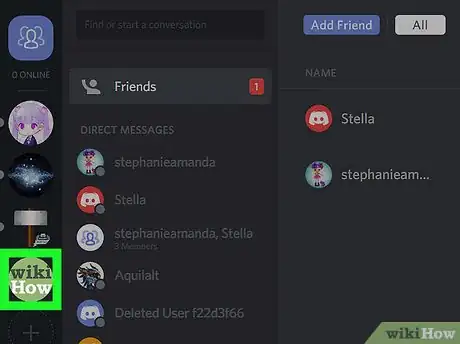
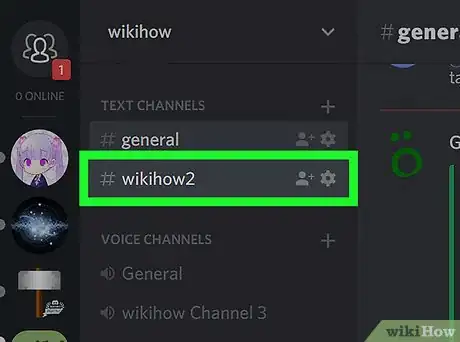
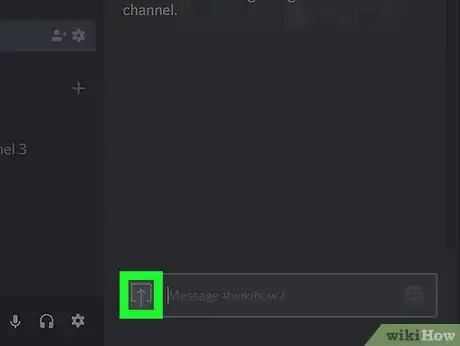
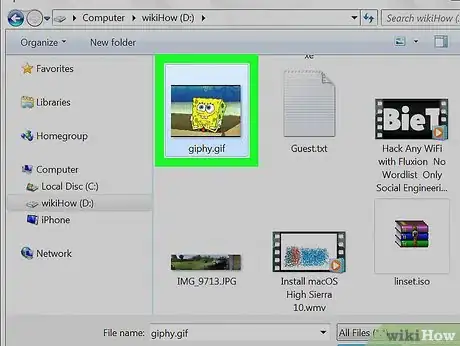
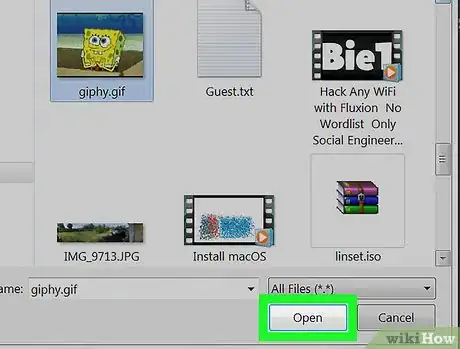
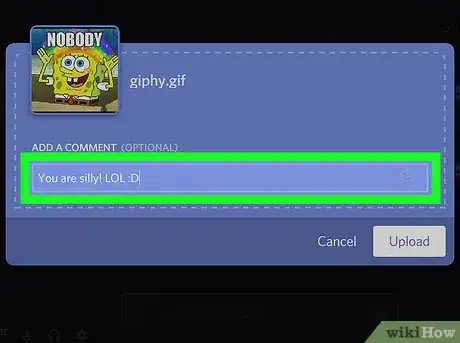
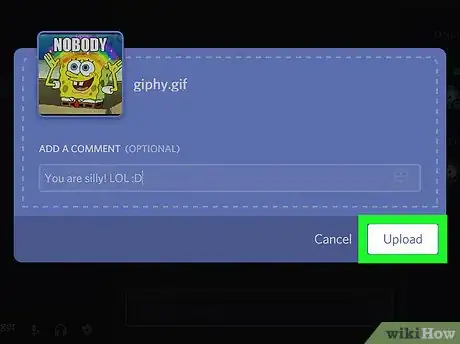
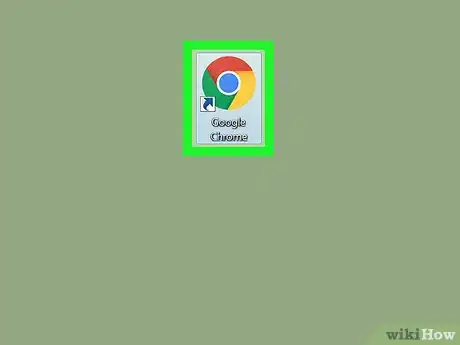
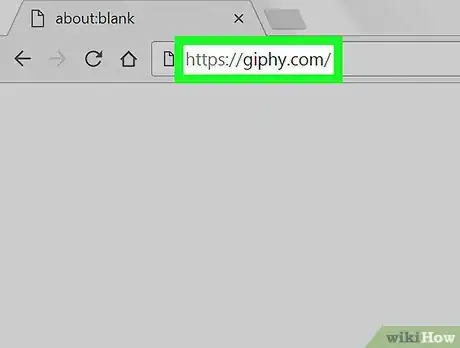
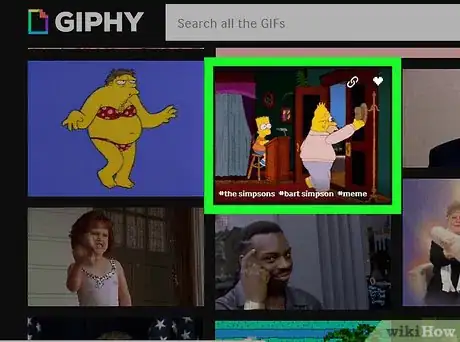
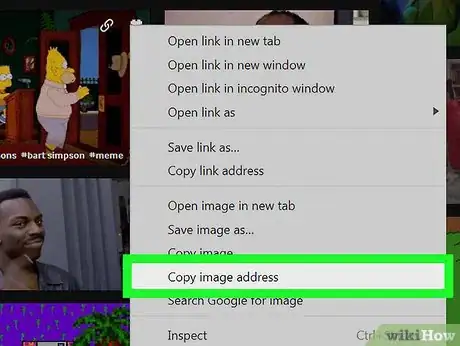
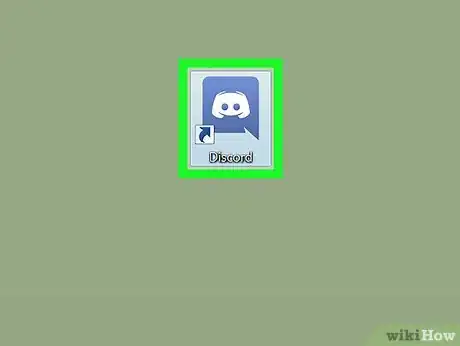
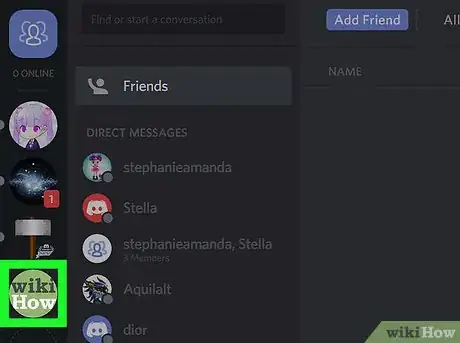
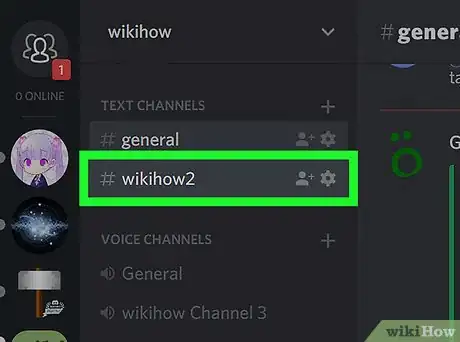
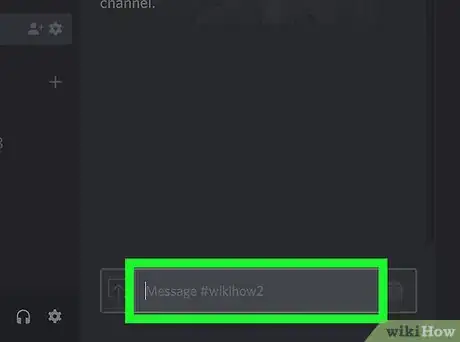
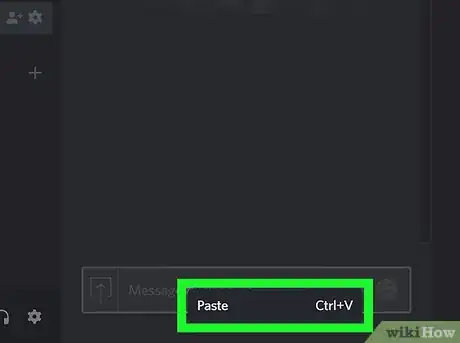
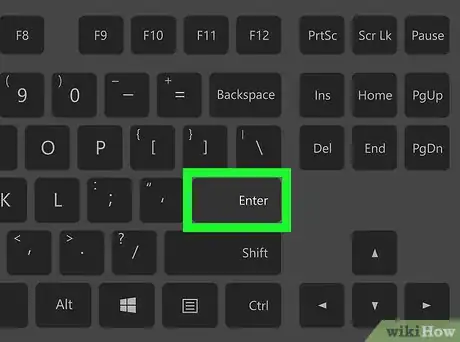

















wikiHow's Content Management Team revisa cuidadosamente el trabajo de nuestro personal editorial para asegurar que cada artículo cumpla con nuestros altos estándares de calidad. Este artículo ha sido visto 7253 veces.