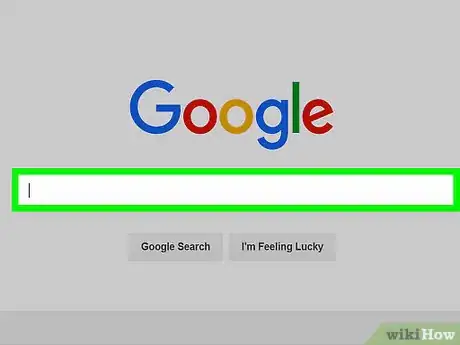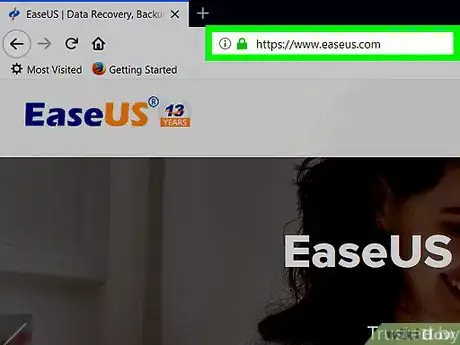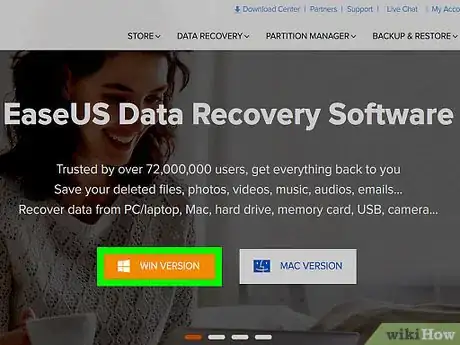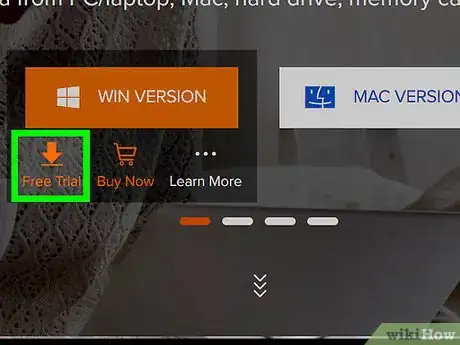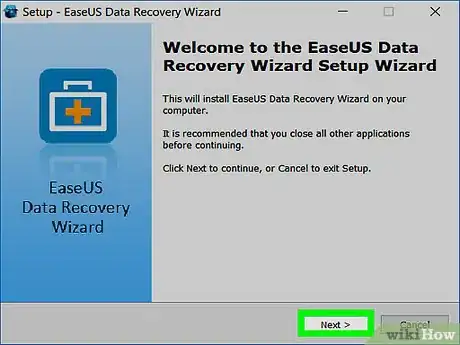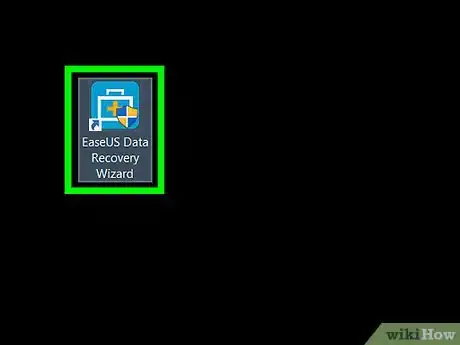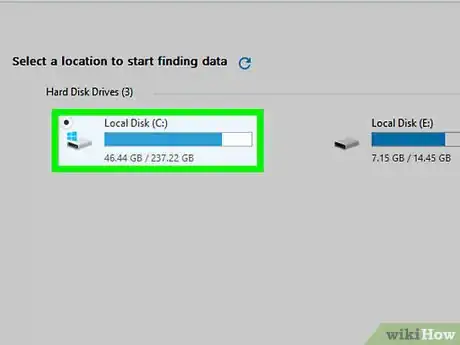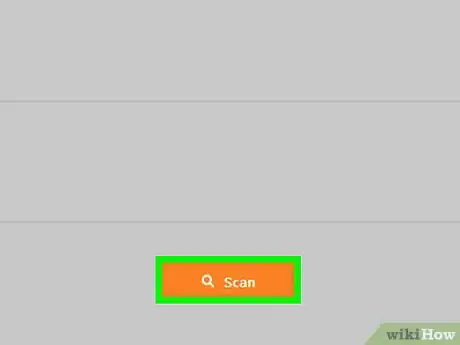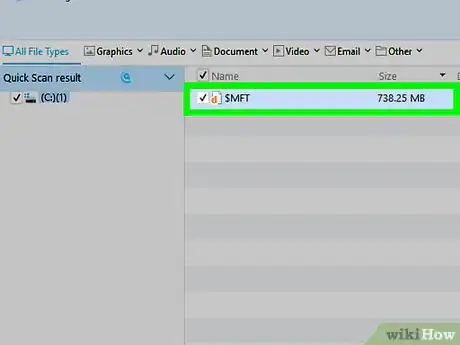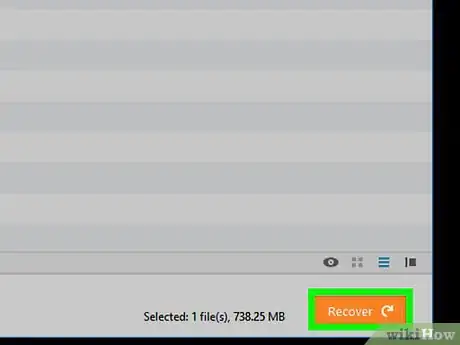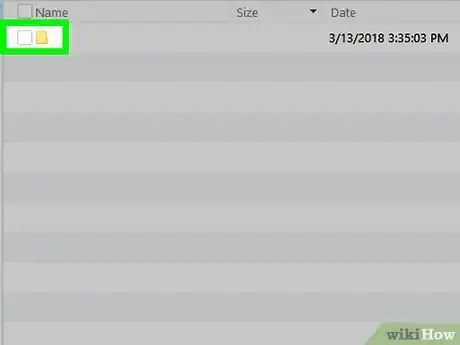Este artículo fue coescrito por Travis Boylls. Travis Boylls es un escritor y editor de tecnología para wikiHow. Travis tiene experiencia escribiendo artículos relacionados con tecnología, brindando servicio al cliente de software y en diseño gráfico. Se especializa en plataformas Windows, macOS, Android, iOS y Linux. Estudió diseño gráfico en Pikes Peak Community College.
Este wikiHow te enseñará a recuperar datos RAW de un disco duro de una computadora con Windows o Mac. Si un disco duro muestra archivos como RAW significa que la computadora no puede leerlos correctamente, por lo que la unidad pudo haberse dañado. Normalmente, la única manera de arreglarlo es borrar y reformatear completamente el disco duro, pero puedes tratar primero de recuperar algunos de los archivos con software de recuperación de datos. Si los archivos o el disco duro son importantes o irremplazables, lleva el disco duro a un servicio de datos profesional inmediatamente.
Pasos
-
1Lleva el disco duro a un servicio profesional de recuperación. Antes de hacer cualquier cosa con el disco duro, si los datos en el son importantes o irremplazables, es mejor dejar de usarlo inmediatamente y llevarlo a un servicio de recuperación de datos profesional. La recuperación de datos es extremadamente difícil y es mejor dejárselo a los profesionales. Haz una búsqueda en Google sobre servicios de recuperación de datos cerca de tu zona o envía la unidad a varias empresas en línea de recuperación de datos.
- Asegúrate de investigar para asegurarte de que la compañía que uses esté calificada y tenga buenas reseñas.
-
2Ve a https://www.easeus.com/data-recovery-software en un navegador web. Puedes usar cualquier navegador en la computadora para ir a la página de descargas de EaseUS Data Recovery Wizard.
-
3Selecciona el sistema operativo. Si utilizas una PC, haz clic en la pestaña "Para Windows" en la parte superior de la página, si utilizas una Mac, haz clic en la pestaña "Para Mac".
-
4Haz clic en Descargar. El botón azul que dice "Descargar" bajará la versión gratuita de Data Recovery Wizard.
- La versión gratuita te permitirá recuperar hasta 2 GB de datos, si necesitas recuperar más de esos 2 GB, tendrás que actualizar a la versión Pro de paga. Es mejor utilizar primero la versión gratuita para ver si los archivos pueden recuperarse antes de comprar cualquier cosa.
-
5Instala Data Recovery Wizard. Después de que el archivo de instalación termine de descargarse, haz doble clic en el para comenzar a instalarlo. Sigue las instrucciones emergentes en el asistente para instalar Data Recovery Wizard.
- En algunas versiones de macOS, primero podrías necesitar permitir la instalación y después ingresar la contraseña de Administrador.
-
6Abre Data Recovery Wizard. Es la aplicación azul con la silueta blanca de un maletín médico. En Windows, se localiza en la sección de aplicaciones del menú Inicio, y en Mac, se encuentra en la carpeta Aplicaciones.
-
7Selecciona el disco duro con los archivos RAW. Una vez que se ejecute Data Recovery Wizard, verás una lista con todas las unidades. Selecciona la unidad con archivos sin formato de la que quieras recuperar los datos. Data Recovery Wizard puede recuperar datos de cualquier disco duro, partición de disco, disco duro externo, memoria flash, o tarjeta SD.
-
8Haz clic en Escanear. Es el botón anaranjado en la parte inferior de la aplicación. Primero, se hará un escaneo rápido, seguido de un escaneo profundo para localizar incluso más archivos.
- Dependiendo del tamaño de la unidad, este proceso puede tardar varias horas, incluso un día completo.
-
9Selecciona los archivos que quieras recuperar. Haz clic en el recuadro de verificación de cada archivo que quieras recuperar de la unidad. Puedes tener una vista previa de los datos encontrados haciendo clic en las pestañas en la parte superior de la aplicación.
-
10Haz clic en Recuperar. Es el botón anaranjado en la esquina inferior derecha de la aplicación. Esto abrirá una ventana del explorador de archivos.
-
11Selecciona una carpeta segura y haz clic en Ok. Utiliza la ventana del explorador de archivos para seleccionar una ubicación dónde guardar los datos recuperados. Asegúrate de que la carpeta que selecciones se encuentre en un lugar seguro y sin daños del disco duro.
- Una vez que hayas recuperado todos los datos necesarios, podrás reformatear el disco duro o partición.
Anuncio