Nuestro equipo de editores e investigadores capacitados han sido autores de este artículo y lo han validado por su precisión y amplitud.
wikiHow's Content Management Team revisa cuidadosamente el trabajo de nuestro personal editorial para asegurar que cada artículo cumpla con nuestros altos estándares de calidad.
Este artículo ha sido visto 429 276 veces.
Este artículo de wikiHow te enseñará a formatear el disco duro integrado de tu computadora. No puedes formatearlo todo; esto eliminaría el sistema operativo, pero puedes formatear una porción del disco duro después de crear una partición. Puedes formatear el disco duro en computadoras tanto Windows como Mac. Ten en cuenta que este proceso es diferente a formatear un disco duro externo o adicional.
Pasos
Método 1
Método 1 de 2:Formatear un disco duro en Windows
-
1
-
2Escribe particiones en Inicio. Esto buscará la sección Partición del programa Administración de equipos.
-
3Haz clic en Crear y formatear particiones del disco duro. Se encuentra en la parte superior de la ventana de Inicio.
- Si no ves esta opción, escribe crear y formatear particiones del disco duro en Inicio.
-
4Selecciona tu disco duro. Haz clic en el nombre de tu disco duro en la ventana cerca de la parte inferior de la pantalla.
-
5Haz clic en Acción. Esta pestaña se encuentra en el lado superior izquierdo de la ventana. Aparecerá un menú desplegable.
-
6Selecciona Todas las tareas. Se encuentra cerca de la parte inferior del menú desplegable. Verás un menú emergente a la derecha del menú desplegable.
-
7Haz clic en Reducir volumen…. Esta opción se encuentra al medio del menú emergente. Se abrirá una nueva ventana después de que Windows detecte cuánto espacio tienes disponible.
- Windows podría tardar varios minutos en determinar el espacio disponible.
-
8Determina el tamaño de la partición. Escribe el número de megabytes que te gustaría que tenga la partición en el campo de texto “Tamaño del espacio que desea reducir, en MB” al lado derecho de la página. Esto indicará qué tan grande será el disco que quieres formatear.
- El número máximo de megabytes que puedes distribuir está detallado directamente encima del campo en el que escribirás.
- Hay 1000 megabytes (MB) en un gigabyte (GB). Para crear una partición de 5 GB, deberás escribir 5000 en el campo de texto.
-
9Haz clic en Reducir. Se encuentra en la parte inferior de la página. Esto retirará una sección de espacio del disco duro de la computadora y creará un nuevo “disco duro”.
- Esto probablemente tarde unos cuantos minutos en completarse.
-
10Selecciona una nueva partición. Haz clic en la casilla “No asignado” a la derecha del cuadro del disco duro.
-
11Haz clic en Acción, luego selecciona Todas las tareas. Volverá a aparecer el menú emergente.
-
12Haz clic en Nuevo volumen simple…. Se encuentra cerca de la parte superior del menú emergente. Se abrirá una nueva ventana.
-
13Haz clic en Siguiente. Se encuentra en el lado inferior derecho de la ventana.
-
14Haz clic en Siguiente. Eso aceptará el tamaño de la partición y te llevará a la siguiente página.
-
15Selecciona una letra de unidad, luego haz clic en Siguiente. Puedes cambiar la letra de unidad de la partición (por ejemplo, “E”) haciendo clic en el cuadro desplegable y luego haciendo clic en una letra nueva.
- Si no te importa la letra de unidad, haz clic en Siguiente para omitir este paso.
-
16Formatea el disco. Marca la casilla “Formatear este volumen con la configuración siguiente”, luego haz clic en el cuadro “Sistema de archivos” y selecciona una de las siguientes opciones:
- NTFS: utilizado para discos duros solo para Windows.
- FAT32: utilizado para Windows y Mac. Tiene un límite de almacenamiento de 32 gigabytes con un tamaño de archivo individual de 4 gigabytes.
- exFAT: utilizado para múltiples dispositivos (Mac, Windows, consolas, etc.). No tiene límite de almacenamiento.
-
17Haz clic en Siguiente. Esto te llevará a la página de confirmación.
-
18Haz clic en Finalizar. Se encuentra en la parte inferior de la página. Eso comenzará a particionar el disco duro. Una vez que se cree la partición, puedes abrirla como cualquier otro disco duro desde el programa Este equipo.
- Si alguna vez quieres cambiar el formato de la partición, puedes formatearla como un USB desde el Explorador de archivos (Windows) o la Utilidad de Discos (Mac).
Anuncio
Método 2
Método 2 de 2:Formatear un disco duro en Mac
-
1Haz clic en Ir. Se encuentra en la barra de menús de Mac en la parte superior de la pantalla.
- Si no ves Ir, haz clic en el escritorio o Finder para hacer que aparezca.
-
2Haz clic en Utilidades. Este se encuentra en la parte inferior del menú desplegable de Ir.
-
3Haz doble clic en Utilidad de Discos. Es el icono que se parece a un disco duro con un estetoscopio. Esto abrirá el programa Utilidad de Discos.
-
4Selecciona tu disco duro. Haz clic en el disco duro de tu Mac en el lado superior izquierdo de la ventana de Utilidad de Discos. Se encuentra debajo del encabezado “Interno”.
-
5Haz clic en Partición. Esta pestaña está en la parte superior de la ventana.
-
6Haz clic en +. Se encuentra debajo del círculo del disco duro. Esto abrirá una serie de opciones para la partición.
-
7Determina el tamaño de la partición. Haz clic y arrastra la perilla en la parte inferior del círculo del disco duro en sentido antihorario para aumentar el tamaño de la partición o en sentido horario para reducirlo.
- También puedes ingresar un número en gigabytes (GB) en el campo “Tamaño:” para establecer el tamaño de la partición.
-
8Formatea la partición. Haz clic en el cuadro desplegable Formato, luego selecciona uno de los siguientes:
- Mac OS Plus (con registro): formato Mac básico. Solo funciona en Mac.
- Mac OS Plus (con registro, encriptado): versión encriptada del formato Mac básico.
- Mac OS Plus (mayús./minús., con registro): formato Mac básico que trata los archivos de forma diferente en base a las mayúsculas y minúsculas de los nombres (por ejemplo, “file.txt” y “File.txt”).
- Mac OS Plus (mayús./minús., con registro, encriptado): una combinación de las tres opciones de formato anteriores para el formato Mac.
- MS-DOS (FAT): funciona en computadoras tanto Windows como Mac. Tiene un límite de tamaño de archivo de 4 gigabytes.
- ExFAT: funciona en computadoras tanto Windows como Mac. No tiene límite de almacenamiento.
-
9Haz clic en Aplicar. Se encuentra en la esquina inferior derecha de la página. Tu Mac comenzará a crear la partición.
- Este proceso tomará un poco de tiempo, así que sé paciente.
-
10Haz clic en Aceptar cuando se te indique. La partición de la Mac se habrá creado exitosamente. Verás esta partición enumerada como un disco duro en el Finder.
- Si alguna vez necesitas reformatear este disco duro, puedes cambiar el formato de la partición de la misma manera en la que cambiarías el formato de un USB.
Anuncio
Acerca de este wikiHow
1. Escribe "particiones" en la barra de búsqueda de Windows.
2. Haz clic en Crear y formatear particiones del disco duro.
3. Selecciona la unidad.
4. Haz clic en el menú Acción, expande Todas las tareas y haz clic en Reducir volumen.
5. Ingresa un tamaño para la partición y haz clic en Reducir.
6. Haz clic en la nueva partición.
7. Haz clic en el menú Acción, expande Todas las tareas y haz clic en Nuevo volumen simple.
8. Sigue las instrucciones en pantalla del asistente para formatear la partición.




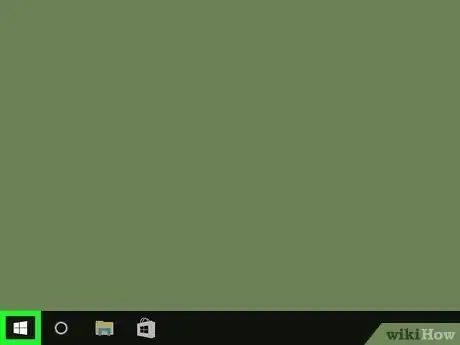

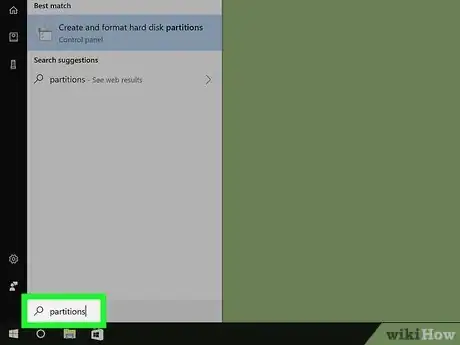
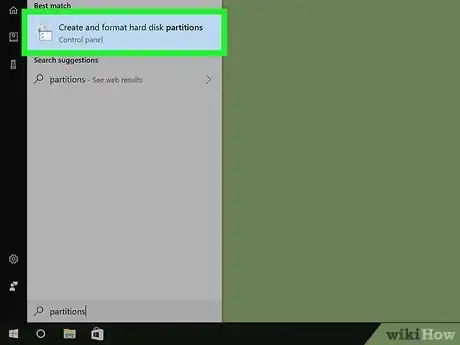
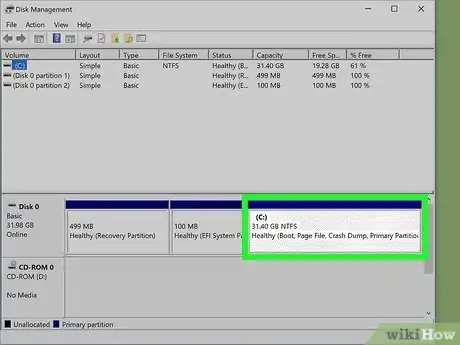
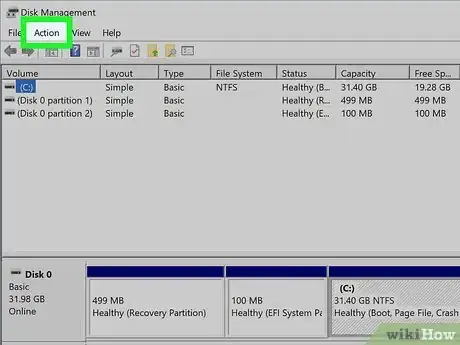
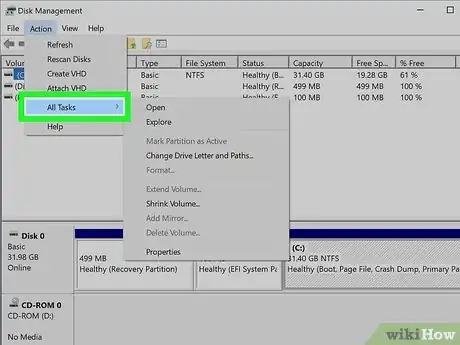
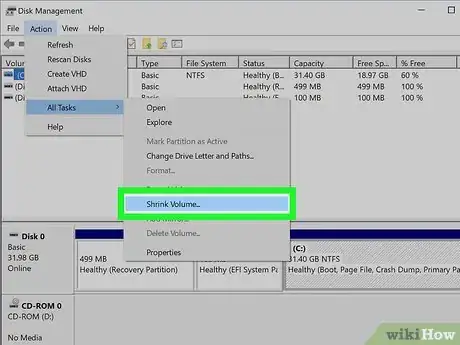
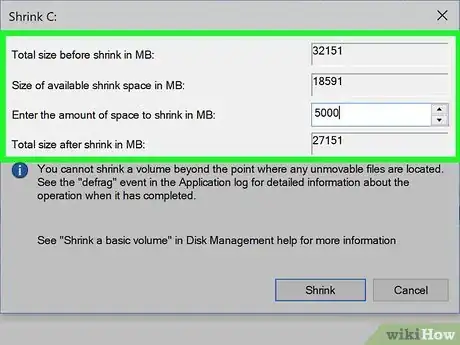
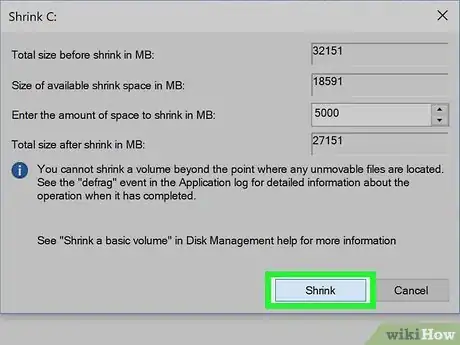
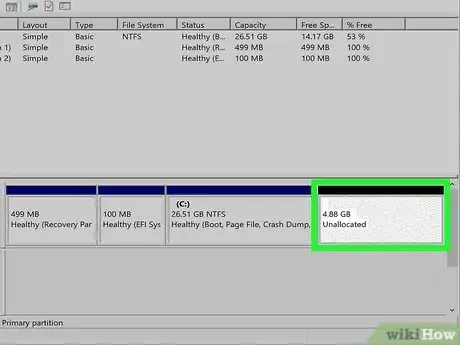
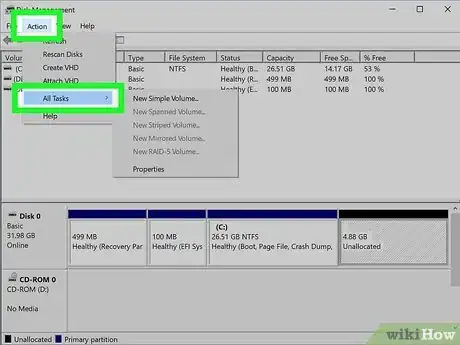
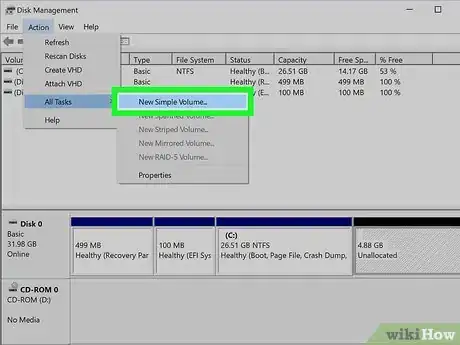
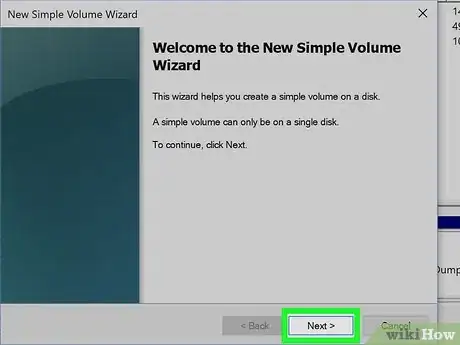
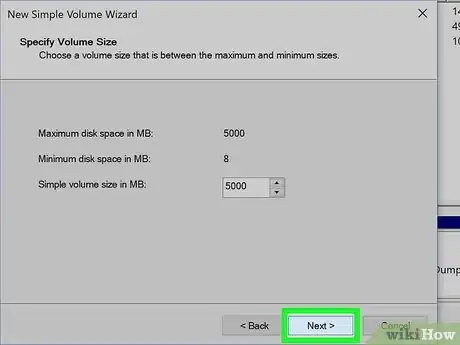
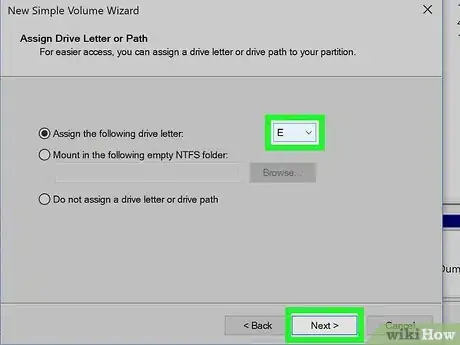
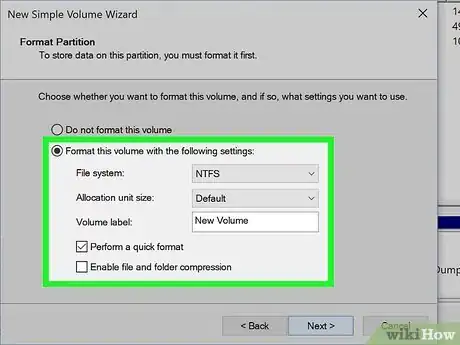
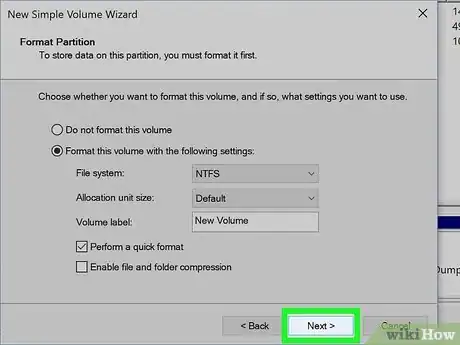
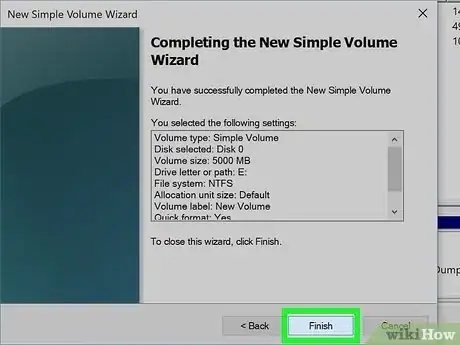
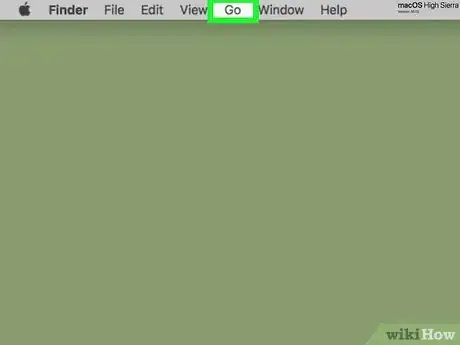
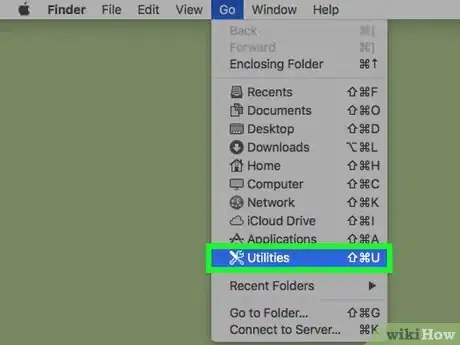
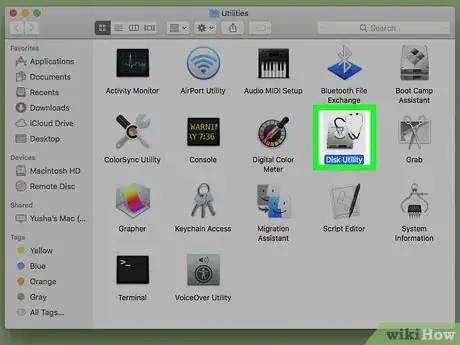
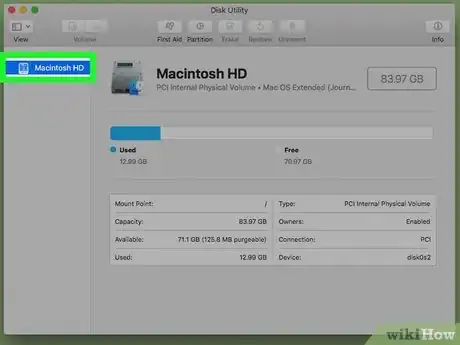
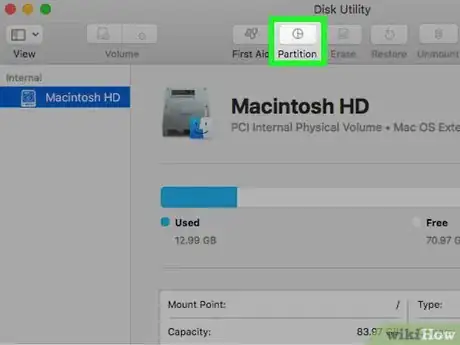
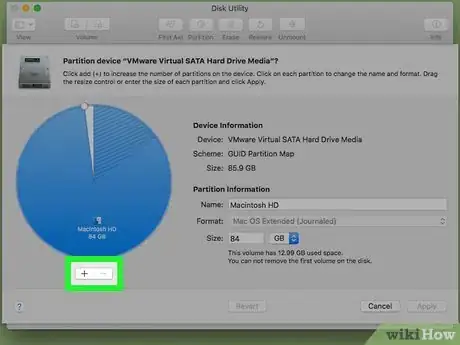
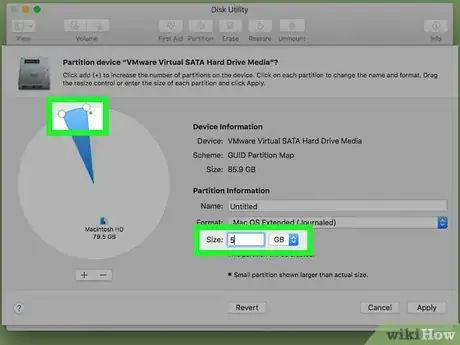
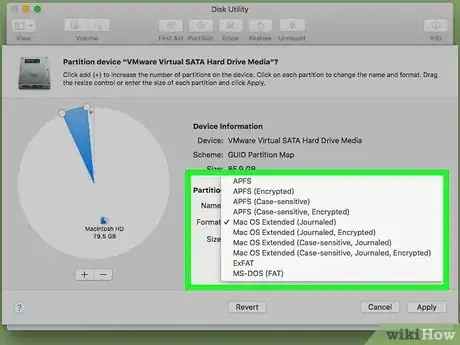
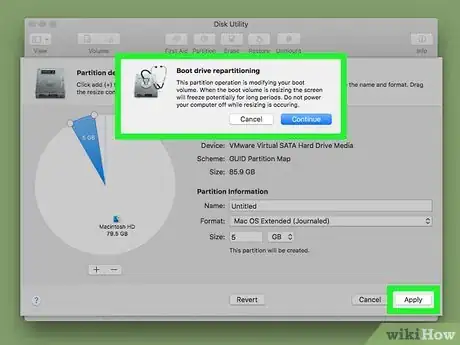
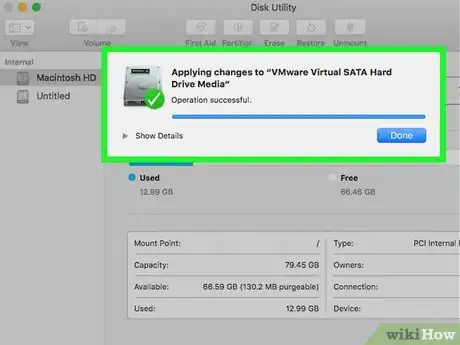



















wikiHow's Content Management Team revisa cuidadosamente el trabajo de nuestro personal editorial para asegurar que cada artículo cumpla con nuestros altos estándares de calidad. Este artículo ha sido visto 429 276 veces.