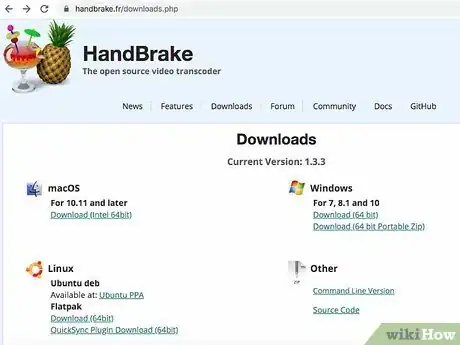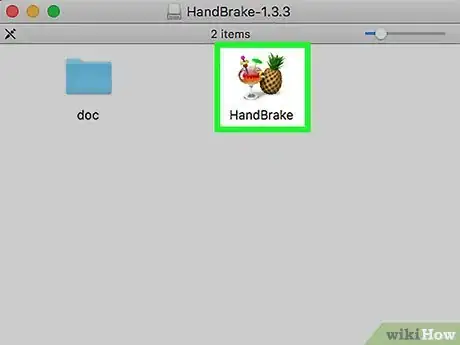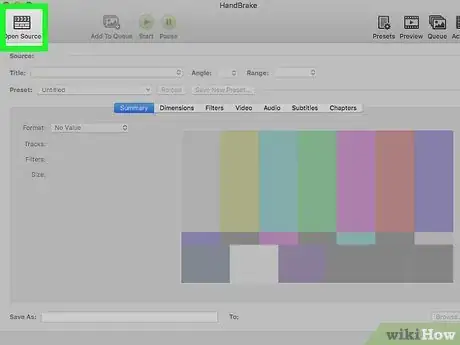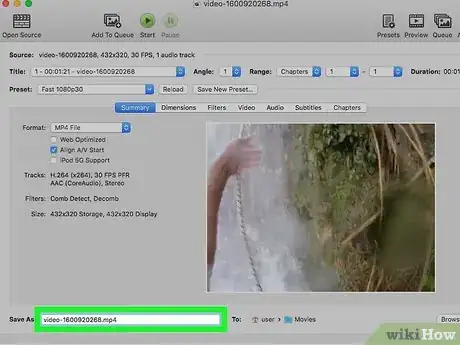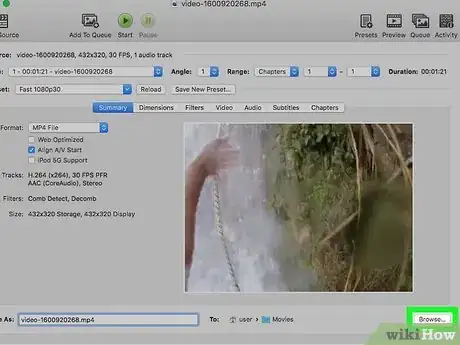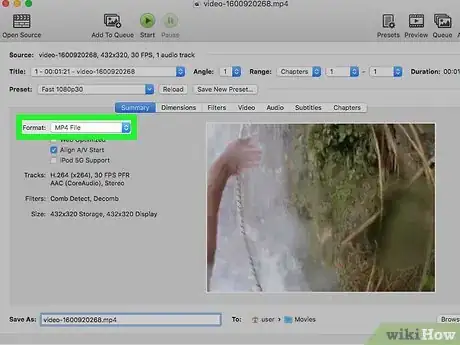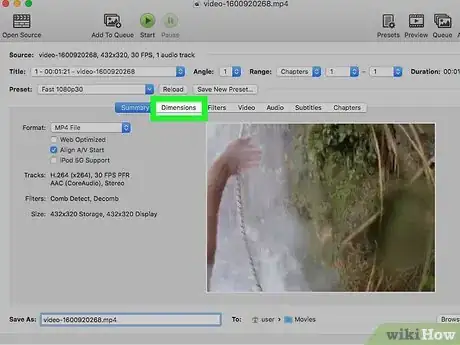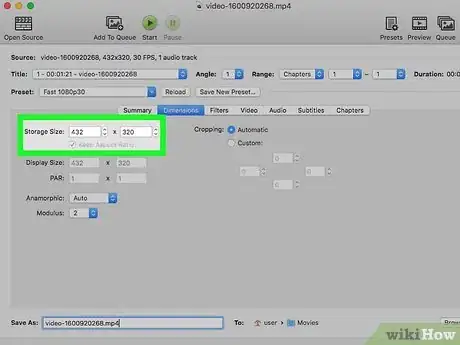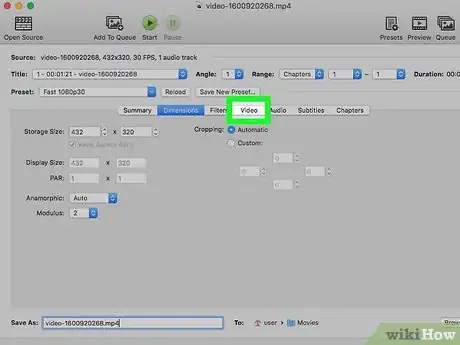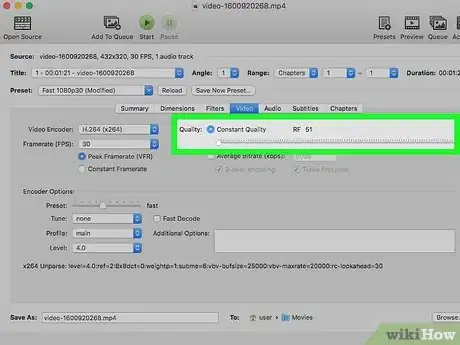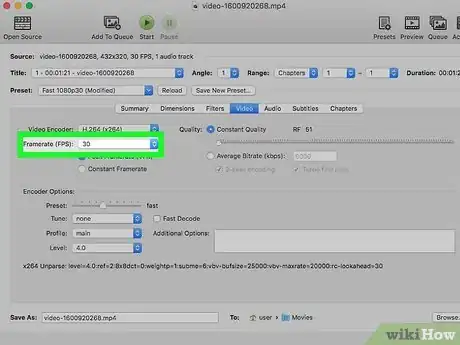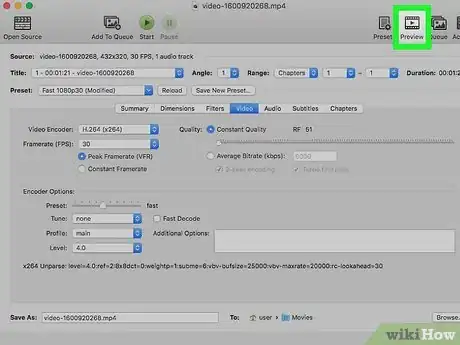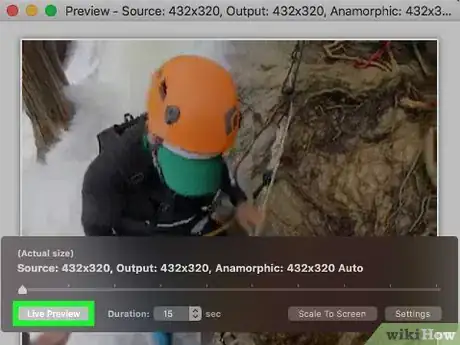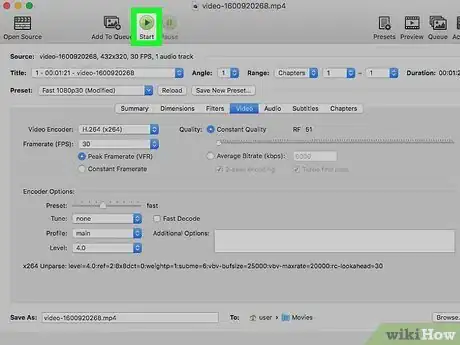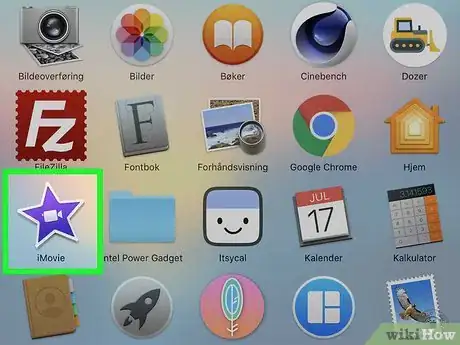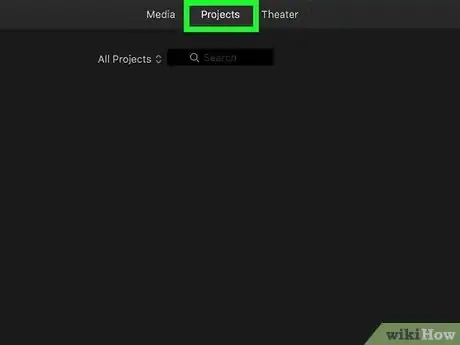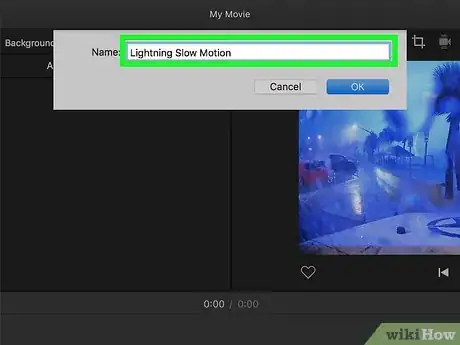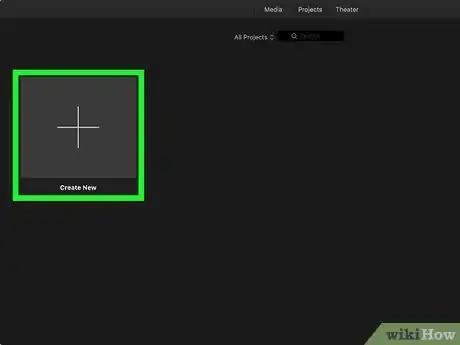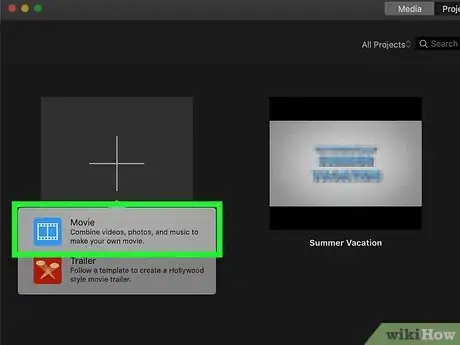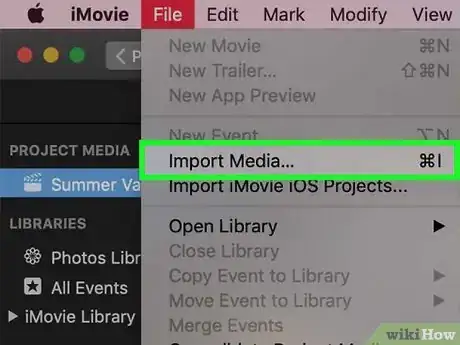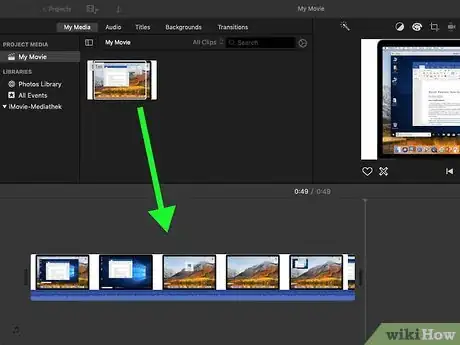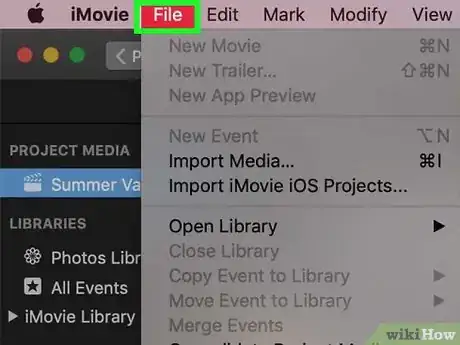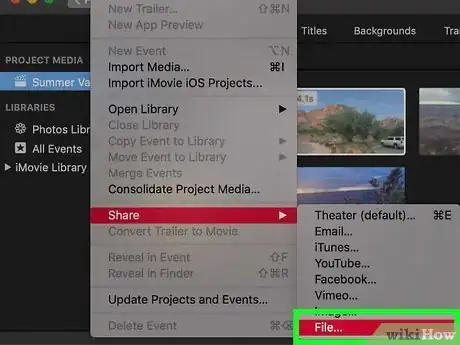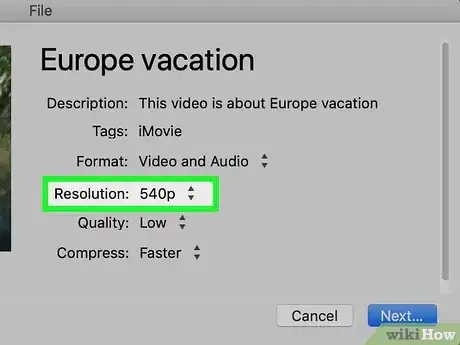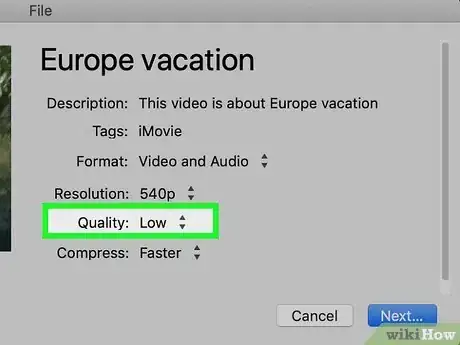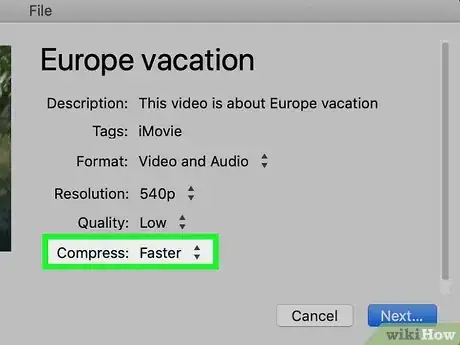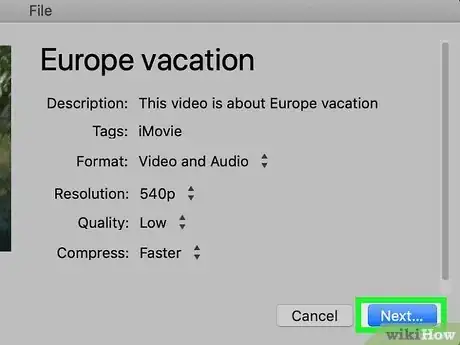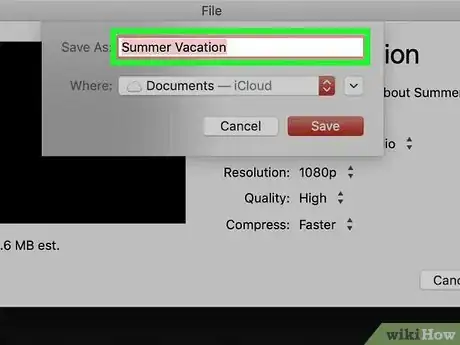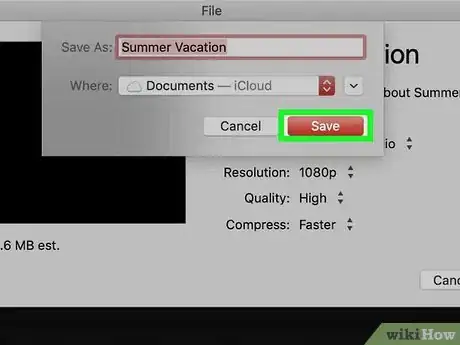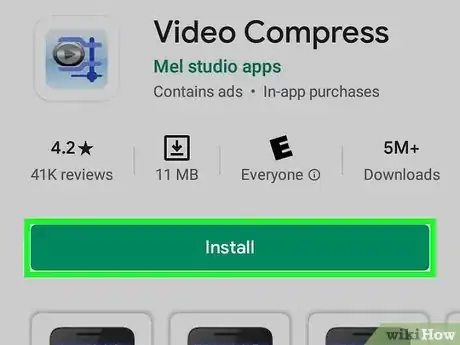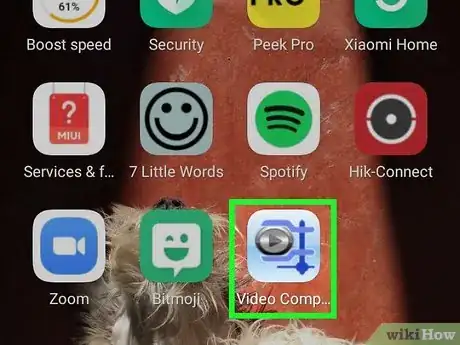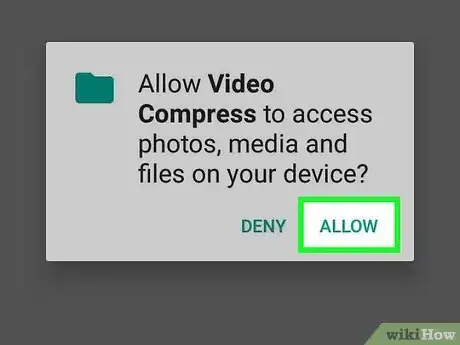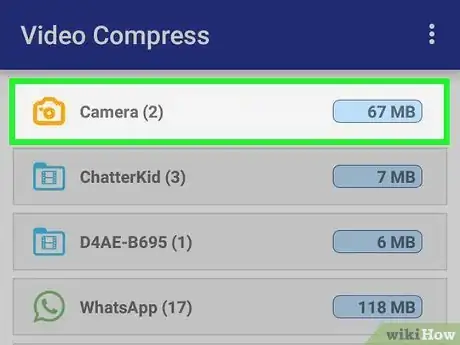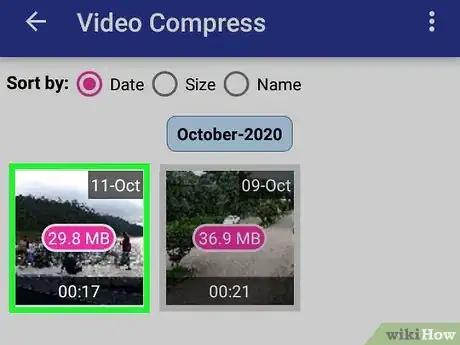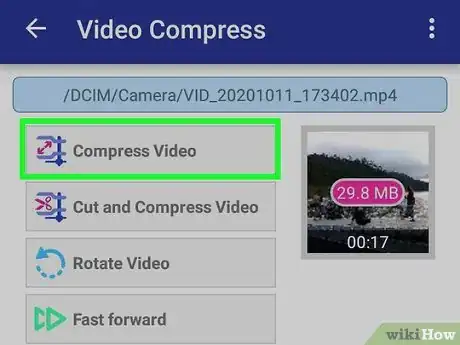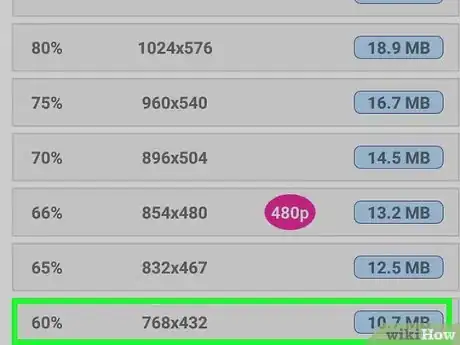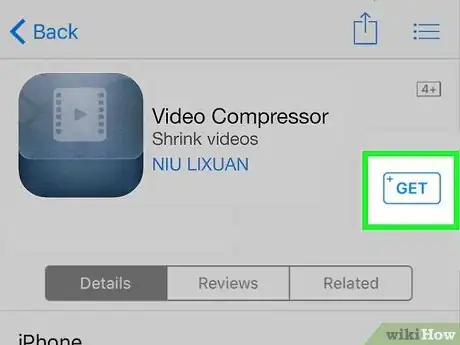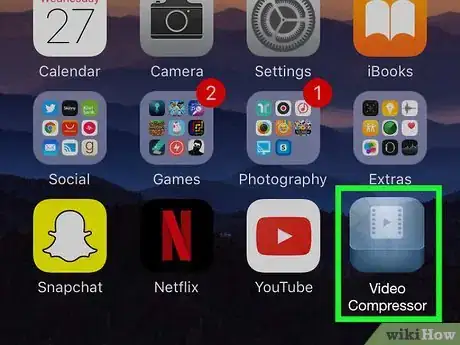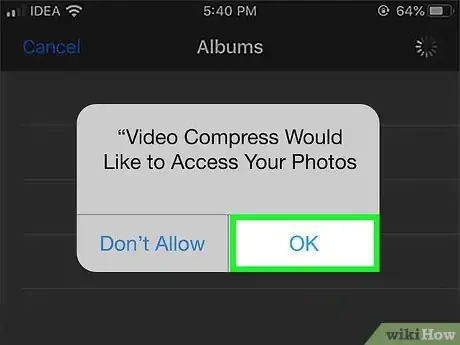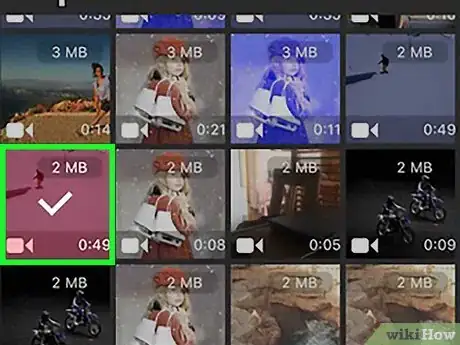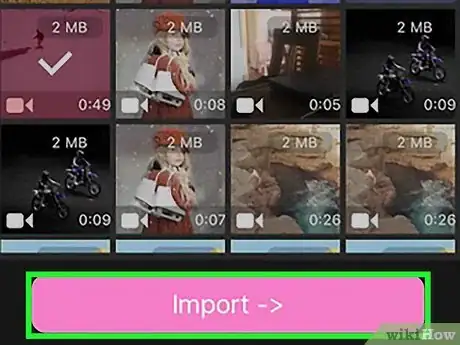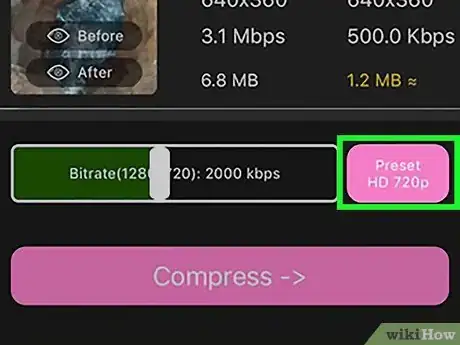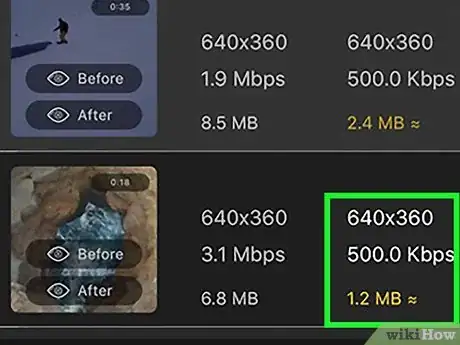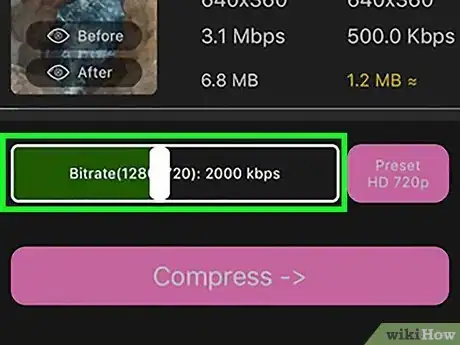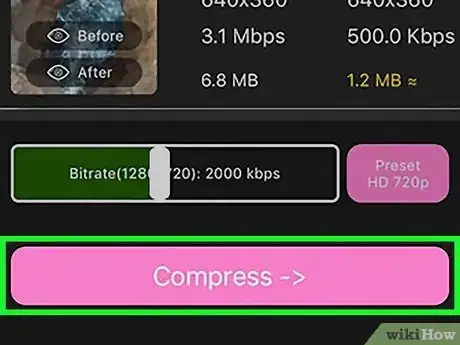Este artículo fue coescrito por Travis Page. Travis Page es el jefe de producto de Cinebody. Cinebody es una empresa de software de contenido de video dirigido por el usuario con sede en Denver, Colorado, que permite a las marcas crear contenido de video instantáneo, auténtico y atractivo con cualquier persona en el mundo. Tiene una licenciatura en Finanzas de la Universidad de Colorado, Denver.
Este artículo ha sido visto 376 439 veces.
Los archivos de video pueden ser grandes, lo cual hace que sea más difícil compartirlos y ocupen mucho espacio en tu computadora. En este wikiHow, aprenderás a reducir el tamaño de los archivos de video, incluyendo la resolución y el tamaño final del archivo en computadoras Windows y Mac, además de en tu iPhone, iPad, y smartphones y tabletas Android.
Pasos
Método 1
Método 1 de 4:Usar Handbrake (Windows y Mac)
-
1Descarga e instala Handbrake. Este es un transcodificador de video gratuito y de código abierto con el que puedes reducir el tamaño de un archivo de video y convertirlo a distintos formatos. Sigue los siguientes pasos para descargar e instalar Handbrake:
-
Windows:
- Dirígete aquí en tu navegador.
- Haz clic en Download (64 bit) debajo de "Windows".
- Haz clic en el archivo instalador en tu carpeta "Descargas" o navegador web.
- Haz clic en Sí cuando Windows te lo pida.
- Haz clic en Siguiente.
- Vuelve a hacer clic en Siguiente.
- Haz clic en Instalar.
- Haz clic en Finalizar al terminar la instalación.
-
Mac:
- Dirígete aquí en tu navegador.
- Haz clic en Download (Intel 64 bit) debajo de "macOS".
- Haz clic en Permitir.
- Haz clic en el archivo instalador en tu carpeta "Descargas" o navegador web.
- Arrastra el archivo Handbrake.app a tu carpeta "Aplicaciones" en el Finder.
-
Windows:
-
2Abre Handbrake. El ícono de Handbrake se asemeja a un vaso de coctel y una piña. Abre Handbrake haciendo clic en el ícono en el menú de inicio de Windows, en tu escritorio o en la carpeta "Aplicaciones" en Mac.
-
3Abre el archivo de video cuyo tamaño quieras reducir. Puedes ya sea arrastrar y soltar el archivo de video al recuadro a la derecha o hacer clic en Archivo en el menú de la izquierda. Luego, selecciona el archivo que quieras abrir y haz clic en Abrir.
- En caso de que no veas esta pantalla, haz clic en Abrir fuente en la parte superior de Handbrake.
-
4Elige un nombre de archivo para el video de salida. Es recomendable que le des un nombre único a cualquier video que exportes. Escribe el nombre de archivo con el que quieras exportar el video junto a "Guardar como" en la parte inferior de Handbrake.
- Si quieres elegir una ubicación nueva para guardar el video, haz clic en Explorar y navega hacia la ubicación en donde quieras guardar el video.
-
5Establece el lugar en donde quieras guardar el archivo de salida. Para ello, escribe un nombre para el archivo de video junto a "Nombre de archivo" y selecciona la carpeta en donde quieras guardarlo. Luego, haz clic en Abrir.
-
6Asegúrate de que esté seleccionado "MP4" junto a "Formato". En el menú desplegable junto a "Formato" en la página de resumen puedes seleccionar el formato de video. MP4 es el formato de video más común. Permite una compresión máxima y produce videos de un menor tamaño sin reducir la calidad. En caso de que no veas esta opción, haz clic en la pestaña Resumen en el centro de Handbrake.
- En caso de que el archivo original de video se encuentre en un formato que no sea "MP4" (por ejemplo, .MOV o .WMV), con solo convertirlo a un archivo MP4 podrías hacer mucho por reducir el tamaño del archivo sin tener que reducir la calidad de la imagen.[1]
-
7Haz clic en la pestaña Dimensiones. En esta pestaña, puedes hacer ajustes al tamaño de la imagen.
-
8Escribe un número más pequeño en los campos "Altura" y "Ancho". Esto reducirá la resolución del video, lo cual puede reducir de manera drástica el tamaño del archivo. Por ejemplo, si cambias el valor del ancho de 1920 a 1280 y el valor de la altura de 1080 a 720, el video cambiará de 1080p a 720p, lo cual da como resultado un archivo mucho más pequeño. Esto reducirá la calidad de la imagen. Debes mantener proporcional el tamaño de la imagen para que no se corte ni se estire. Estos son algunos tamaños comunes de videos:
- 2160p: 3840 de ancho x 2160 de alto (muy grande, 4K ultra HD)
- 1440p: 2560 de ancho x 1440 de alto (más grande)
- 1080p: 1920 de ancho x 1080 de alto (grande, HD estándar)
- 720p: 1280 de ancho x 720 de alto (mediano)
- 480p: 854 de ancho x 480 de alto (pequeño)
- 360p: 640 de ancho x 360 de alto (más pequeño)
- 240p: 426 de ancho x 240 de alto (el más pequeño)
-
9Haz clic en la pestaña Video. Con esta pestaña, puedes hacer ajustes a la calidad del video, el códec y la configuración de fotogramas por segundo.
-
10Haz clic en el deslizador Calidad constante y arrástralo a la izquierda. Al incrementar el valor, se reduce la calidad, y esto dará como resultado un archivo de un tamaño más pequeño.
- 20 se considera calidad de DVD. En caso de que vayas a reproducir el video en una pantalla pequeña, es probable que puedas llegar hasta 30. En el caso de las pantallas más grandes, una buena calidad constante es entre 22 y 25.
-
11Usa el menú desplegable junto a "Fotogramas por segundo" para seleccionar los fotogramas por segundo. Los fotogramas por segundo son la cantidad de cuadros por segundo que utiliza un video. Una tasa menor puede reducir el tamaño del video, pero dar como resultado un movimiento más entrecortado. Cualquier cosa por encima de 20 fotogramas por segundo (FPS) debe verse bien.
-
12Haz clic en el botón Vista previa. Lo verás en la parte superior de la ventana de Handbrake. Esto muestra una imagen instantánea del video de forma que puedas revisar la calidad de la imagen.
-
13Marca el recuadro Vista previa en tiempo real. Se encuentra en la parte inferior de la ventana "Vista previa". Esto reproduce unos segundos del video a la calidad que hayas elegido. Si te parece que se ve bien, pasa al siguiente paso. En caso de que la calidad del video esté por debajo de lo esperado, regresa e incrementa apenas un poco la resolución del video, los fotogramas por segundo o la calidad constante.
-
14Haz clic en el botón Iniciar codificación o Iniciar. Este es el botón verde de reproducción en la parte superior de Handbrake. Esto dará inicio a la codificación de un nuevo archivo de video con las especificaciones que hayas establecido. El tiempo que tome variará en gran medida según el tamaño del video, la configuración de codificación y la potencia de procesamiento de tu computadora.Anuncio
Método 2
Método 2 de 4:Usar iMovie en Mac
-
1Abre iMovie. iMovie es el software gratuito de edición de videos que viene previamente instalado en el sistema operativo macOS. Su ícono es una estrella morada. Puedes encontrarlo en tu carpeta "Aplicaciones". Haz clic en el ícono para abrir iMovie.
-
2Haz clic en el botón Proyectos. Se encuentra en la esquina superior izquierda de iMovie.
-
3Escribe un nombre para el proyecto nuevo y haz clic en Aceptar. Puede ser cualquier nombre que quieras darle al proyecto de video. Escribe el nombre para el video en la barra junto a "Nombre". Haz clic en Aceptar al terminar.
-
4Haz clic en el botón +. Este es el ícono de un cuadrado grande a la izquierda. Muestra un menú emergente.
-
5Haz clic en Película. Este es el botón azul que aparece en el menú emergente al hacer clic en el ícono grande de signo de más (+).
-
6Añade a tu proyecto el archivo de video que quieras reducir. Para ello, puedes ya sea arrastrar un archivo de video y soltarlo en el panel que diga "Importar medios" a la izquierda o bien puedes hacer clic en Importar medios en el panel y navegar al archivo de video. Haz clic en el archivo de video para seleccionarlo y luego en Abrir. Esto añade el video a tu proyecto.
-
7Arrastra el archivo de video hacia abajo a la línea de tiempo. Una vez que hayas añadido un video a tu proyecto, tan solo arrástralo del panel del proyecto a la línea de tiempo en la parte inferior de iMovie.
-
8Haz clic en el menú Archivo. Se encuentra en la barra de menú en la parte superior de la pantalla.
-
9Haz clic en Compartir y luego en Archivo. Con esto, se abre una ventana con la que puedes hacer ajustes al archivo y el formato del video.
-
10Haz clic en el menú Resolución y elige una resolución más pequeña. Esto reducirá el tamaño del cuadro del video en sí y también el tamaño del archivo. Reducir la resolución no se notará tanto en las pantallas más pequeñas.[2]
-
11Haz clic en el menú Calidad y selecciona una calidad menor. Con esto, se reducirá la calidad visual del video y obtendrás un archivo más pequeño.
-
12Haz clic en el menú Comprimir y selecciona Más rápido. Esto comprimirá más el video de forma que el archivo tenga un menor tamaño.
-
13Haz clic en Siguiente. Se encuentra en la esquina inferior derecha de la pantalla.
-
14Escribe un nombre para el archivo. Este será el nombre de archivo del video después de exportarlo. Escribe un nombre para el archivo de video junto a "Guardar como".
-
15Haz clic en Guardar. Con esto, se guardará el video con la configuración que hayas seleccionado. Es posible que convertir videos más largos tome un tiempo.Anuncio
Método 3
Método 3 de 4:Usar Video Compress en Android
-
1Descarga e instala Video Compress. Esta es una aplicación gratuita que se puede descargar e instalar de la Google Play Store. Puedes usarla para comprimir videos a tamaños más pequeños. Sigue los siguientes pasos para descargar e instalar Video Compress:
- Abre la Google Play Store en tu Android.
- Toca la barra de búsqueda.
- Escribe "video compress" en la barra de búsqueda.
- Toca Video Compress.
- Toca Instalar.
-
2Abre Video Compress. Cuando termine de descargarse, toca el ícono de Video Compress en tu pantalla principal o menú de aplicaciones para abrirlo. El ícono es azul con una abrazadera en la parte delantera. Asimismo, puedes tocar Abrir en la Google Play Store cuando la aplicación termine de instalarse.
-
3Toca Permitir. Al abrir Video Compress por primera vez, es necesario que configures los permisos. Toca Permitir en la alerta emergente para que Video Compress pueda acceder a tus archivos de video.
-
4Toca la carpeta que contenga los archivos de video. Esto suele estar en la cámara. Toca cualquier carpeta que contenga el video cuyo tamaño quieras reducir.
-
5Toca el video cuyo tamaño quieras reducir. Esto lo abre en Video Compress.
-
6Toca Comprimir video. Se encuentra en la parte superior de la lista de opciones al lado izquierdo.
-
7Toca la resolución que desees. En el menú figuran diversas resoluciones de las que puedes elegir. Al tocar una opción, el video empezará a comprimirse de inmediato. Espera unos minutos para que termine.
- Esto guardará una copia comprimida del video en una carpeta nueva llamada "SuperVideoCompressor". Puedes encontrarla en la galería.
Anuncio
Método 4
Método 4 de 4:Usar Video Compressor en iPhone y iPad
-
1Descarga e instala Video Compressor. Video Compressor de Niu Lixuan es una aplicación gratuita que está disponible en la App Store. Puedes usarla para reducir el tamaño de videos en tu iPhone o iPad. Sigue los siguientes pasos para descargar e instalar Video Compressor.
- Abre la App Store.
- Toca la pestaña Búsqueda.
- Escribe compress video en el campo de búsqueda y toca Buscar.
- Toca OBTENER junto a Video Compressor.
-
2Abre Video Compressor. Es un ícono azul con una tira de película en la parte delantera. Toca ABRIR en la App Store después de que Video Compressor termine de descargarse o toca la aplicación Video Compress en tu pantalla principal.
-
3Toca Aceptar. Al abrir Video Compressor por primera vez, es necesario que configures los permisos. Toca Aceptar en la alerta emergente para permitir que Video Compressor tenga acceso a tus archivos de video.
-
4Toca el video que quieras comprimir. Puedes tocar cualquier categoría en la lista de la izquierda para organizar los videos por categoría. Entre las categorías se encuentran "Recientes", "Favoritos", "Lugares", "Autofotos", "Cámara lenta" y "Cámara rápida". Toca Videos para visualizarlos todos. Luego, toca un video en la lista de la derecha para abrirlo.
-
5Toca Importar. Es el botón rosado en la parte inferior de la pantalla.
-
6Toca el botón Preestablecer. Es el botón rosado en la parte inferior de la pantalla junto a la barra deslizadora. Con esto se muestra un menú en el que puedes elegir una resolución de video.
-
7Elige la resolución que desees. Tan solo toca la resolución que quieras para elegirla. Puedes elegir de entre 5 opciones. Las resoluciones más pequeñas darán como resultado archivos de un menor tamaño, aunque también reducirán la calidad de la imagen del video. La resolución más grande es "Full HD (1920x1080)". "HD (1280x720)" es alta definición un poco más pequeña. "D1 (720x576)" es una resolución mediana. "480p (640x480)" es una resolución pequeña. "CIF (352x288)" es la resolución más pequeña.
- Si quieres elegir una resolución personalizada, toca Avanzado en la parte inferior. Arrastra las barras deslizadoras de "Altura" y "Ancho" a la izquierda para reducir la resolución del video. Arrastra la barra deslizadora de "Fotogramas por segundo" a la derecha para reducir la cantidad de fotogramas por segundo del video. Cualquier cosa por encima de 20 FPS debe verse bien. Arrastra la barra deslizadora de "Tasa de bits" a la derecha para reducir la tasa de bits del video. Esto reducirá la calidad de la imagen. Toca Aceptar al terminar.
-
8Toca y arrastra la barra deslizadora en la parte inferior. Se encuentra en la barra verde en la parte inferior. Arrástrala a la izquierda para reducir la tasa de bits. Si bien esto reduce el tamaño del archivo de video, también dará como resultado una imagen de menor calidad para el video. El tamaño objetivo por defecto es de alrededor del 50 %. Arrastra la barra deslizadora a la izquierda para reducir la calidad del video y el tamaño del archivo.
-
9Toca Comprimir. Este es el botón rosado en la parte inferior de la pantalla. Con esto se guarda una copia aparte del video a la configuración seleccionada. Es posible que tome unos minutos para que termine de procesarse.
- En caso de que quieras borrar el video original al terminar de procesarse, toca el botón rojo que diga Eliminar video original cuando termine de procesarse.
Anuncio
Referencias
- ↑ https://blog.hubspot.com/marketing/best-video-format
- ↑ Travis Page. Especialista en marcas y productos. Entrevista a especialista. 27 de junio de 2019.