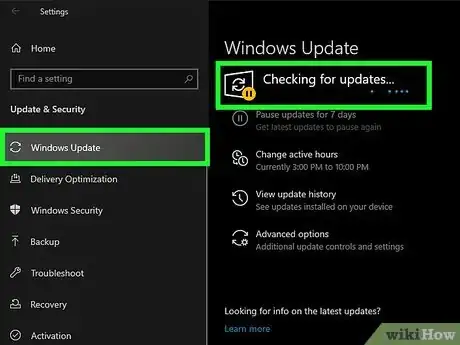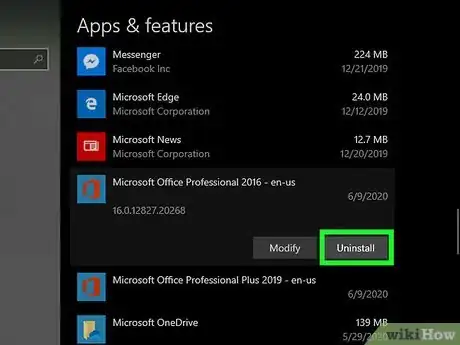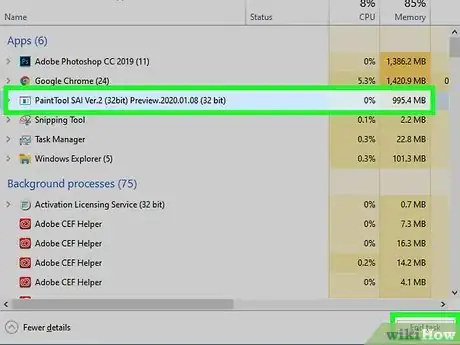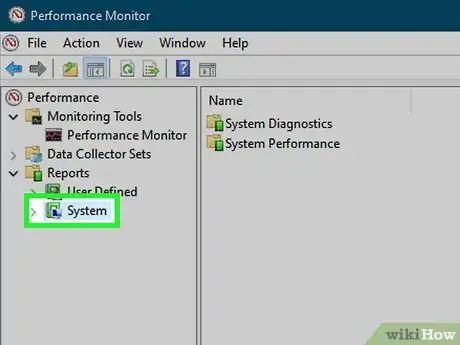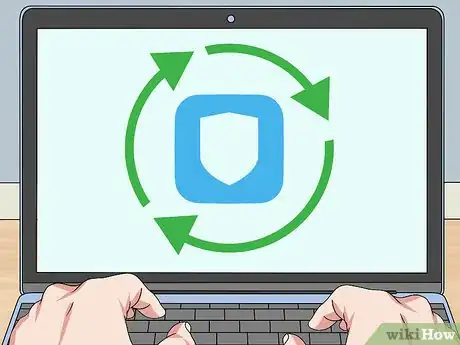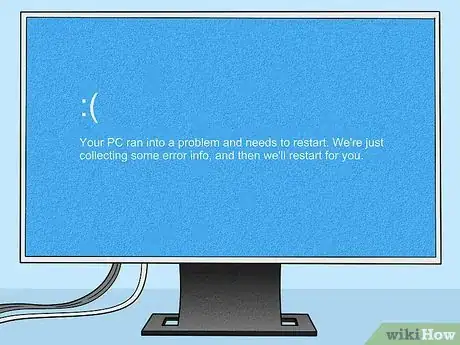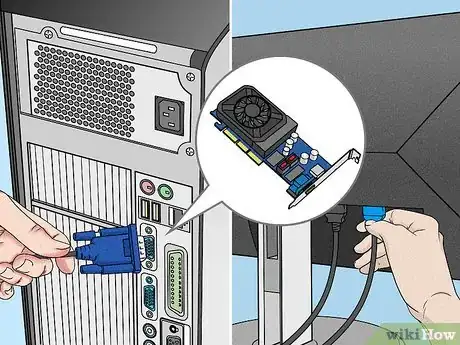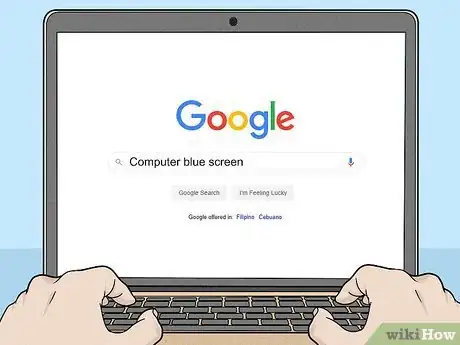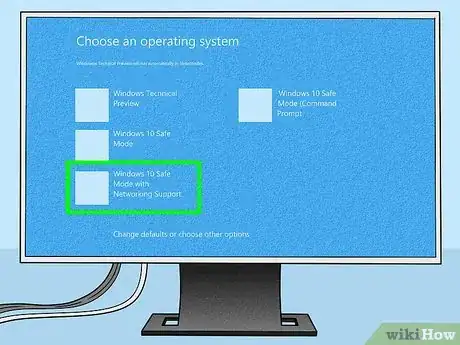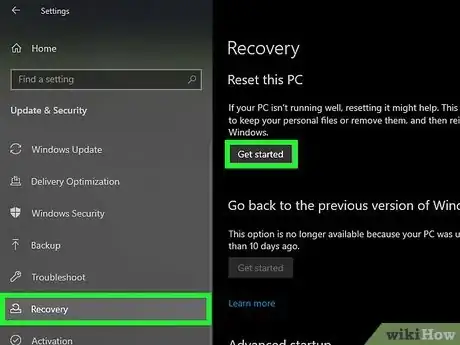Este artículo fue coescrito por Luigi Oppido. Luigi Oppido es el propietario y operador de Pleasure Point Computers en Santa Cruz, California. Tiene más de 25 años de experiencia en reparación general de computadoras, recuperación de datos, eliminación de virus y actualizaciones. También es el presentador de Computer Man Show! Que se transmite en KSQD cubriendo el centro de California durante más de dos años.
Este artículo ha sido visto 81 679 veces.
Cualquier anormalidad en los componentes integrados de una computadora puede resultar perjudicial para su desempeño. Sin embargo, puedes abordar algunos problemas generales de computadora sin buscar ayuda profesional de tecnología de la información. Entre los problemas más comunes con los que podrías toparte se encuentran los problemas con que la computadora se congele y que aparezca el infame error de "no boot" o la "pantalla azul de la muerte". Si quieres reparar una computadora, será necesario que resuelvas el problema y determines si puedes realizar la reparación tú mismo. Sin embargo, en el caso de los problemas más complicados, considera la posibilidad de buscar ayuda profesional. En este wikiHow, aprenderás algunos pasos básicos que puedes seguir para reparar tu computadora.
Pasos
Método 1
Método 1 de 2:Reparar una computadora que se congela o funciona lentamente
-
1Haz una copia de seguridad de tus archivos. Si una computadora se congela o funciona lentamente, esto podría indicar problemas más serios en el futuro. Antes de hacer nada, debes tener cuidado de hacer una copia de respaldo de tus carpetas y archivos importantes en tanto aún puedas acceder a ellos. Es posible hacer una copia de respaldo de tus archivos a un disco duro externo o a un servicio de almacenamiento en la nube (por ejemplo, iCloud, DropBox o Google Drive).
-
2Deja que tu computadora descanse un poco. En caso de que dejes tu computadora encendida en todo momento, a menudo podrás arreglar un problema si la apagas y luego la desconectas. Luego, mantén presionado el botón de encendido por 30 segundos mientras la computadora permanece desconectada. Es posible que esto ocasione que destellen las luces led. Vuelve a conectar la computadora y enciéndela. Si detienes el suministro de energía a la placa madre, permites que el hardware se reinicie y la memoria se despeje.
-
3Actualiza los controladores. Es posible que las computadoras se congelen a raíz de algún problema con el hardware o el software. Observa si es que el problema comenzó cuando conectaste algún hardware periférico (por ejemplo, una impresora o escáner), en cuyo caso podría deberse a un conflicto de controladores. En caso de que el problema haya empezado después de instalar hardware nuevo, desinstálalo. Si es que el problema ocurrió después de instalar un disco duro nuevo, quizás se deba a energía insuficiente o a demasiado calor. Sigue los siguientes pasos para actualizar los controladores:
-
Windows:
- Haz clic en el ícono del menú de inicio de Windows.
- Haz clic en el ícono de configuración o de tuerca.
- Haz clic en Actualización y seguridad.
- Haz clic en Buscar actualizaciones.
-
Mac:
- Haz clic en el ícono de Apple.
- Haz clic en Actualizaciones de software/App Store.
- Haz clic en la pestaña Actualizaciones.
- Haz clic en Descargar junto a cualquier software que necesite actualizarse.
-
Windows:
-
4Desinstala programas que podrían ser la causa del problema. En caso de que observes que el problema empezó después de instalar un programa en particular o una aplicación, sigue los siguientes pasos para desinstalar la aplicación o el programa:
-
Windows:
- Haz clic en el ícono del menú de inicio de Windows.
- Haz clic en el ícono de configuración o de tuerca.
- Haz clic en Aplicaciones.
- Haz clic en una aplicación o programa que quieras instalar.
- Haz clic en Desinstalar.
- Reinicia tu computadora.
-
Mac:
- Abre el Finder.
- Abre la carpeta de aplicaciones.
- Haz clic en un programa que quieras desinstalar y arrástralo a la Papelera del Dock.
- Haz clic derecho en el ícono de la papelera y haz clic en Vaciar papelera.
- Reinicia tu Mac.
-
Windows:
-
5Inspecciona los controladores de dispositivos. Muchas veces, al realizar una actualización de Windows, es posible que tu sistema descargue e instale un controlador incorrecto. Esto puede dar como resultado que la computadora se congele. Puedes revisar el estado de los controladores en el "Administrador de dispositivos". Los dispositivos junto a los cuales haya un signo de admiración amarillo se encuentran en un estado de error. Desconecta los dispositivos USB en caso de que estén conectados y fíjate si el error desaparece. De ser así, ese dispositivo es un problema. Enciende la computadora y fíjate si funciona. De ser así, bien. De lo contrario, puedes restablecer tu computadora a una configuración anterior. Sigue los siguientes pasos para revisar los controladores en Windows:
- Haz clic derecho en menú de inicio de Windows.
- Haz clic en el Administrador de dispositivos.
- Haz clic en el ícono del corchete a la izquierda de cada dispositivo para mostrar todos los controladores de ese dispositivo.
-
6Revisa el uso de tu CPU y de la memoria. Los programas que utilizan demasiado de la CPU o memoria pueden hacer que tu computadora funcione más lentamente o se congele. Esto también puede ocurrir si hay demasiados programas ejecutándose al mismo tiempo o incluso si tienes un navegador web que tenga demasiadas pestañas abiertas. Puedes usar el "Administrador de tareas" en Windows o el "Monitor de actividad" en Mac para revisar el uso de la CPU y la memoria. Cierra los programas que utilicen demasiada CPU o memoria. Sigue los siguientes pasos para revisar el uso de la memoria o la CPU:
-
Windows:
- Haz clic derecho en menú de inicio de Windows.
- Haz clic en Administrador de tareas.
- Haz clic en un programa que esté utilizando demasiada CPU o memoria.
- Haz clic en Finalizar tarea.
-
Mac:
- Haz clic en el ícono de la lupa en la esquina superior derecha.
- Teclea "Monitor de actividad" en la barra de búsqueda y presiona '"Entrar/Retorno.
- Haz clic en la pestaña CPU para revisar el uso de la CPU.
- Haz clic en la pestaña Memoria para revisar el uso de la memoria.
- Haz clic en un programa que utilice demasiada memoria o CPU.
- Haz clic en el ícono de "X" en la esquina superior izquierda para cerrar el programa de manera forzosa.
-
Windows:
-
7Determina si tu computadora está sobrecalentándose. Toca la torre de tu computadora de escritorio, la parte inferior de tu computadora portátil o la parte trasera de tu unidad de computadora de escritorio todo en uno para ver si está caliente al tacto. Asimismo, revisa para fijarte si el ventilador o el sistema de refrigeración funcionan de la forma adecuada. También es posible descargar herramientas como Core Temp para revisar la temperatura de tu CPU. En caso de que tu computadora esté sobrecalentándose, ábrela y asegúrate de limpiar todo el polvo del interior de la computadora y de que se ventile adecuadamente.
- Nota: es posible que, si abres el panel inferior de una computadora portátil, esto haga que la garantía quede nula. En caso de que tu computadora portátil aún se encuentre dentro del periodo de garantía, ponte en contacto con el fabricante o punto de venta y averigua qué es lo que debes hacer para arreglar tu computadora.
- Aunque tu computadora no tenga problemas, es recomendable limpiar los ventiladores con regularidad.
-
8Ejecuta una revisión de diagnóstico. Windows y macOS tienen herramientas incorporadas de diagnóstico. Asimismo, es posible usar aplicaciones externas gratuitas (por ejemplo, Memtest86 para probar tu memoria, CrystalDiskInfo para probar tus discos duros y HWinfo para probar otros controladores y dispositivos periféricos). Sigue los siguientes pasos para realizar una revisión de diagnóstico en Windows y Mac:[1]
-
Windows:
- Haz clic en el menú de inicio de Windows.
- Teclea "Monitor de rendimiento" y haz clic en Monitor de rendimiento.
- Haz doble clic en Informes.
- Haz doble clic en Sistema.
- Haz doble clic en el nombre de tu computadora.
-
Mac:[2]
- Reinicia tu Mac.
- Mantén presionada la D a medida que tu Mac se reinicia.
- Elige tu idioma.
- Espera a que termine la prueba.
- Toma nota de las sugerencias y los códigos de referencia.
-
Windows:
-
9Instala y ejecuta un buen programa antivirus y antimalware. Los virus y el malware pueden hacer que tu computadora funcione más lentamente y se congele. Debes ejecutar revisiones antivirus con frecuencia. Ten cuidado de instalar un programa antivirus y antimalware de buena reputación (por ejemplo, McAfee, Norton, AVG Antivirus o Malwarebytes).
-
10Prueba con la herramienta Restaurar Sistema. Usar un punto de restauración para restaurar tu computadora puede eliminar software (por ejemplo, una aplicación, controlador o actualización) que podría ser la causa del problema. Esto restaura tu computadora a un estado previo. Sigue los siguientes pasos para restaurar tu computadora:
-
Windows:[3]
- Haz clic en el ícono del menú de inicio de Windows.
- Teclea "Recuperación" y haz clic en la aplicación Recuperación.
- Haz clic en Abrir Restaurar Sistema.
- Haz clic en un punto de Restaurar Sistema y haz clic en Siguiente.
- Haz clic en Finalizar.
- Espera a que tu computadora termine de restaurar (NO INTERRUMPAS ESTE PROCESO).
-
Mac:[4]
- Asegúrate de que la unidad de disco de Time Machine esté conectada.
- Reinicia tu Mac y mantén presionadas las teclas Comando y R a medida que tu Mac arranca.
- Selecciona tu idioma y haz clic en el ícono de la flecha.
- Selecciona Restaurar desde el respaldo de Time Machine y haz clic en Continuar.
- Selecciona la unidad de disco que contenga la copia de respaldo y haz clic en Continuar.
- Ingresa tu nombre de usuario y contraseña, de ser necesario.
- Selecciona un punto de restauración y haz clic en Continuar.
- Haz clic en tu disco de Macintosh y haz clic en Restaurar o Continuar.
-
Windows:[3]
-
11Vuelve a instalar tu sistema operativo. En caso de que todo lo demás falle, volver a instalar tu sistema operativo restaurará tu computadora a la configuración por defecto de fábrica. Esto eliminará toda la información de tu computadora. Utilízalo como un último recurso. Sigue los siguientes pasos para volver a instalar tu sistema operativo:
-
Windows:
- Haz clic en el ícono del menú de inicio de Windows.
- Haz clic en el ícono de configuración o de tuerca.
- Haz clic en Actualización y seguridad.
- Haz clic en Recuperación en el panel de la izquierda.
- Haz clic en Comenzar debajo de "Restablecer esta PC".
- Haz clic en Mantener mis archivos o Quitar todo.
- Haz clic en Siguiente.
- Sigue las instrucciones y haz clic en Restablecer.
-
Mac:
- Asegúrate de que la unidad de disco de Time Machine esté conectada.
- Reinicia tu Mac y mantén presionadas las teclas Comando y R a medida que tu Mac arranca.
- Elige tu idioma y haz clic en el ícono de la flecha.
- Haz clic en Reinstalar macOS. (Si es que quieres borrar tu disco duro, haz clic en Utilidad de discos y selecciona tu disco duro. Luego, haz clic en Borrar).
- Ingresa tu nombre de usuario y contraseña, de ser necesario.
- Haz clic en Continuar.
Anuncio -
Windows:
Método 2
Método 2 de 2:Reparar una computadora que no arranca
-
1Observa qué es lo que hace tu computadora cuando intentas iniciarla. ¿Tu computadora no se enciende del todo? ¿Produce algún sonido cuando intentas iniciarla? ¿Observas alguna luz led que destella o se enciende al tratar de iniciar la computadora? ¿Observas alguna luz led que se enciende cuando el adaptador de corriente alterna está conectado? ¿Muestra una pantalla azul o un mensaje de error cuando intentas iniciarla? De ser así, ¿cuál es el mensaje de error?
-
2Revisa tu fuente de energía. En caso de que tu computadora no se encienda del todo, el culpable más probable es ya sea el suministro de energía (solo para las computadoras de escritorio) o la placa madre. Ten cuidado de que los conectores estén enchufados adecuadamente y el interruptor en la parte trasera del suministro de energía esté encendido.CONSEJO DE ESPECIALISTALuigi Oppido es el propietario y operador de Pleasure Point Computers en Santa Cruz, California. Tiene más de 25 años de experiencia en reparación general de computadoras, recuperación de datos, eliminación de virus y actualizaciones. También es el presentador de Computer Man Show! Que se transmite en KSQD cubriendo el centro de California durante más de dos años.Técnico de reparación de computadoras

 Luigi Oppido
Luigi Oppido
Técnico de reparación de computadorasRevisa bien el adaptador de corriente alterna. En caso de que tu computadora portátil no se encienda, revisa bien que el adaptador de corriente alterna funcione y esté conectado adecuadamente a la máquina. Haz el intento de conectar el adaptador a otra toma de corriente eléctrica. Prueba con usar otro adaptador de corriente alterna o cable de alimentación compatibles. En caso de que el adaptador esté bien, puedes tratar de buscar un diagrama de la computadora en línea y fijarte si puedes provocar un cortocircuito en donde está unido el botón de encendido y hacer que fluya la energía a través de la máquina.
-
3Prueba la pantalla o el monitor. En caso de que escuches que la computadora está encendida pero no se vea nada en la pantalla, revisa para tener la certeza de que el monitor esté conectado adecuadamente. Haz el intento de cambiar de monitor o conectar uno externo en el caso de una computadora portátil. Asimismo, puedes quitar el panel inferior de tu computadora portátil y asegurarte de que el cable de la pantalla esté conectado a la placa madre de la forma correcta.
- Nota: es posible que, si abres el panel inferior de una computadora portátil, esto haga que la garantía quede nula. En caso de que tu computadora portátil aún se encuentre dentro del periodo de garantía, ponte en contacto con el fabricante o punto de venta y averigua qué es lo que debes hacer para arreglar tu computadora.
-
4Prueba la batería. En caso de que tengas una computadora portátil cuya batería sea extraíble, lleva la batería a una tienda de baterías y pídeles que la prueben. Pueden indicarte si la batería aún funciona y a qué capacidad lo hace. Si es que tu computadora portátil no cuenta con una batería extraíble, puedes quitar el panel inferior de tu computadora y retirar la batería interna.
-
5Restablece la memoria de acceso aleatorio (RAM, por sus siglas en inglés). Trata de quitar con cuidado la RAM y encender la computadora. La mayor parte de las computadoras, cuando funcionan adecuadamente, producen un pitido largo y repetitivo de "error de memoria". Apaga la computadora y vuelve a colocar la RAM, una vara a la vez. Enciende la computadora cuando la RAM esté colocada adecuadamente.
-
6Prueba la tarjeta de video. En caso de que tu computadora cuente con una tarjeta de video extraíble, haz el intento de quitársela y ya sea reemplazarla o conectar el monitor al puerto de video incorporado, en caso de que esté disponible.
-
7Busca el mensaje de error en Google. En caso de que veas una pantalla azul o un mensaje de error cuando tu computadora se inicie, busca el mensaje de error y el número, así como también el modelo de tu computadora, usando otro dispositivo. Es probable que encuentres cuál es la causa del mensaje de error y qué hacer para repararlo.
-
8Haz el intento de iniciar en modo seguro. Si es que te es posible iniciar en modo seguro, lo más probable es que el problema sea una cuestión de software. Inicia en modo seguro manteniendo presionada la tecla Mayús mientras tu computadora se enciende en Mac.[5] En algunas computadoras de Windows, es posible mantener presionada las teclas Mayús y F8 mientras tu computadora se enciende para entrar en el modo seguro. Sin embargo, esto no será posible si es que tu computadora tiene un inicio rápido o una unidad de estado sólido. Sigue los siguientes pasos para iniciar en modo seguro en Windows:
- Inicia tu computadora.
- Mantén presionado el botón de encendido por 10 segundos al ver el logotipo de Windows o el del fabricante de tu computadora para interrumpir el proceso de inicio y forzar que tu computadora se apague.
- Repite tres veces el proceso de iniciar e interrumpir o apagar.
- Selecciona tu nombre de usuario de Windows en caso de que se te pida.
- Selecciona Opciones avanzadas.
- Selecciona Solucionar problemas.
- Selecciona Opciones avanzadas.
- Selecciona Configuración de inicio.
- Selecciona Reiniciar.
- Presiona 5 o F5 para iniciar en modo seguro con funciones de red.
-
9Haz copias de respaldo de tus datos, de ser posible. En caso de que puedas iniciar en modo seguro, aprovecha la oportunidad para hacer una copia de respaldo de tantos de tus archivos y datos importantes como puedas. Puedes hacer una copia de respaldo de tus archivos en un disco duro externo o memoria USB. Si te es posible iniciar en modo seguro con funciones de red, puedes hacer una copia de respaldo de tus datos a un servicio de almacenamiento en la nube (por ejemplo, iCloud, DropBox o Google Drive).
-
10Vuelve a instalar tu sistema operativo. En caso de que puedas iniciar en modo seguro, lo más probable es que el problema sea una cuestión de software. Quizás sea necesario que vuelvas a instalar tu sistema operativo. Sigue los siguientes pasos para volver a instalar tu sistema operativo en el modo seguro:
-
Windows:
- Haz clic en el ícono del menú de inicio de Windows.
- Haz clic en el ícono de configuración o tuerca.
- Haz clic en Actualización y seguridad.
- Haz clic en Recuperación en el panel de la izquierda.
- Haz clic en Comenzar debajo de "Restablecer esta PC".
- Haz clic en Mantener mis archivos o Quitar todo.
- Haz clic en Siguiente.
- Sigue las instrucciones y haz clic en Restablecer.
-
Mac:
- Asegúrate de que la unidad de disco de Time Machine esté conectada.
- Reinicia tu Mac y mantén presionadas las teclas Comando y R a medida que tu Mac arranca.
- Elige tu idioma y haz clic en el ícono de la flecha.
- Haz clic en Reinstalar macOS. (Si es que quieres borrar tu disco duro, haz clic en Utilidad de discos y selecciona tu disco duro. Luego, haz clic en Borrar).
- Ingresa tu nombre de usuario y contraseña, de ser necesario.
- Haz clic en Continuar.
-
Windows:
-
11Reemplaza o repara tu computadora. En caso de que hayas probado todo y tu computadora no se encienda ni arranque, es probable que debas repararla o reemplazarla. Si es que tu computadora es más antigua, quizás te resulte más barato comprar una nueva en lugar de repararla. De lo contrario, puedes llevarla a un local de reparación de computadoras para arreglarla. En caso de que tu computadora aún se encuentre dentro del periodo de garantía, ponte en contacto con el fabricante o el punto de venta para determinar qué es lo que debes hacer para repararla o reemplazarla.Anuncio