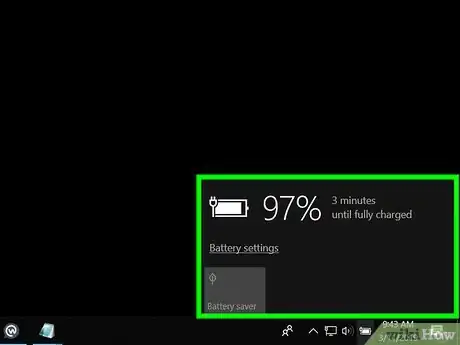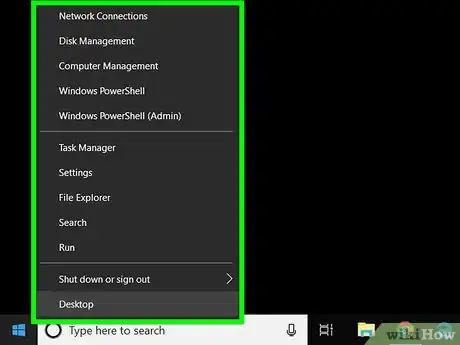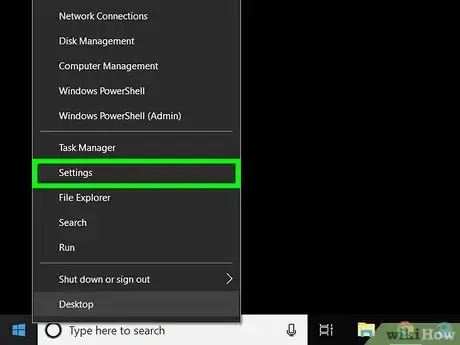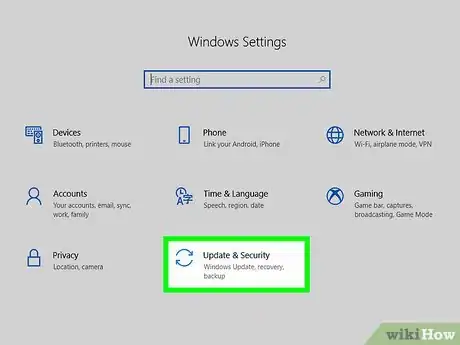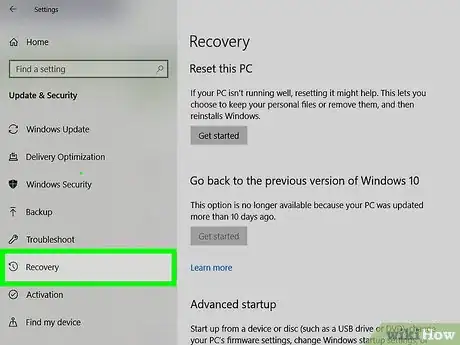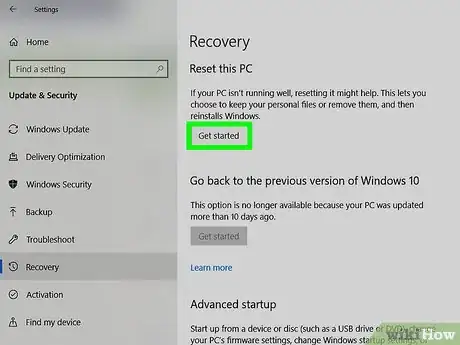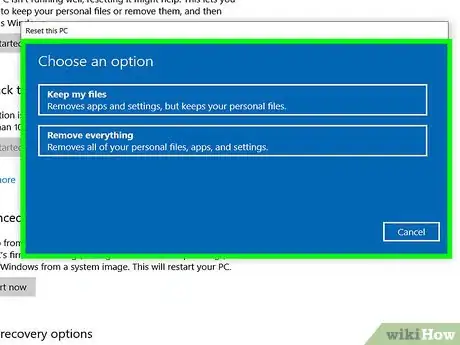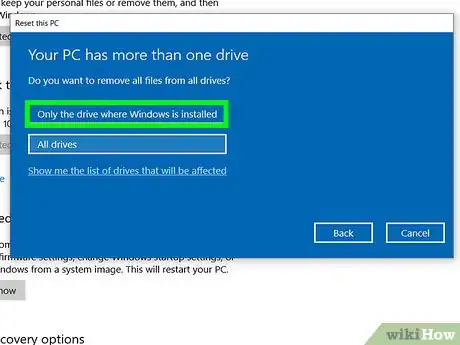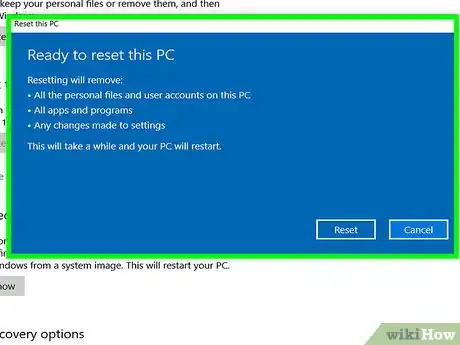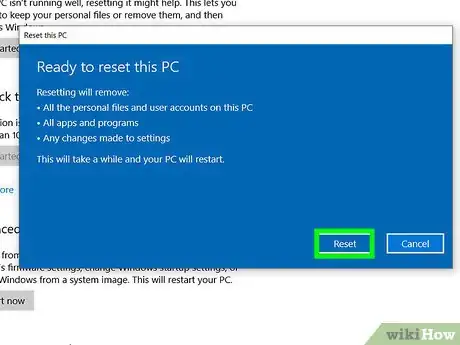Este artículo fue coescrito por Nicole Levine, MFA. Nicole Levine es una escritora y editora de tecnología en wikiHow. Tiene más de 20 años de experiencia creando documentación técnica y liderando equipos de soporte en las principales empresas de alojamiento web y software. Asimismo, Nicole tiene una maestría en Escritura Creativa de la Universidad Estatal de Portland, y da clases de composición, escritura de ficción y creación de revistas en varias instituciones.
Este artículo ha sido visto 9292 veces.
Este wikiHow te enseñará a reiniciar una laptop Windows o MacBook a la configuración original de fábrica. Si quieres vender tu laptop, o si solo quieres comenzar de nuevo, restaurar la configuración de fábrica es la mejor opción.
Pasos
Método 1
Método 1 de 2:Windows
-
1Conecta la laptop. Debido a que el resto del procedimiento puede tomar mucho tiempo, es importante asegurarte de que no se quede sin batería.
-
2
-
3Haz clic en Ajustes.
-
4Haz clic en Actualizaciones y seguridad. Es el ícono con dos flechas curvas.
-
5Haz clic en Recuperación. Se encuentra en la columna izquierda.
-
6Haz clic en Coemnzar debajo de “Restaurar esta PC”. Se encuentra en la parte superior del panel principal.
-
7Selecciona una opción para los archivos. Elige Conservar mis archivos para borrar todas las aplicaciones y ajustes sin eliminar tus datos personales, o elige Eliminar todo para empezar con una computadora completamente nueva.
- Si decides eliminar todo en la computadora, asegúrate de hacer primero un respaldo para que no pierdas ningún archivo importante.
-
8Selecciona formatear el disco si lo deseas. Si no te preocupa que alguien restaure los archivos, selecciona Solamente borrar mis archivos para saltarte el formateo de la unidad. Si vas a regalar o vender la computadora, selecciona Eliminar mis archivos y limpiar la unidad para asegurarte de que se eliminen por completo todos tus datos personales.
-
9Haz clic en Siguiente en la ventana de “¡Advertencia!”. Hazlo solamente si quieres continuar con la restauración de la computadora a la configuración de fábrica.
-
10Haz clic en Restaurar. La computadora volverá a la configuración original y eliminará todos los datos seleccionados.
- Si eliges limpiar el disco duro, este proceso podría durar varias horas.
Método 2
Método 2 de 2:macOS
-
1Conecta la laptop. Debido a que el resto del procedimiento puede tomar mucho tiempo, es importante asegurarte de que no se quede sin batería.
-
2Respalda los archivos en otra ubicación. Si no quieres perder tus datos personales, lee respaldar una Mac para aprender a utilizar las herramientas de respaldo integradas. No continúes con este método hasta que hayas hecho una copia de seguridad o estés completamente seguro de no necesitar una.
-
3Cierra sesión en iTunes. Así se hace:[1]
- Abre iTunes.
- Haz clic en el menú Cuenta en la parte superior de la pantalla.
-
4Haz clic en Cerrar sesión.
-
5Cierra la sesión de iMessage. Así se hace:
- Abre Mensajes.
- Haz clic en el menú Mensajes en la parte superior de la pantalla.
- Haz clic en Preferencias.
- Selecciona tu cuenta.
- Haz clic en Cerrar sesión.
- Haz clic en Cerrar sesión para confirmar.
-
6
-
7
-
8Haz clic en Apagar. La computadora se apagará.
-
9Vuelve a encender la MacBook back y mantén presionadas inmediatamente las teclas ⌘ Command+R. Continúa presionando estas teclas hasta que veas la ventana de utilidades de macOS.
-
10Haz clic en Utilidad de disco.
-
11Haz clic en Continuar.
-
12Haz clic en el disco de arranque de la MacBook. Estará en la lista de unidades en la columna izquierda. Normalmente se llama “Macintosh HD”.
-
13Haz clic en Borrar. Se encuentra cerca de la parte superior central de la pantalla.
-
14Selecciona Mac OS Extended (Con registro) desde el menú “Formato”.
-
15Haz clic en Borrar. Se borrarán los datos en la MacBook. Ve al siguiente paso hasta que el proceso se haya completado.
-
16Haz clic en el menú Utilidad de disco. Se encuentra en la esquina superior izquierda de la pantalla.
-
17Haz clic en Salir de la utilidad de disco. Volverás a la ventana de Utilidades.
-
18Haz clic en Reinstalar macOS. También puede llamarse Reinstalar OS X en algunas Macs.
-
19Haz clic en Continuar.
-
20Selecciona un disco duro. Es el que acabas de formatear.
-
21Haz clic en Instalar. Se reinstalará macOS en la MacBook. Al completarse la instalación, la Mac se reiniciará con una nueva instalación.