X
wikiHow es un "wiki", lo que significa que muchos de nuestros artículos están escritos por varios autores. Para crear este artículo, autores voluntarios han trabajado para editarlo y mejorarlo con el tiempo.
Este artículo ha sido visto 74 883 veces.
La mayoría de las laptops fabricadas estos últimos 5 años tienen tarjeta Wi-Fi. Si tienes un modelo viejo o quieres asegurarte de que en realidad tengas una tarjeta Wi-Fi, solo te tomará un par de clics con el ratón para descubrir si tu laptop tiene una tarjeta Wi-Fi.
Pasos
Método 1
Método 1 de 4:Revisar el modelo de tu laptop
Método 1
-
1Observa la parte inferior de tu laptop para encontrar el número de modelo. Tu laptop puede tener el número de modelo impreso en la parte inferior, una serie de números y letras. Escríbelos en una hoja de papel.
- Si no puedes encontrar el modelo en la parte inferior, revisa en la batería. Puede estar en la ranura de la batería.
-
2Busca el modelo en línea. Escribe el número de modelo de tu laptop en un motor de búsqueda para encontrar fácilmente las especificaciones de tu laptop. Esta búsqueda te dará toda clase de información detallada, incluyendo si tu laptop tiene o no una tarjeta Wi-Fi.
- Si modificaste tu laptop desde que la compraste o la compraste de segunda mano y no estás seguro de si en realidad tiene una tarjeta Wi-Fi, entonces utiliza los siguientes métodos alternos.
Anuncio
Método 2
Método 2 de 4:Revisar en Windows 7 o una versión anterior
Método 2
-
1Abre el "Panel del control" desde el menú de "Inicio". El menú de "Inicio" está ubicado en la parte inferior izquierda de la pantalla. Haz clic en el botón de "Inicio" para abrir el menú, después haz clic en "Panel de control".[1]
-
2Encuentra el "Administrador de dispositivos" en "Sistema y seguridad". Cuando aparezca el "Panel de control", ubica el icono que dice "Sistema y seguridad". Haz clic en ese icono y selecciona "Sistema". En la carpeta de "Sistema", verás el "Administrador de dispositivos". Haz clic ahí para abrirlo.[2]
- Es probable que te pida la contraseña de administrador o una confirmación al momento de abrir el "Administrador de dispositivos".
-
3Haz clic en "Adaptadores de red". El "Administrador de dispositivos" muestra todos los dispositivos instalados en tu computadora. Abre "Adaptadores de red" para encontrar una lista de todos los adaptadores Bluetooth, Ethernet o Wi-Fi.
-
4Ubica la tarjeta Wi-Fi. No existe un nombre común para la tarjeta Wi-Fi, así que tienes que leer toda la lista y buscar algo que diga "Inalámbrica", "802.11" o “Wi-Fi" en el nombre.
- Si no vez ninguna entrada que tenga "Inalámbrica" o "Wi-Fi" en el nombre, entonces no tienes una tarjeta inalámbrica.
Anuncio
Método 3
Método 3 de 4:Revisar en Windows 8 o una versión más nueva
Método 3
-
1Abre el menú lateral en la parte superior de tu pantalla. Coloca el cursor en la esquina superior derecha de la pantalla y desplázalo hacia abajo. Aparecerá un menú lateral.
-
2Haz clic en "Configuración". Verás la opción de "Configuración" en la parte inferior del menú. Haz clic ahí para abrir la carpeta.
-
3Observa los primeros seis iconos que aparecen. Aparecerá una nueva interfaz al hacer clic en "Configuración", con seis iconos en la parte inferior y 5 pestañas. El primero de los seis iconos luce como 5 barras, empezando por una pequeña y cada vez se hacen más grandes. Si ves este icono, eso quiere decir que tienes una tarjeta Wi-Fi en tu laptop.Anuncio
Método 4
Método 4 de 4:Revisar en una Mac con OS X Yosemite
Método 4
-
1Abre "Acerca de esta Mac". Mueve tu ratón hacia el logo de Apple en la esquina superior izquierda de la pantalla. Haz clic para abrir el menú desplegable, después selecciona "Acerca de esta Mac" de las opciones.
-
2Haz clic en "Informe del sistema". Varias pestañas se encuentran en la parte superior de la ventana de "Acerca de esta Mac", haz clic en la pestaña que dice "Visión general". Ubica el botón que dice "Informe del sistema" y haz clic ahí para abrirlo.
-
3Abre el encabezado de "Red" para ver la información del Wi-Fi. Desplázate hacia abajo en el panel izquierdo hasta llegar al encabezado de "Red" y haz clic ahí para expandirlo. Haz clic en "Wi-Fi".
-
4Ubica la información de tu tarjeta en la sección de "Interfaces". Si tienes una tarjeta Wi-Fi, esta aparecerá ahí. Dirá "Tipo de tarjeta" y te dirá el nombre de la tarjeta, como "AirPort Extreme" (es probable que la tuya tenga un nombre diferente).
- Si no tienes una tarjeta, es probable que aparezca un error que dice "Wi-Fi: hardware no isntalado" en la esquina superior derecha de la pantalla, junto con la fecha y el día.
Anuncio
Consejos
- En la ventana de "Administrador de dispositivos" podrás ver todas las piezas de hardware incorporados en tu computadora.
Anuncio
Advertencias
- Nunca desinstales un dispositivo a menos que sepas lo que estás haciendo. Es probable que el hardware no funcione correctamente sin los archivos adecuados almacenados en tu computadora.
Anuncio
Referencias
Acerca de este wikiHow
Anuncio




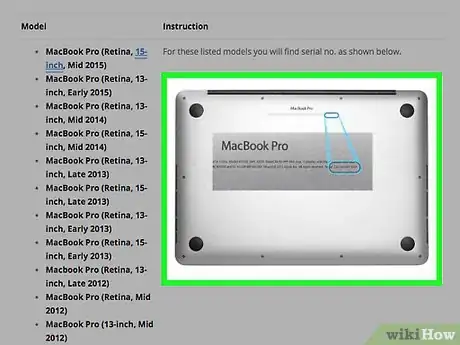
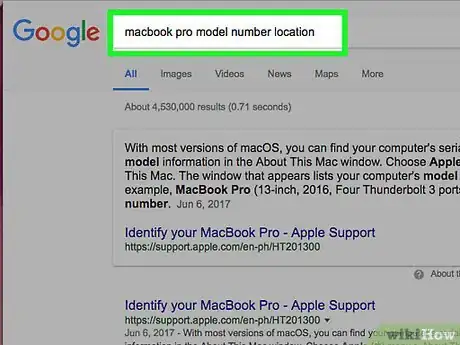
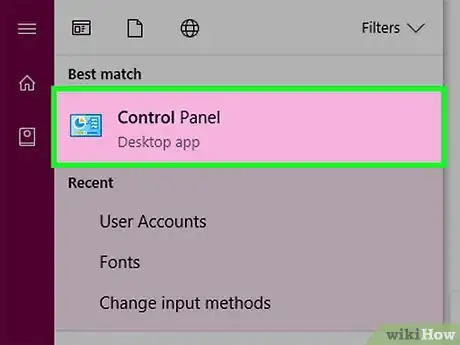
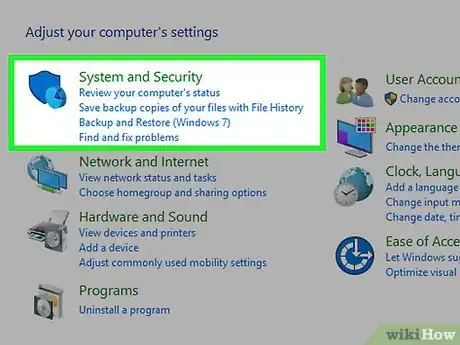
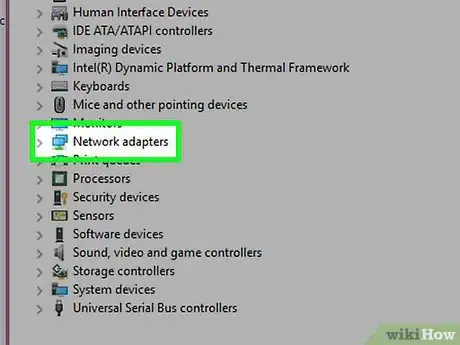
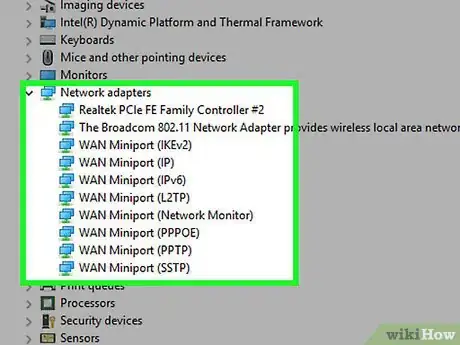
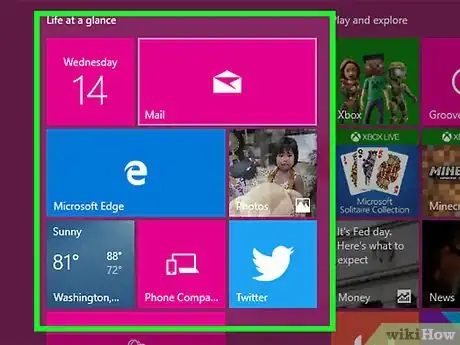
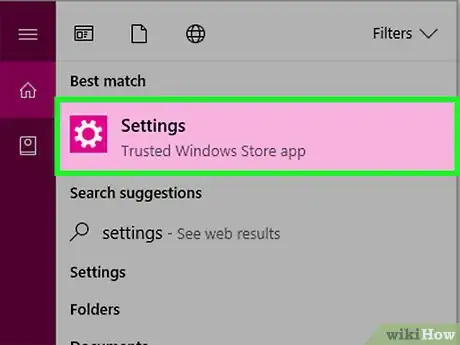
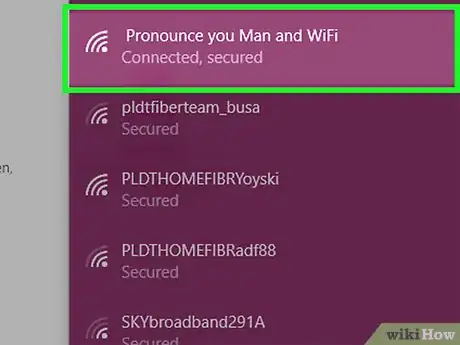
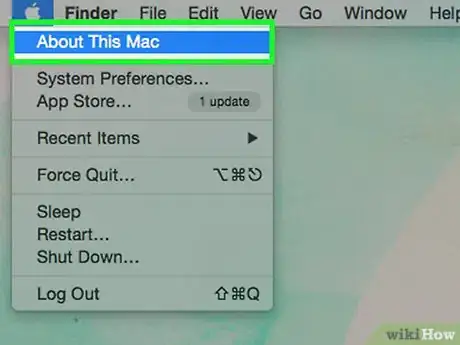
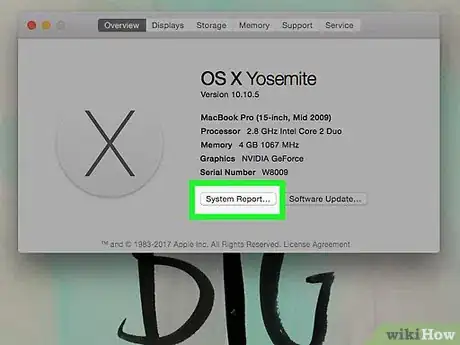
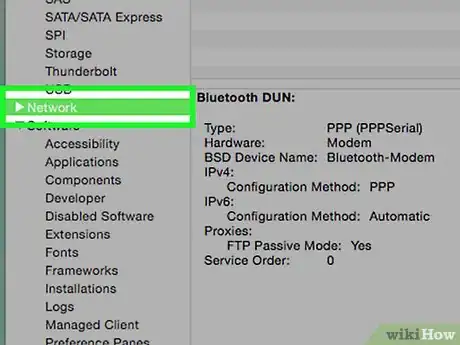
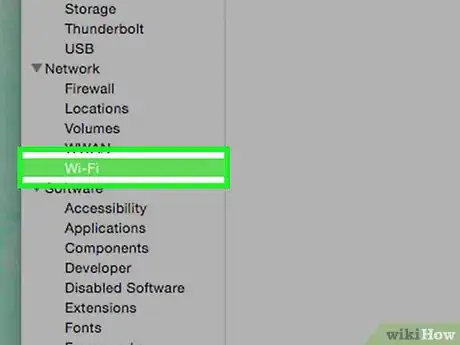





-Step-26-Version-2.webp)











