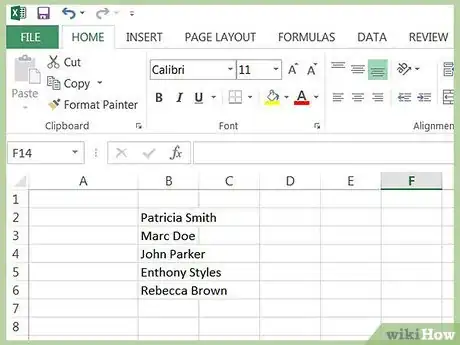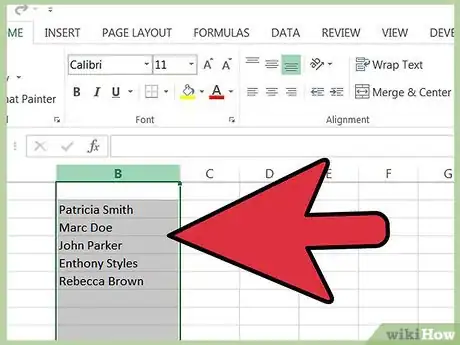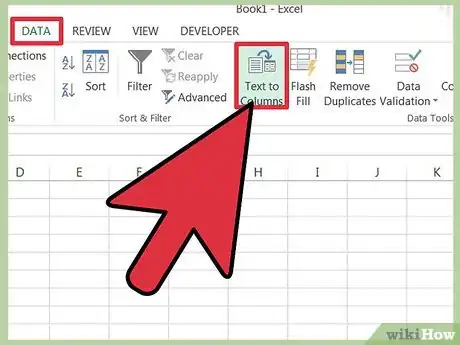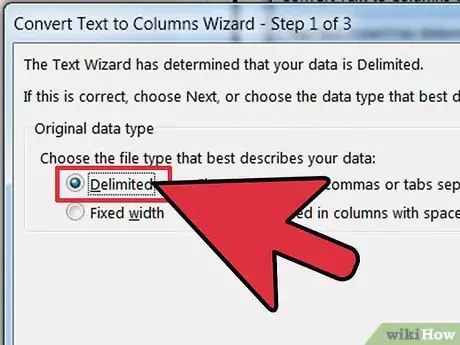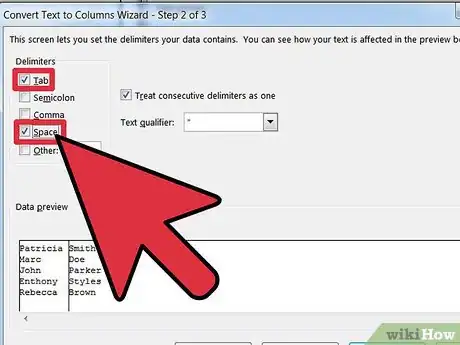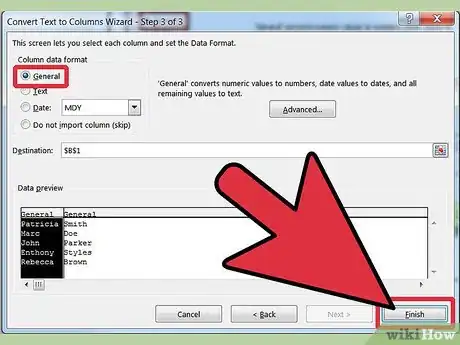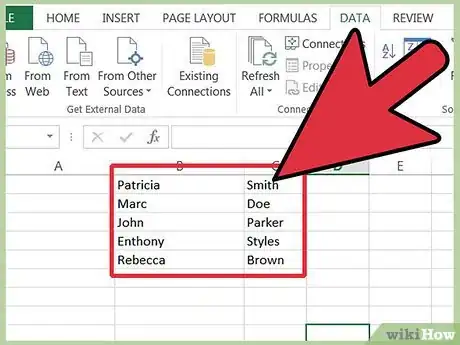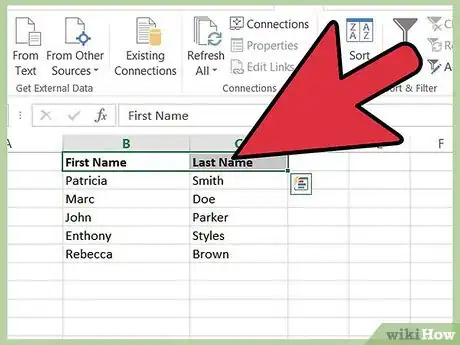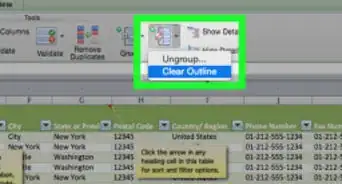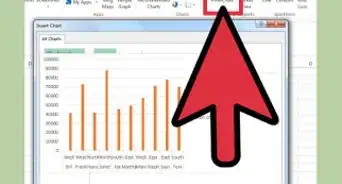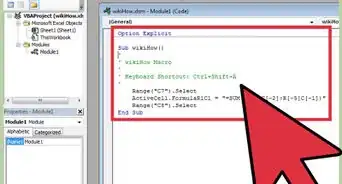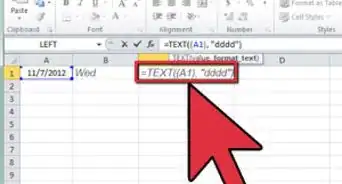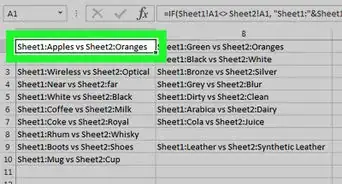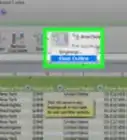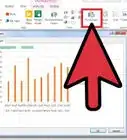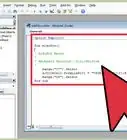X
wikiHow es un "wiki", lo que significa que muchos de nuestros artículos están escritos por varios autores. Para crear este artículo, 14 personas, algunas anónimas, han trabajado para editarlo y mejorarlo con el tiempo.
Este artículo ha sido visto 108 078 veces.
Si sueles trabajar con hojas de cálculo y recibes una que tiene los nombres y apellidos combinados, sabes que no puedes ordenarlos por apellido. Ordenarlos cuando están combinados nombre y apellido no tiene caso. En estas situaciones necesitas primero separar el nombre y apellido para ordenar.
Pasos
-
1Tienes tu hoja de cálculo, con el nombre y apellido combinados, así como en esta imagen.
-
2En este ejemplo, debes de poner el cursor sobre el encabezado de la columna “B” hasta que aparezca una flecha hacia abajo, entonces presiona el botón izquierdo del ratón (mouse) para seleccionar toda la columna como se muestra aquí.
-
3Después, selecciona el menú de Datos (Data), y ahí busca el botón de TEXTO A COLUMNAS (text to columns). Verifica que existan varias columnas vacías después de la columna que vas a convertir. Si lo necesitas, selecciona la columna e inserta de 2 a 3 nuevas columnas. De otra manera, la conversión sobre escribirá las columnas sucesivas y podrías perder datos.
-
4En la primera ventana del Asistente del comando texto a columnas, elige la opción DELIMITADAS.
- Elige solamente rango establecido cuando quieras separar las palabras exactamente con el mismo número de caracteres (por ejemplo separando códigos de área en números de teléfono).
-
5En la siguiente ventana del asistente de textos a columnas, elige el delimitador, que es lo que separará las cosas en diferentes columnas. En nuestro caso, es simplemente un espacio, por lo que selecciona espacio. También puedes marcar “Aplica los delimitadores consecutivos como uno”.
- Si tienes los nombres separados por comas (como Pérez, Juan) debes usar la coma como delimitador, etc..
- Si tienes los nombres separados por comas (como Pérez, Juan) debes usar la coma como delimitador, etc..
-
6En la tercera ventana del asistente, elige formato “general” y deja todo lo demás como está. Oprime el botón de “Finalizar” para seguir.
- Está sección solo es modificada si estás trabajando con números o fechas.
- Está sección solo es modificada si estás trabajando con números o fechas.
-
7Revisa tu trabajo. La hoja de cálculo debe verse así ahora.
-
8Ahora puedes cambiar los encabezados a “Nombre” y “Apellido” si quieres, y ordenarlos por apellido si te es más sencillo trabajar así. Así es como la hoja de cálculo se debe ver cuando haz agregado los encabezados y ordenando alfabéticamente por apellido.
Consejos
- No es necesaria la versión más reciente, esto también es posible de hacer en Excel 2003.
Advertencias
- ¡SIEMPRE haz una copia de tu hoja de cálculo antes de intentar esto y trabaja en la copia en lugar de la original!
- ASEGURATE de insertar unas cuantas columnas extra a la derecha de la columna que estas editando, porque se sobre escribirán los contenidos que tengas si no lo haces.