X
Este artículo fue coescrito por Jack Lloyd. Jack Lloyd es escritor y editor de tecnología para wikiHow. Tiene más de dos años de experiencia escribiendo y editando artículos relacionados con tecnología. Es entusiasta de la tecnología y profesor de inglés.
Este artículo ha sido visto 21 693 veces.
Este wikiHow te enseñará cómo encontrar y aprovechar las zonas wifi gratuitas, además de cómo configurar la zona wifi personal de tu iPhone o Android para navegar de forma inalámbrica.
Pasos
Método 1
Método 1 de 3:Encontrar wifi gratis
Método 1
-
1Visita un lugar que ofrezca wifi gratis. Aunque es probable que necesites cumplir con un requisito previo (por ejemplo, ser un miembro o comprar una bebida), generalmente puedes obtener wifi gratis desde los siguientes tipos de negocio:
- Starbucks (y otras cafeterías)
- Bibliotecas públicas
- Restaurantes de comida rápida
- Centros comerciales
- Paradas de camiones
-
2
-
3Reserva alojamientos de hotel directamente a través de los servicios del hotel. La mayoría de los grandes hoteles incluirán wifi gratis como un beneficio si reservas tu habitación a través del sitio oficial del hotel o por teléfono.[2]
- Algunos hoteles, por el contrario, no brindarán wifi gratis a los huéspedes que hagan una reserva con ellos, aunque quizás puedas obtener wifi gratis registrándote en los programas de fidelidad de esos hoteles.
-
4Busca zonas wifi de tu proveedor de cable. Si pagas por un servicio de cable, es probable que puedas usar tus datos de acceso para acceder a las zonas wifi que están por la ciudad.
- Los proveedores de cable conocidos por dar este servicio incluyen a Time Warner Cable y Comcast.
- Puedes revisar las ubicaciones de las zonas wifi de tu proveedor que hay en tu área visitando su sitio web.
-
5Busca redes desprotegidas. Si estás en un área urbana y no puedes visitar una cafetería o un restaurante, quizás puedas encontrar una red desprotegida, y por lo tanto accesible, en las redes disponibles de tu teléfono o computadora.
- Las redes desprotegidas deben usarse con cuidado, ya que los datos a los que accedas al usarlas podrían ser robados.
Método 2
Método 2 de 3:Usar la zona wifi de tu iPhone
Método 2
-
1Abre la aplicación Configuración de tu iPhone. Esta aplicación es gris y tiene engranajes encima. Probablemente la encontrarás en la pantalla de inicio.
- Al usar la zona wifi puedes acceder a Internet desde una computadora en un caso de apuro. Usar una zona wifi por mucho tiempo puede producir cargos extra en el recibo mensual de tu teléfono móvil.
-
2Pulsa Compartir Internet. Es una opción que está cerca de la parte superior de la página "Configuración".
-
3
-
4Abre la configuración de wifi de tu computadora. Esto lo harás haciendo clic en el símbolo de wifi que está cerca de la esquina inferior derecha de la pantalla (Windows) o en la barra de menú que está en la parte superior de la pantalla (Mac).
-
5Haz clic en el nombre de tu teléfono. El nombre que verás aquí está listado debajo del interruptor de Compartir Internet que está en la parte superior de la página "Compartir Internet" de tu iPhone.
- En la mayoría de los casos, el nombre del teléfono dirá "iPhone de [tu nombre]".
-
6Ingresa la contraseña de la zona wifi. Esta contraseña está listada en tu iPhone, a la derecha del título "Contraseña Wi-Fi" que está en el medio de la pantalla. Luego de hacerlo, tu computadora se conectará a los datos de tu teléfono, permitiéndote navegar en Internet.
Método 3
Método 3 de 3:Usar la zona wifi de tu Android
Método 3
-
1Abre la aplicación Ajustes de tu Android. Es una aplicación gris con forma de engranaje que encontrarás en el cajón de aplicaciones.
- Usa la zona wifi con moderación, ya que se te cobrará más si sobrepasas tu límite mensual de datos.
-
2Pulsa Más. Esta opción está debajo del título "Conexiones inalámbricas y redes" que está cerca de la parte superior de la página de "Ajustes”.
-
3Pulsa Anclaje a red y zona Wi-Fi. Está cerca de la parte superior de la pantalla.
-
4Pulsa Configurar zona Wi-Fi. Está en el medio de la página.
-
5Configura la zona wifi de tu Android. Necesitarás ingresar la siguiente información:[3]
- Nombre de red: el nombre que la zona wifi mostrará en el administrador de conexiones inalámbricas de tu computadora.
- Seguridad: selecciona una opción WPA2 del menú.
- Contraseña: la contraseña de acceso que usarás.
-
6Pulsa Guardar. Está en la esquina inferior derecha de la ventana de la zona wifi.
-
7Desliza Zona Wi-Fi portátil hacia la derecha a la posición de "Encendido". Esta opción está cerca del medio de la página. Al hacerlo, se guardará la zona wifi y estará disponible en tu computadora.
- En un dispositivo Samsung, este interruptor está en la parte superior de la pantalla.
-
8Abre la configuración de wifi de tu computadora. Esto lo harás haciendo clic en el símbolo de wifi que está cerca de la esquina inferior derecha de la pantalla (Windows) o en la barra de menú que está en la parte superior de la pantalla (Mac).
-
9Haz clic en el nombre de la red de tu teléfono. Este es el nombre que ingresaste antes.
-
10Ingresa la contraseña de la zona wifi. Esta es la contraseña que añadiste antes. Luego de ingresar esta información, tu computadora deberá estar usando los datos de tu teléfono como una conexión inalámbrica.
Consejos
- Al conectarte a una red pública, es mejor desactivar el Bluetooth y otros servicios de intercambio de archivos para garantizar que nadie más de la red acceda a tu dispositivo.
Advertencias
- Evita conectarte a redes privadas a la cuales no tienes permiso de acceder.




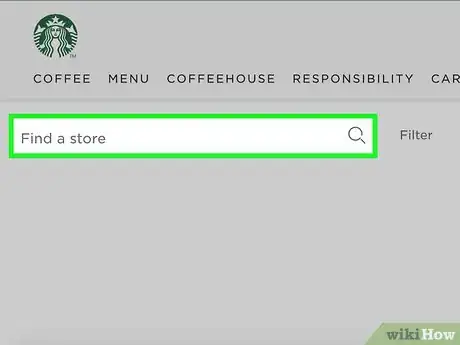
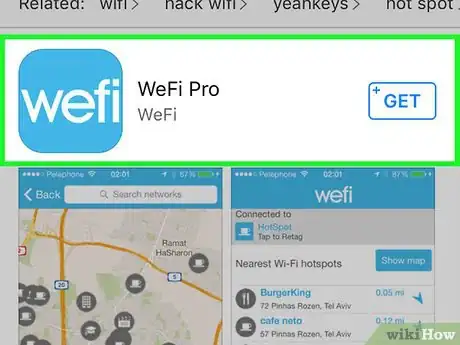
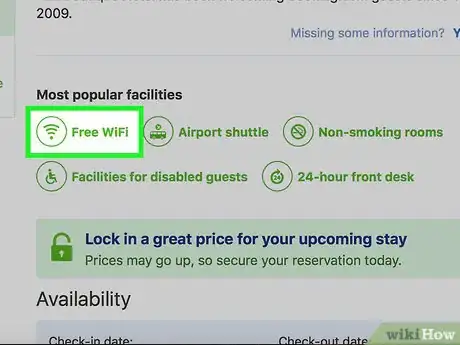
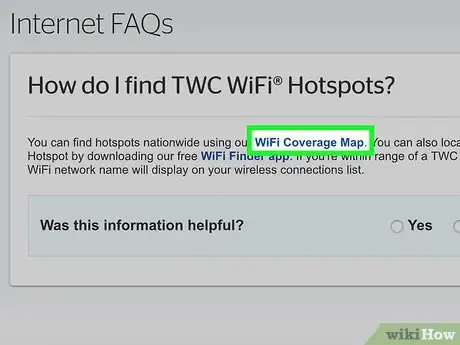
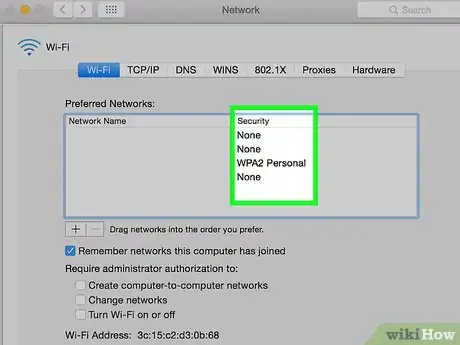
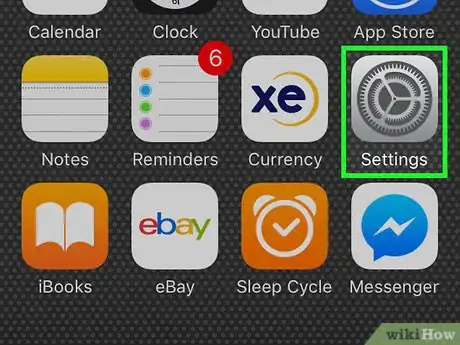
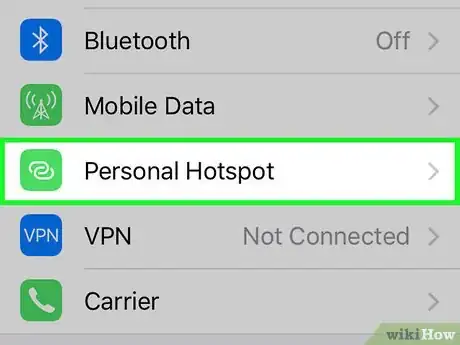
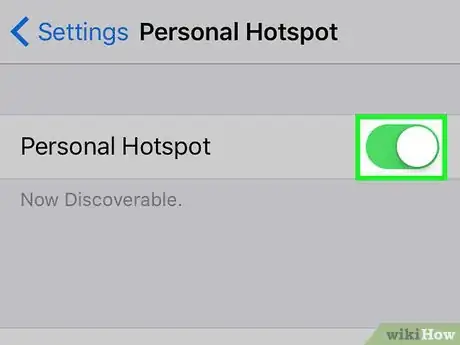
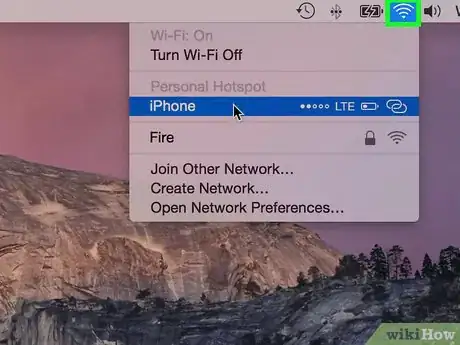
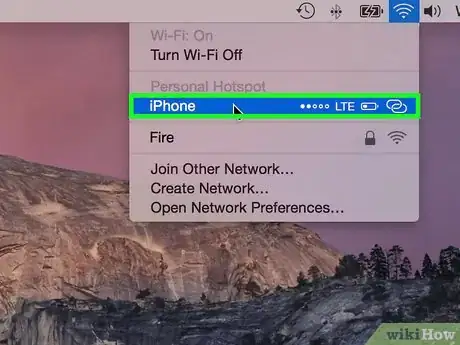
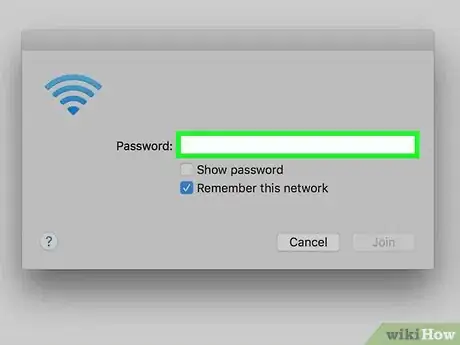
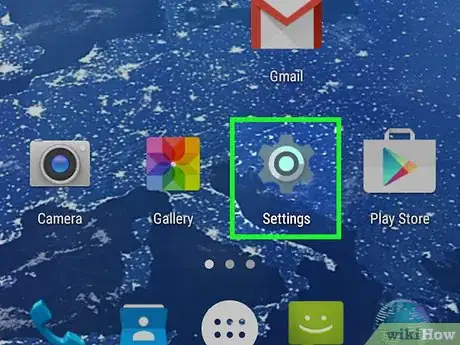
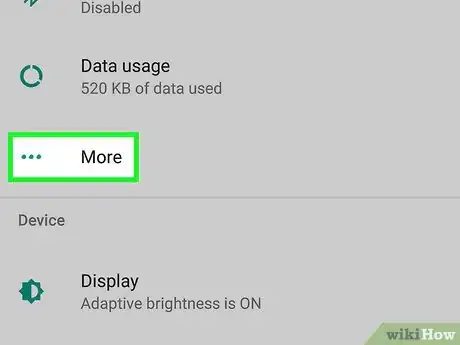
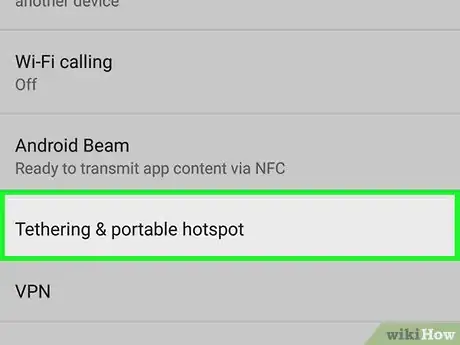
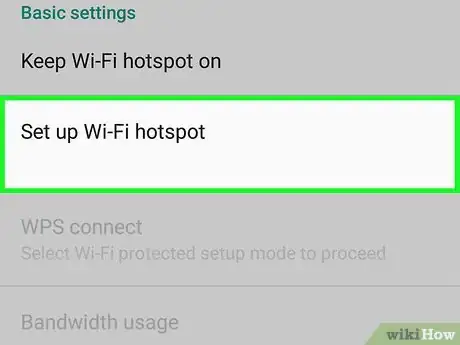
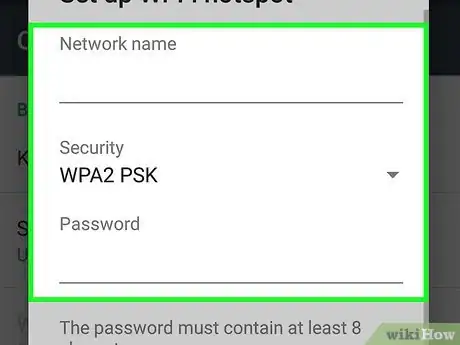
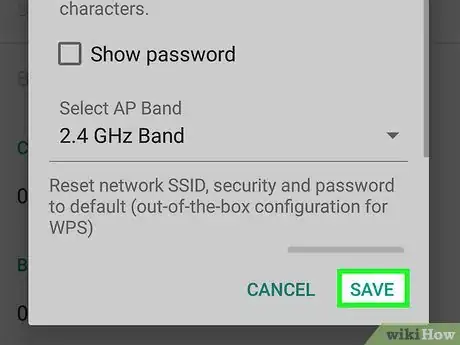
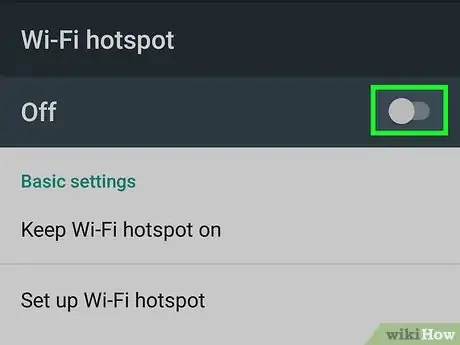
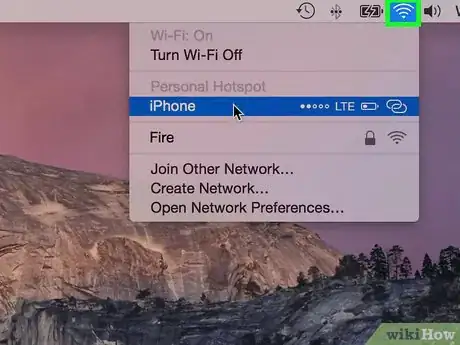
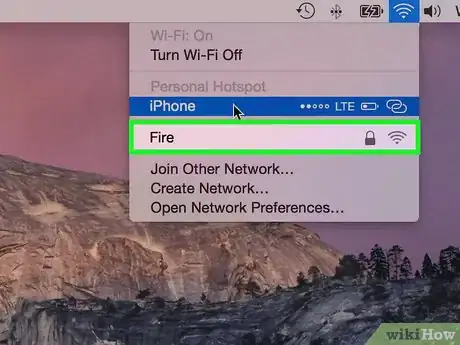
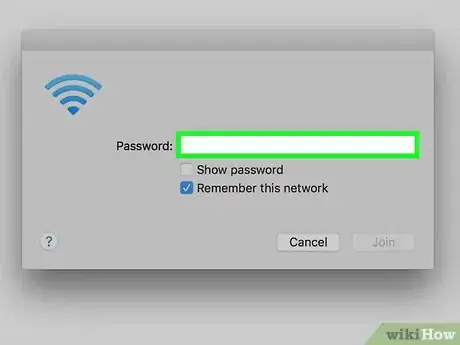





-Step-26-Version-2.webp)











