X
Nuestro equipo de editores e investigadores capacitados han sido autores de este artículo y lo han validado por su precisión y amplitud.
wikiHow's Content Management Team revisa cuidadosamente el trabajo de nuestro personal editorial para asegurar que cada artículo cumpla con nuestros altos estándares de calidad.
Este artículo ha sido visto 5553 veces.
Este wikiHow te enseñará cómo conectar tu computadora Windows o Mac a un dominio.
Pasos
Método 1
Método 1 de 2:Usar Windows
Método 1
-
1Abre el panel de control de tu computadora. Puedes cambiar la configuración del sistema de tu computadora en el panel de control.
- Cliquea en el ícono de lupa en la esquina inferior izquierda de tu escritorio.
- Escribe y busca “panel de control”.
- Cliquea en el resultado top.
-
2Cliquea en Sistema y Seguridad en panel de control. Esta opción se ve como un escudo azul.
-
3Cliquea en Sistema en las opciones de Sistema y Seguridad. Esto abrirá los detalles e información de tu sistema en una nueva ventana.
-
4Cliquea en Configuración avanzada del sistema en el panel de la izquierda. Puedes encontrar esta opción en la parte inferior del menú de navegación de la página de Sistema.
-
5Cliquea en la pestaña de Nombre de la Computadora encima de Propiedades del Sistema. Puedes encontrar esta opción en la esquina superior izquierda de Propiedades de Sistema.
-
6Cliquea en Cambiar. Encontraras este botón en la esquina inferior derecha de la ventana de Propiedades del Sistema. Esto abrirá una ventana emergente llamada “Cambios del nombre/dominio de la computadora”.
-
7Selecciona la opción de Dominio en la parte inferior. Encontrarás esta opción debajo del encabezado de “Miembro de” en la parte inferior de la ventana emergente.
-
8Escribe la dirección del dominio en el campo para texto debajo de la opción Dominio. Cliquea el campo para texto aquí e inserta el dominio del servidor al cual te quieres unir.
-
9Cliquea el botón OK. Este guardará la dirección del dominio.
- Si te pide verificar tu cuenta, inserta el nombre de usuario de administrador de tu dominio y la contraseña, y cliquea OK.
-
10Cliquea OK en la ventana de Propiedades del Sistema. Esto guardará y aplicará todos los cambios a tu cuenta de usuario.
-
11Reinicia tu computadora. Tu computadora se conectará automáticamente al dominio específico luego de reiniciarla.
Método 2
Método 2 de 2:Usar Mac
Método 2
-
1Abre las Preferencias del Sistema de tu Mac. El ícono de las Preferencias del Sistema se ve como un engranaje gris. Puedes encontrarlo en tu fólder de Aplicaciones.
-
2Cliquea en Grupos y Usuarios en la ventana de Preferencias del Sistema. Esta opción se ve como dos íconos en forma de una cabeza en la esquina inferior izquierda del menú.
-
3Cliquea el ícono de candado en la parte inferior izquierda. Tendrás que desbloquear el ícono de candado aquí para hacer cambios en la configuración de tu sistema.
-
4Confirma la contraseña de tu cuenta. Ingresa tu contraseña en el campo de Contraseña, y cliquea Desbloquear.
-
5Cliquea en Opciones de Inicio de Sesión en la parte inferior. Esta opción esta´ listeada al costado del ícono de una casa pequeña en la parte inferior de la lista de usuarios en la parte izquierda de la ventana.
-
6Cliquea el botón Unirse al costado de Cuenta de Red del Servidor. Encontrarás este botón en la parte inferior del menú de Opciones de Inicio de Sesión.
-
7Ingresa la dirección del dominio en el campo Servidor. Cliquea en el siguiente campo en la parte superior de la ventana emergente Join y escribe el dominio al cual te quieres unir.
-
8Llena las configuraciones del dominio debajo de la dirección del Servidor. Tendrás que ingresar un ID para tu propia computadora dentro del campo de ID del Computador del Cliente y el nombre de usuario del administrador del dominio y contraseña debajo de este.
-
9Cliquea OK en la ventana Join. Esto confirmará la información del dominio y conectará tu cuenta de usuario al servidor especificado.




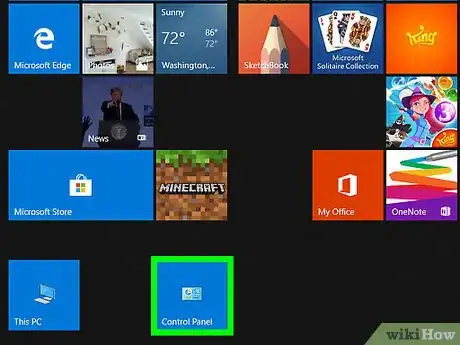
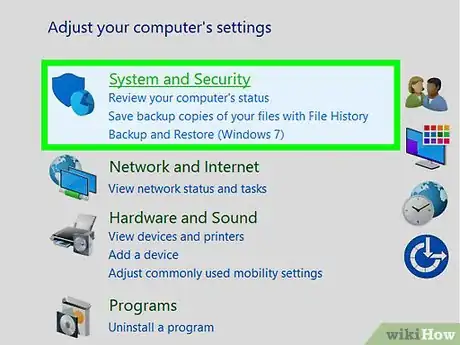
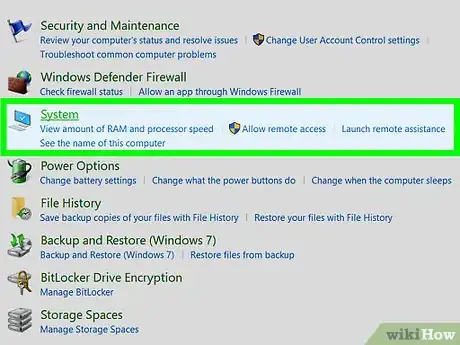
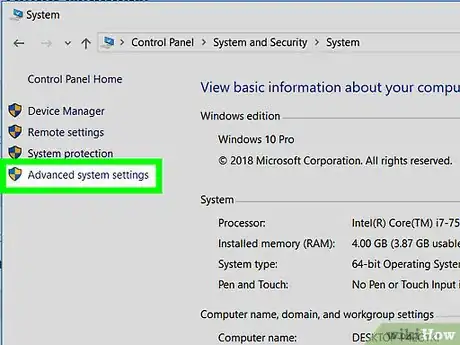
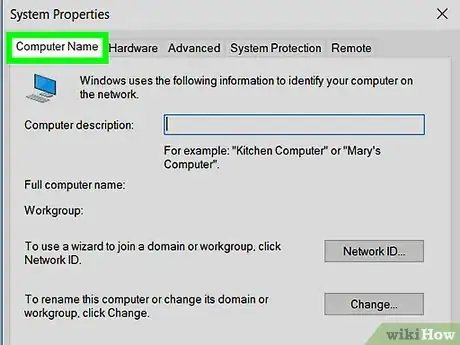
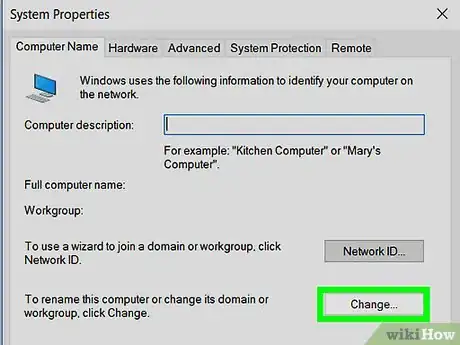
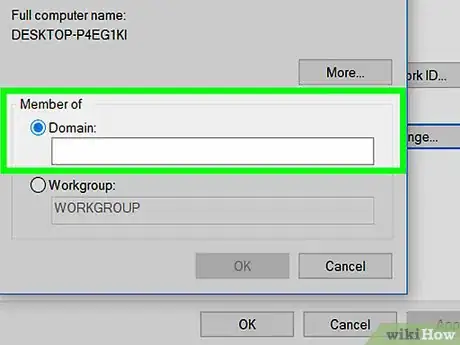
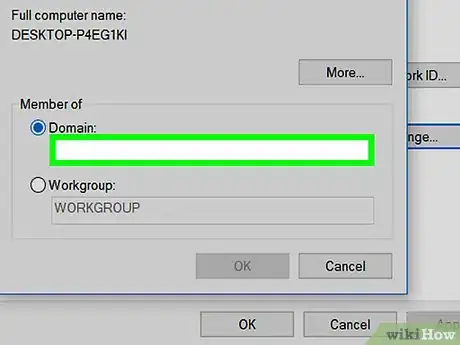
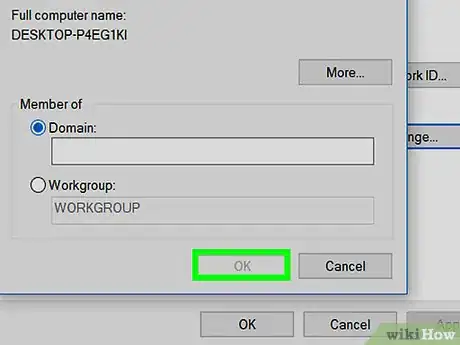
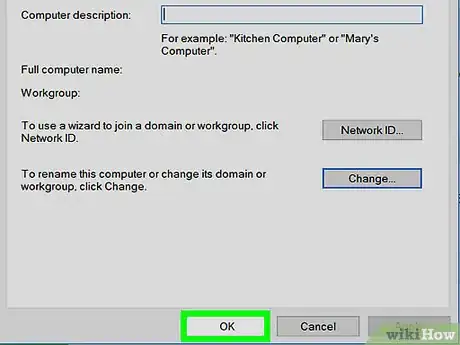
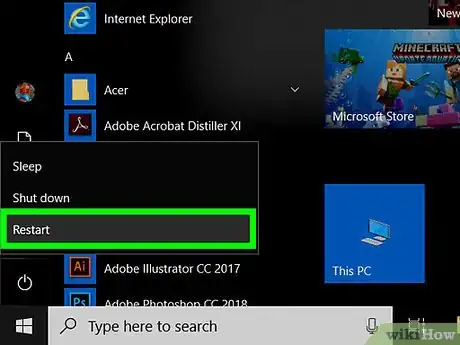





-Step-26-Version-2.webp)












wikiHow's Content Management Team revisa cuidadosamente el trabajo de nuestro personal editorial para asegurar que cada artículo cumpla con nuestros altos estándares de calidad. Este artículo ha sido visto 5553 veces.