Nuestro equipo de editores e investigadores capacitados han sido autores de este artículo y lo han validado por su precisión y amplitud.
wikiHow's Content Management Team revisa cuidadosamente el trabajo de nuestro personal editorial para asegurar que cada artículo cumpla con nuestros altos estándares de calidad.
En este artículo, hay 16 referencias citadas, que se pueden ver en la parte inferior de la página.
Este artículo ha sido visto 77 770 veces.
Auto-Tune modifica y manipula el tono de una pista vocal, y además, se le conoce por su uso en la música hip-hop más popular. Si bien este efecto puede crear una voz aguda y robótica, también puede regular las voces que cantan de una manera más tradicional y hacer que el tono sea perfecto. Si deseas utilizar Auto-Tune para editar el sonido de una pista, puedes hacerlo de manera muy sencilla. Algunos programas de edición de audio, tal como GarageBand, cuentan con su propio Auto-Tune, mientras que otros requieren un complemento, el cual puede comprarse y descargarse en línea.
Pasos
Método 1
Método 1 de 3:Utilizar Auto-Tune en GarageBand
-
1Establece la tonalidad de la pista. El Auto-Tune incorporado en GarageBand cambiará el tono de la pista hacia la tonalidad que selecciones. Haz clic en el botón de tonalidad en la parte superior de la pantalla, y luego haz clic en la tonalidad que desees para la pista, en el menú desplegable.[1]
- Si vas a aplicar un efecto sutil de Auto-Tune en una pista, asegúrate de que la tonalidad de la pista coincida con la configuración que hayas seleccionado en el menú desplegable.
-
2Haz clic en la pista sobre la cual deseas aplicar el Auto-Tune, luego haz clic en el ícono de las tijeras. El ícono de las tijeras en la parte superior izquierda de la pantalla hará aparecer la ventana de edición para la pista vocal. Esto te permitirá manipular la pista y cambiar la forma como esta suena.[2]
-
3Haz clic en el cuadro “Limitar a tonalidad” en la ventana de edición. Asegúrate de encontrarte en la pestaña "Pista" una vez que la ventana de edición se haya abierto, y así podrás visualizar las opciones para modificar el tono de la pista. Haz clic en el cuadro “Limitar a tonalidad” para configurar el Auto-Tune, de manera que este limite la modificación del tono a la tonalidad que hayas seleccionado previamente.[3]
- Limitar la pista vocal a una tonalidad específica hará que la pista se mantenga en la tonalidad correcta, incluso si la grabación original no lo está.
-
4Desliza el control deslizante de tono hacia un valor entre 60 y 80 para lograr una corrección sutil y natural. Desliza el control deslizante de corrección de tono hacia un valor entre 60 y 80, y luego reproduce la pista para escuchar cómo suena. Manipula la herramienta del control deslizante durante un rato y prueba utilizar distintos niveles hasta que la pista suene de la forma que deseas.[4]
- La corrección de tono aumentará las partes más graves de la pista, a la vez que mantendrá una voz de sonido natural y realista en las partes más agudas.
- Una grabación original sólida hará más sencilla la aplicación de Auto-Tune en una pista.
-
5Desliza el control deslizante de la corrección de tono hacia un valor de 100 para obtener un efecto de sonido agudo. Mover el control deslizante del tono hacia un valor de 100 hará que la voz en la pista suene robótica y poco natural. Este sonido es popular en el hip-hop y puede utilizarse para transformar completamente una pista vocal. Haz clic en el botón de reproducción para escuchar la pista con la corrección de tono configurada al máximo.[5]
- Puedes configurar el control deslizante de la corrección de tono tan alto o bajo como desees.
Método 2
Método 2 de 3:Descargar e instalar el complemento Auto-Tune de Antares
-
1Visita el sitio web de Antares en https://www.antarestech.com/. Antares es la compañía que creó el complemento oficial de Auto-Tune, el cual es ampliamente utilizado en las canciones populares. Echa un vistazo a su sitio web y asegúrate de que el programa Auto-Tune sea algo en lo que desees invertir.[6]
- Evita descargar las versiones “crackeadas” (versiones alteradas para poder usarse sin pagar) del complemento Auto-Tune, ya que esto es ilegal y los archivos podrían contener programas maliciosos.
- El Auto-Tune de Antares puede costar entre $130 y $400.
-
2Busca un complemento que sea compatible con el programa de edición musical que tengas. Antes de decidir qué tipo de complemento vas a utilizar, asegúrate de que este funcione con el programa de edición musical que utilices. Visita https://www.antarestech.com/host-daw-compatibility para ver qué versiones del complemento funcionan con el programa que estás utilizando.[7]
- Por ejemplo, Auto-Tune Pro no es compatible con Audacity.
- Auto-Tune 7 TDM/RTAS solamente funciona con la versión 10 de Pro Tools, o cualquiera anterior.
-
3Compara los distintos complementos. Haz clic en “Productos”, y luego en Auto-Tune en la barra de navegación ubicada en la parte superior del sitio, y observa los distintos complementos de Auto-Tune disponibles. Los complementos de mayor costo, tal como Auto-Tune Pro, poseen opciones y configuraciones adicionales, las cuales puedes utilizar en el caso de que seas un artista profesional dedicado a la grabación.[8]
- Puedes utilizar las versiones de prueba con algunas pistas, antes de comprar el programa.
- Si vas a intentar editar música a manera de pasatiempo, Auto-Tune EFX es la opción más fácil de usar y también la más accesible económicamente.
-
4Compra el Auto-Tune que desees. Haz clic sobre el complemento que desees comprar y luego registra una cuenta en el sitio web de Antares. Sigue las instrucciones de instalación que vengan con el complemento de Auto-Tune, y así podrás descarga el instalador en tu computadora.[9]
-
5Instala Auto-Tune en tu computadora. Descomprime los archivos que vengan con la descarga y abre la carpeta en tu computadora. Haz doble clic en el archivo Install.exe dentro de la carpeta Antares Auto-Tune, y sigue las indicaciones para instalar el programa en tu computadora. De ahora en adelante, cuando abras el programa de edición musical, Auto-Tune deberá encontrarse disponible para ser utilizado como complemento.[10]
Método 3
Método 3 de 3:Usar el complemento Auto-Tune
-
1Abre el complemento Auto-Tune en el programa de edición de sonido que utilices. Selecciona por medio de un clic la pista sobre la cual deseas aplicarlo. Luego, dirígete al complemento Auto-Tune. Esta acción hará aparecer una ventana emergente de Auto-Tune, la cual te dará acceso a los efectos del mismo.
- Si vas a utilizar Audacity, haz clic en “Efectos” y selecciona el complemento de Auto-Tune que hayas descargado.[11]
- Si vas a utilizar Pro Tools, haz clic en uno de los botones de inserción al costado izquierdo de la pista, y haz clic en el complemento Auto-Tune en el menú desplegable.
-
2Haz clic en el botón “Input Type” (Tipo de entrada) para seleccionar el efecto de voz que se aplicará a la pista. La configuración del efecto vocal cambiará el tono de la canción, haciéndolo más grave o más agudo. Si vas a utilizar Auto-Tune EFX, esta configuración se encontrará como “Voice Type” (Tipo de voz). Las 3 configuraciones de voz son soprano, alto o tenor, y masculino grave. Intenta hacer coincidir la configuración con la grabación de la canción.[12]
- Los sopranos cantan en los rangos más agudos.
- Los altos y tenores cantan en el rango medio.
- La configuración masculino grave es el rango más grave sobre el cual puedes utilizar Auto-Tune.
-
3Configura la tonalidad y la escala de la canción. Haz clic en la parte superior del complemento Auto-Tune y selecciona la tonalidad y la escala en las que desees que se encuentre la grabación vocal. Si conoces la tonalidad y la escala sobre las cuales se ha cantado la canción, entonces selecciona la tonalidad apropiada. Esto mantendrá las voces afinadas mientras modificas el tono.[13]
- Leer las partituras de la canción es la forma más sencilla de averiguar la tonalidad de una canción, aunque también puedes identificar la tonalidad utilizando tu oído.
-
4Si intentas obtener un sonido natural, entonces haz clic en "Formant" (Formante). Si no deseas lograr un sonido agudo y robótico de Auto-Tune, entonces haz clic en "Formant" en la parte superior central del complemento. Esto modificará y arreglará el tono de la pista vocal sin darle un sonido artificial.[14]
- Si vas a utilizar Auto-Tune EFX, entonces selecciona “Pitch Correct” (Corrección de tono), en lugar de ”Formant”.[15]
-
5Modifica la velocidad de afinación para cambiar el tono de la pista. Haz clic en el dial de afinación ubicado en la parte inferior del complemento y muévelo hacia la izquierda para así establecer una configuración más elevada, y así obtener una corrección de tono más natural. Si deseas un efecto de Auto-Tune más agudo, entonces mueve el dial hacia la derecha.[16]
- Por lo general, una velocidad de afinación de entre 15 y 25 resulta una configuración óptima, en el caso de que desees lograr un sonido natural.
- Si intentas conseguir un sonido agudo y robótico, entonces una velocidad de afinación de entre 0 y 10 sería una buena opción.
-
6Utiliza “Tipo de efecto” para modificar la velocidad de afinación en el caso de que estés utilizando Auto-Tune EFX. En lugar de contar con un dial de afinación, Auto-Tune EFX utiliza opciones de configuraciones prestablecidas ubicadas en la parte inferior del complemento. La configuración más alta de EFX creará un sonido agudo y robótico. La configuración moderada de EFX modificará la canción hacia un tono ligeramente más grave que con la configuración alta. Si deseas obtener un sonido natural, modifica la configuración hacia el valor “Corregir tono”.”[17]
Referencias
- ↑ https://support.apple.com/kb/PH25056?locale=en_US&viewlocale=en_US
- ↑ https://youtu.be/dvgwWNCD_30?t=1m25s
- ↑ https://youtu.be/dvgwWNCD_30?t=3m21s
- ↑ https://youtu.be/dvgwWNCD_30?t=5m55s
- ↑ https://youtu.be/7LltK8Mc2bs?t=51s
- ↑ http://www.iowastatedaily.com/opinion/article_934fdb06-69c9-11e8-a0e4-6fedaf7cd616.html
- ↑ https://www.antarestech.com/host-daw-compatibility/
- ↑ http://www.antarestech.com/products/
- ↑ http://support.antarestech.com/support/solutions/articles/26000014375-getting-started-with-your-antares-plug-ins
- ↑ http://support.antarestech.com/support/solutions/articles/26000014375-getting-started-with-your-antares-plug-ins
- ↑ https://youtu.be/iPnDC0dMjvk?t=4m4s
- ↑ https://youtu.be/b_GIDwSReUA?t=3m3s
- ↑ https://youtu.be/t34B14ze2WI?t=2m15s
- ↑ https://youtu.be/b_GIDwSReUA?t=5m32s
- ↑ https://youtu.be/zAi6QP7GaSI?t=5m34s
- ↑ https://youtu.be/b_GIDwSReUA?t=14m9s
- ↑ https://youtu.be/zAi6QP7GaSI?t=5m22s




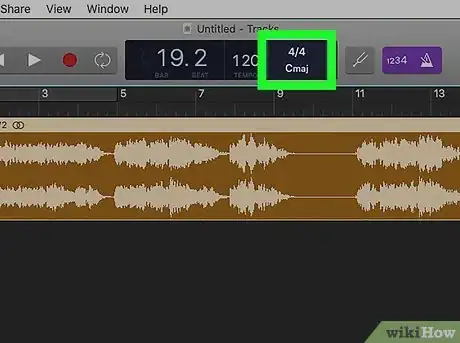
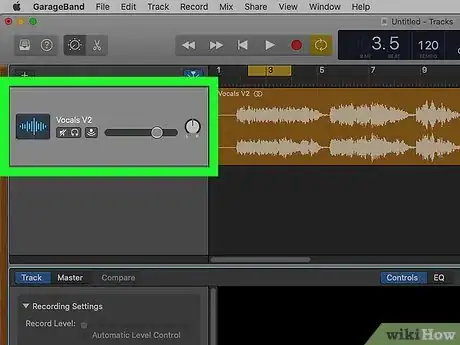
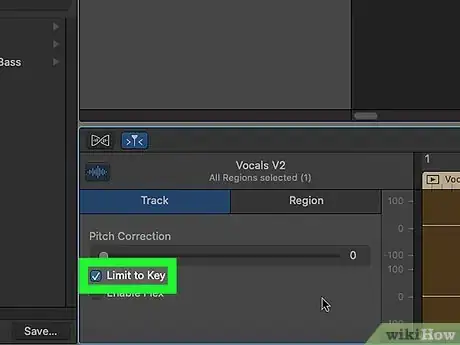
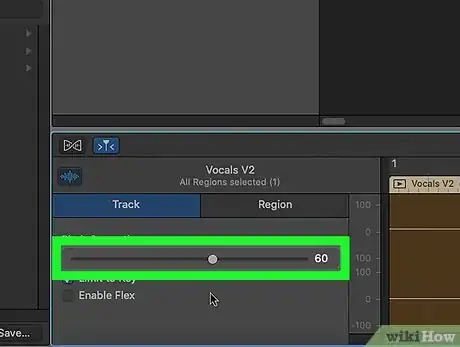
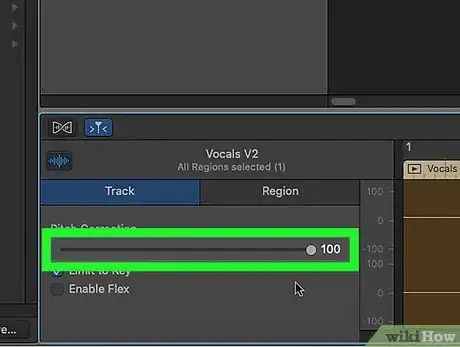
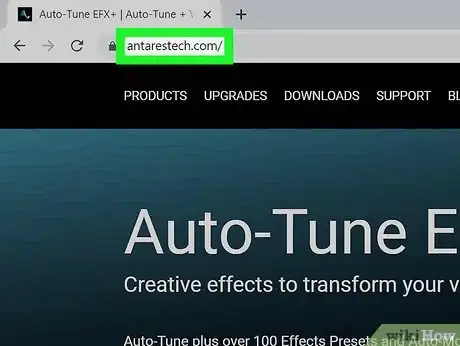
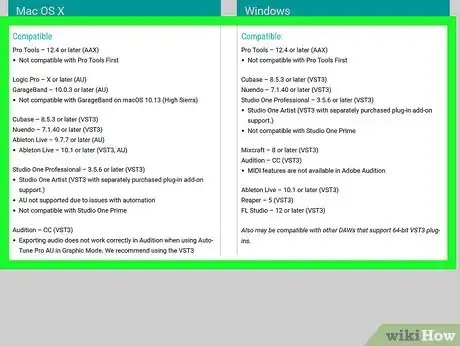
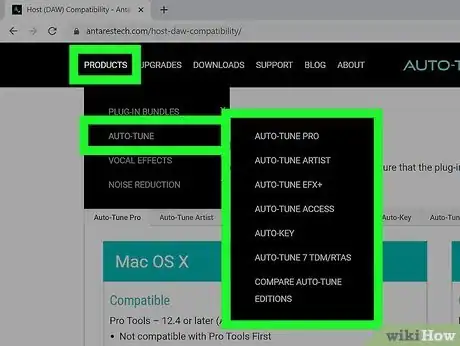
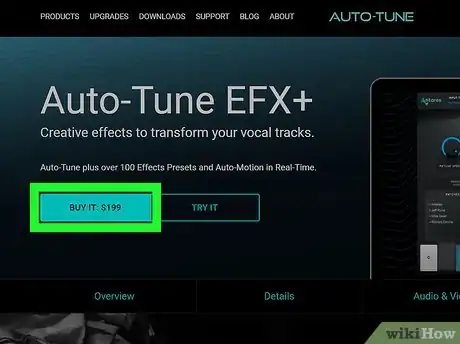
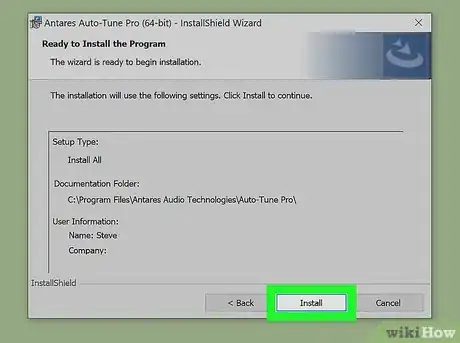
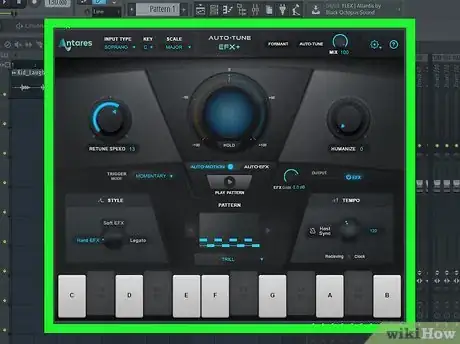
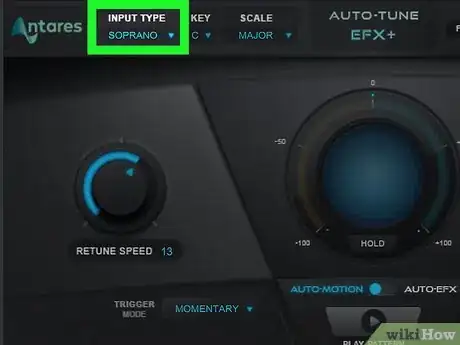
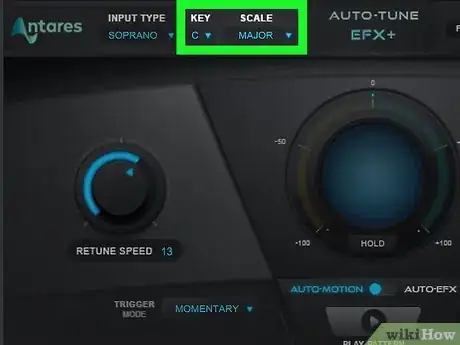
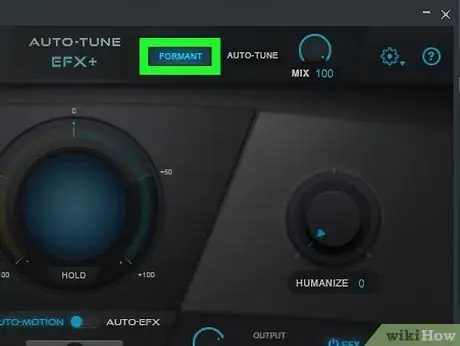
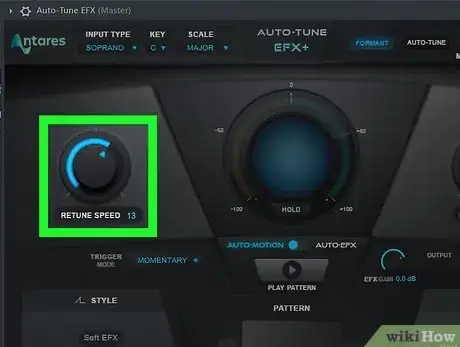
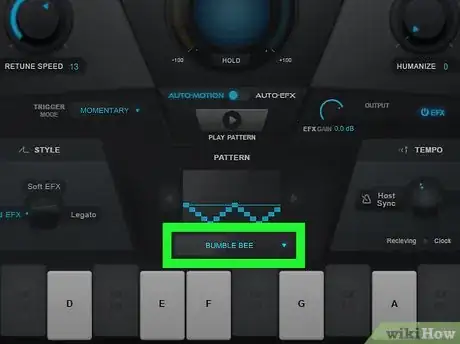

















wikiHow's Content Management Team revisa cuidadosamente el trabajo de nuestro personal editorial para asegurar que cada artículo cumpla con nuestros altos estándares de calidad. Este artículo ha sido visto 77 770 veces.