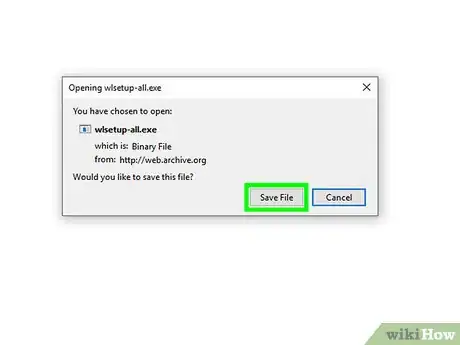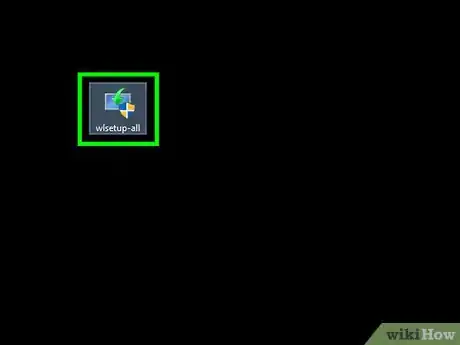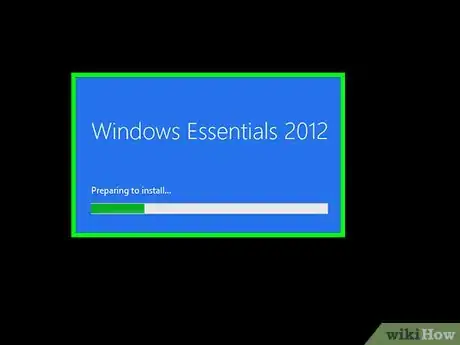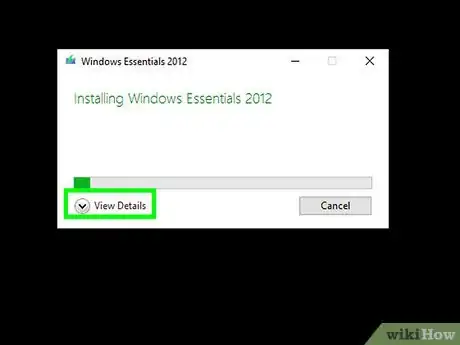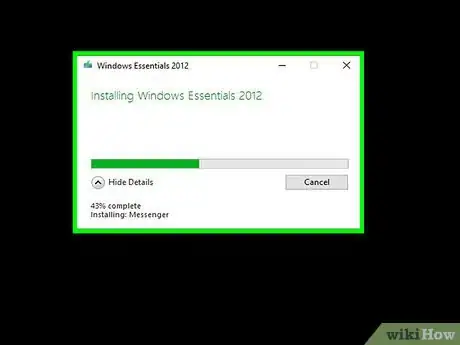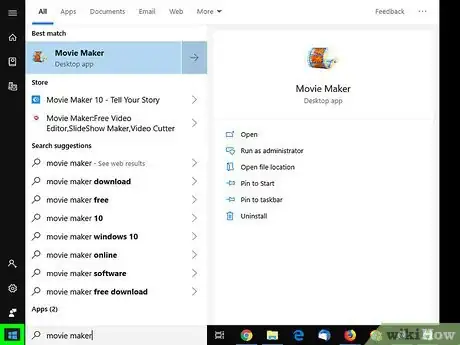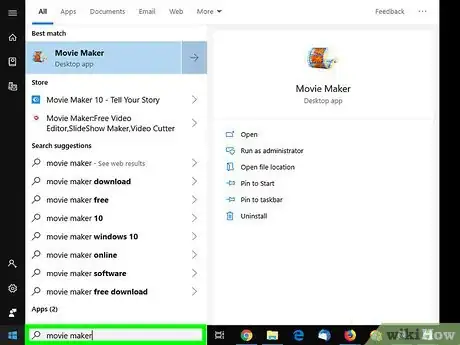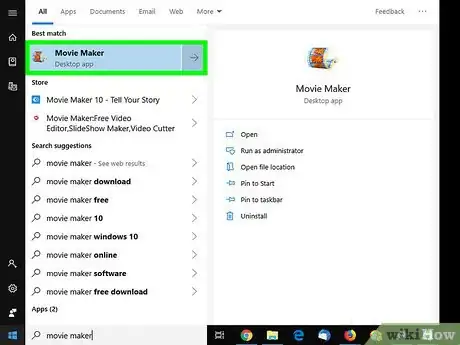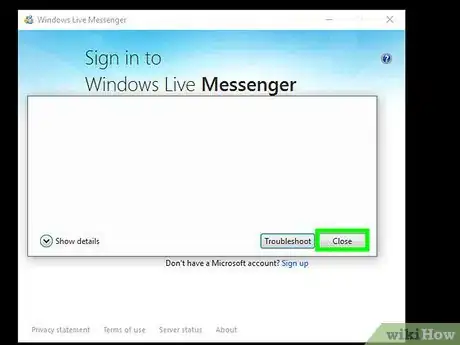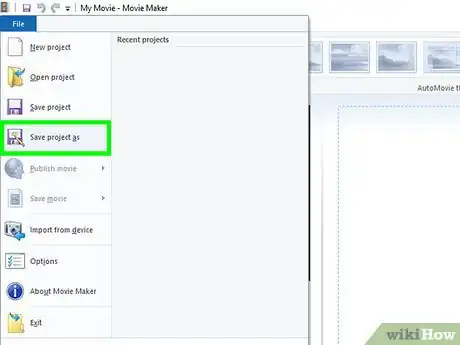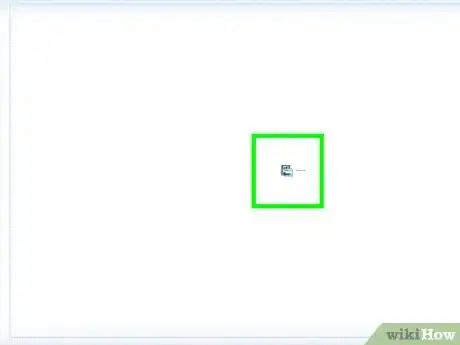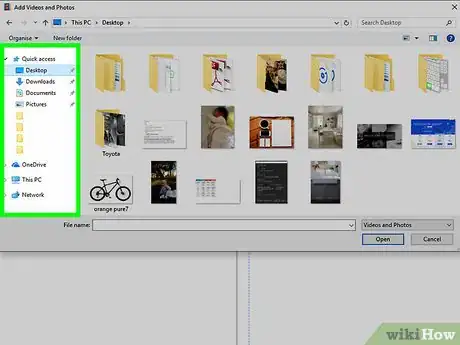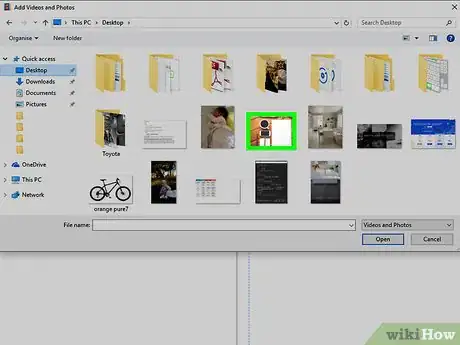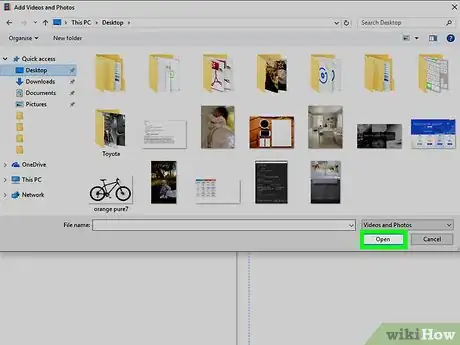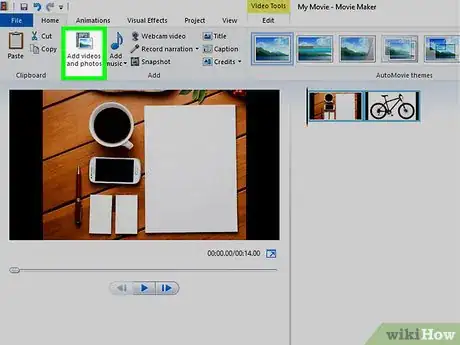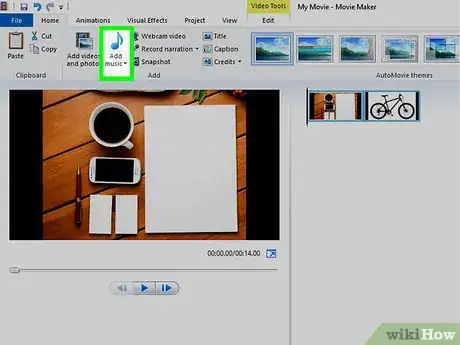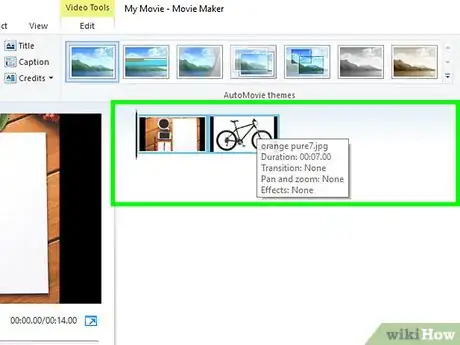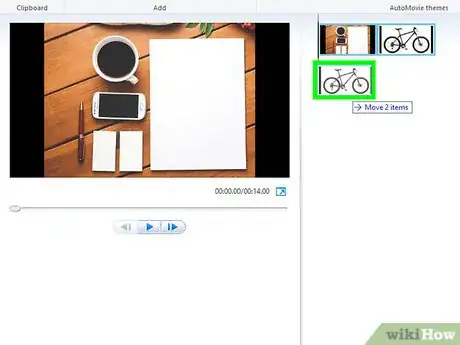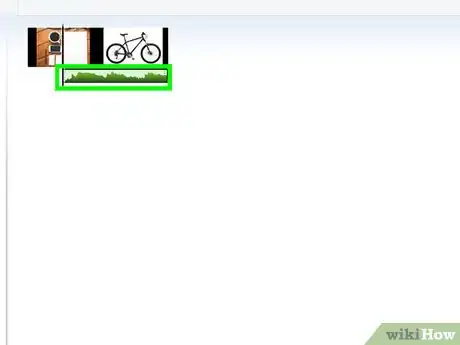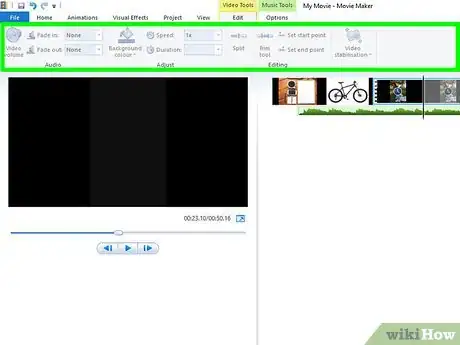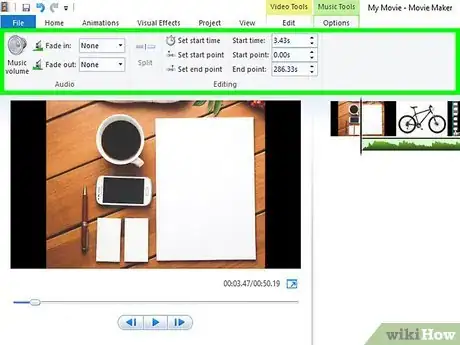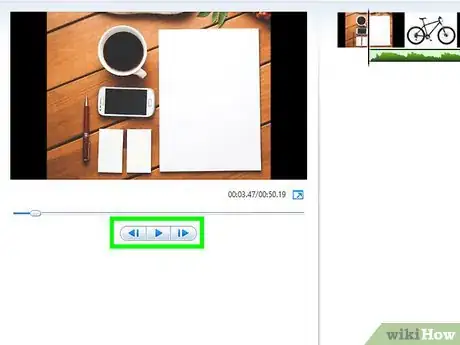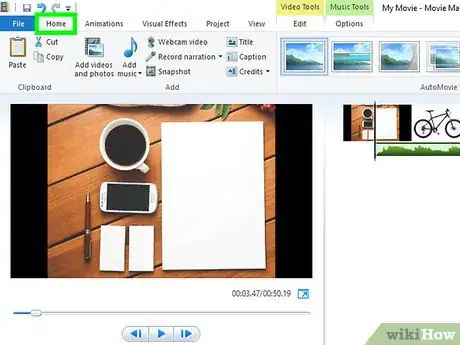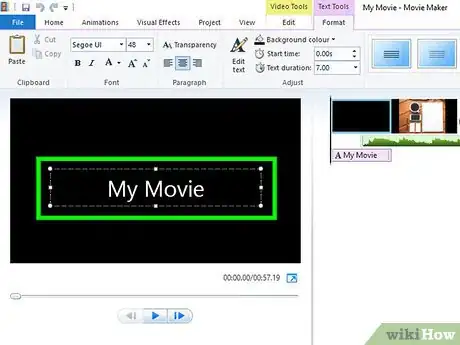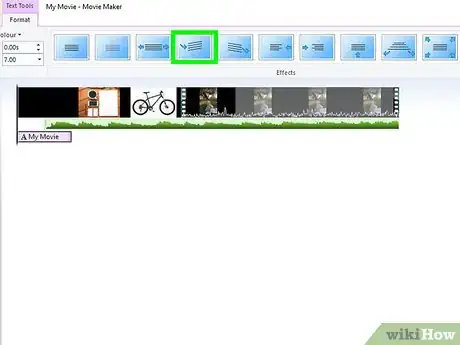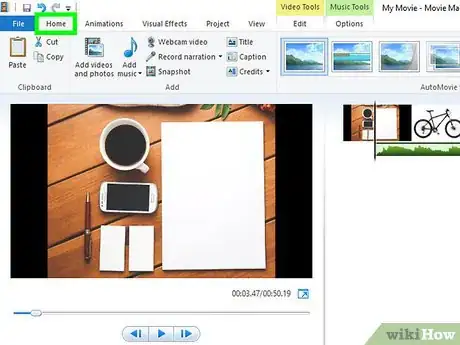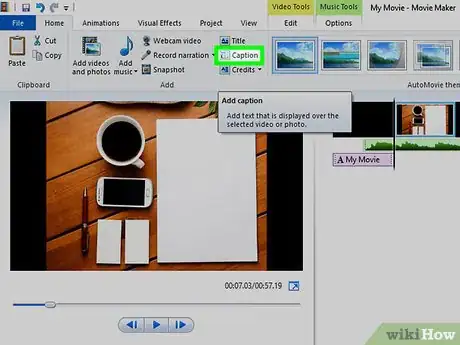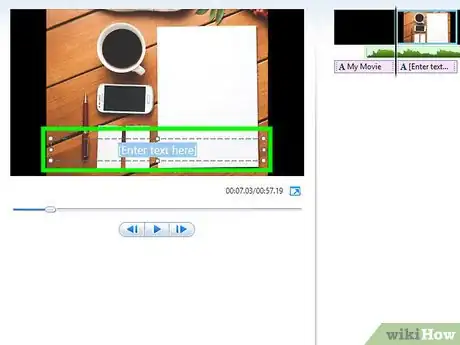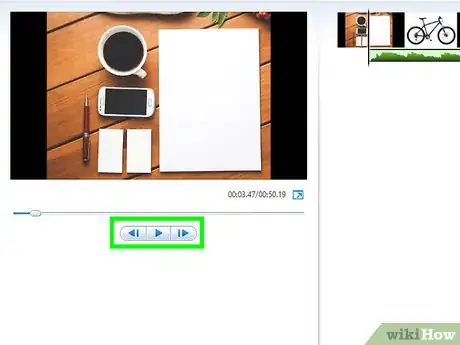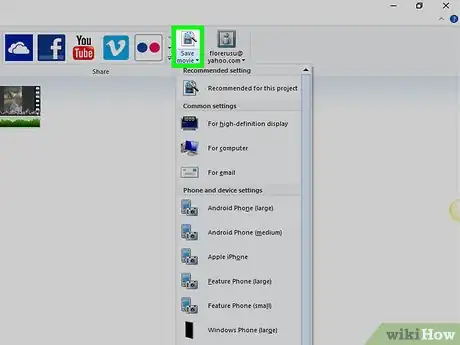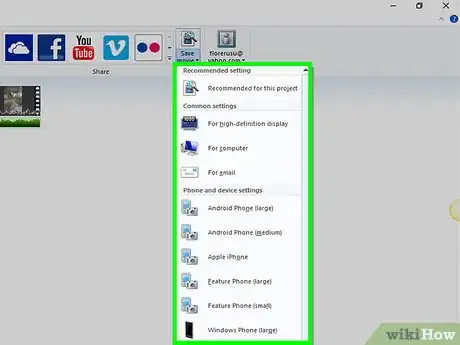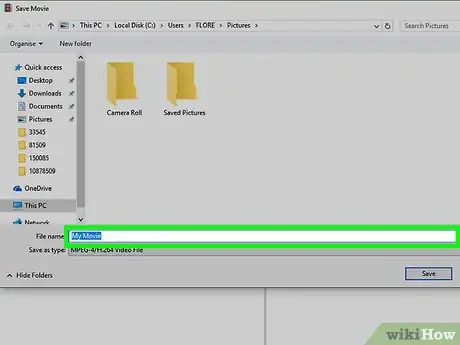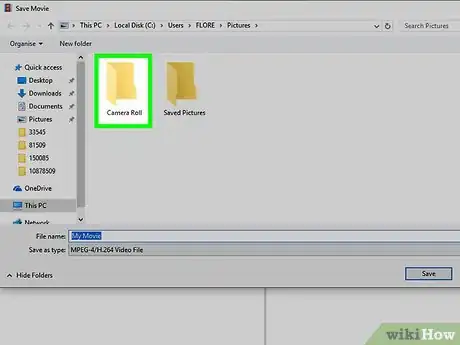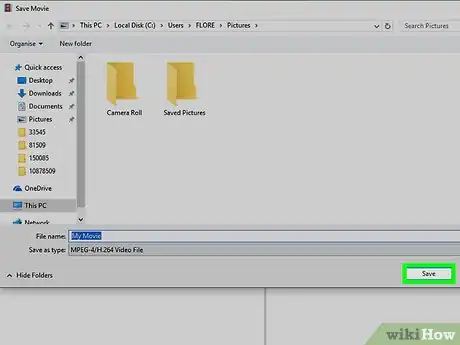X
Este artículo fue coescrito por Jack Lloyd. Jack Lloyd es escritor y editor de tecnología para wikiHow. Tiene más de dos años de experiencia escribiendo y editando artículos relacionados con tecnología. Es entusiasta de la tecnología y profesor de inglés.
Este artículo ha sido visto 130 275 veces.
En este artículo, aprenderás a crear una película de estilo básico con música utilizando Windows Movie Maker. Para hacerlo, primero deberás instalar este programa Windows Movie Maker en tu computadora, ya que no viene incluido en Windows 10.
Pasos
Parte 1
Parte 1 de 5:Instalar Windows Movie Maker
Parte 1
-
1Descarga el archivo de instalación de Windows Live Essentials. Dirígete a la página de descarga de Windows Live Essentials para iniciar la descarga del archivo de instalación.
- Esta página básicamente está en blanco, y puede tomar desde varios segundos hasta un minuto para que se descargue el archivo.
-
2Abre el archivo de instalación. Para abrirlo, haz doble clic en el archivo wlsetup-all ubicado en la carpeta de descargas de tu computadora.
-
3Haz clic en Sí cuando se te indique. Esto hará que se abra la ventana de instalación Windows Essentials.
-
4Haz clic en Instalar todos los componentes de Windows Essentials (recomendado). Esta opción se encuentra en la parte superior de la página. Ten en cuenta que la mayoría de los programas de Windows Essentials no son compatibles con Windows 10, pero puedes instalar Windows Movie Maker al hacer clic en esta opción.
-
5Haz clic en Mostrar detalles. Esta opción se encuentra en la esquina inferior izquierda de la ventana. Deberás ver una cifra de porcentaje que indica un progreso, así como una línea que señala qué programa se está instalando.
-
6Espera a que se instale Windows Movie Maker. Lo más probable es que el primer programa que se instale sea Windows Movie Maker. Espera a que finalice la instalación de este programa. Cuando veas que el nombre del programa cambie a uno diferente (p.ej. “Correo”), puedes proceder.
-
7
-
8Escribe windows movie maker. Al hacerlo, se iniciará la búsqueda de la aplicación Windows Movie Maker recientemente instalada.
-
9Haz clic en Movie Maker. El ícono de esta aplicación tiene la forma de un carrete de película y se ubica en la parte superior del menú Inicio. Esto hará que se abra la ventana de los términos y condiciones de Windows Essentials.
-
10Haz clic en Aceptar. Este botón se encuentra en la esquina inferior derecha de la ventana. Al hacer clic en este botón, se abrirá Movie Maker.
- Si al hacer clic en Aceptar no se abre Movie Maker, vuelve a abrir el menú Inicio, escribe movie maker y haz clic en el resultado Movie Maker para abrir el programa.
- No cierres la ventana de instalación antes de abrir Movie Maker.
-
11Cierra la ventana de instalación de Windows Essentials. Una vez que aparezca un mensaje de error en la ventana de instalación, simplemente haz clic en Cerrar y confirma tu decisión cuando se te indique. Ahora podrás utilizar Windows Movie Maker.Anuncio
Parte 2
Parte 2 de 5:Agregar archivos de proyecto
Parte 2
-
1Crea un proyecto nuevo. Haz clic en Archivo, luego en Guardar proyecto como en el menú desplegable, escribe un nombre para el proyecto, selecciona una carpeta de destino a la izquierda de la ventana (p.ej., Escritorio) y haz clic en Guardar. De esta manera, guardarás el proyecto nuevo en la carpeta de destino.
- En cualquier punto del proceso de creación, puedes guardar tu progreso al presionar Ctrl+S.
-
2Haz clic en la ventana “Proyecto”. Esta es una ventana grande y en blanco que se ubica a la derecha de la ventana de Windows Movie Maker. Al hacer clic en ella, se abrirá una ventana del Explorador de archivos.
-
3Dirígete a una carpeta que contenga imágenes o videos. A la izquierda de la ventana del Explorador de archivos, haz clic en una carpeta que contenga videos o imágenes.
- Es probable que debas navegar a través de varias carpetas hasta encontrar la que buscas.
-
4Selecciona fotos o videos. Haz clic y arrastra el ratón por toda una lista de fotos o videos para seleccionarlos todos o mantén presionada la tecla Ctrl mientras haces clic en archivos individuales para seleccionarlos independientemente
-
5Haz clic en Abrir. Este botón se encuentra en la esquina inferior derecha de la ventana. Al hacer clic en él, subirás los archivos seleccionados al programa de Windows Movie Maker.
-
6Añade más fotos y videos en caso de que sea necesario. Para ello, haz clic en el botón Agregar fotos y videos ubicado en la parte superior de la ventana de Windows Movie Maker, selecciona los archivos en cuestión y vuelve a hacer clic en Abrir.
- También puedes hacer clic derecho en la ventana “Proyecto” y luego en la opción Agregar fotos y videos que aparece en el menú desplegable.
-
7Agrega una pista musical. Haz clic en la opción Agregar música ubicada en la parte superior de la ventana de Windows Movie Maker, luego en Agregar música... en el menú desplegable, dirígete a la carpeta con archivos musicales, selecciona el que quieras utilizar y haz clic en Abrir. De esta manera, colocarás la música debajo de la imagen o video que tengas seleccionado actualmente.Anuncio
Parte 3
Parte 3 de 5:Organizar los archivos de proyecto
Parte 3
-
1Determina el orden de los archivos. Revisa los archivos de proyecto y determina el que debe ir en el primer lugar, en el segundo y así sucesivamente. También debes determinar el punto en el que deseas que inicie la música.
-
2Reordena los archivos. Haz clic y arrastra el archivo que desees utilizar al principio del video hacia la esquina superior izquierda de la ventana “Proyecto” para anclarlo, luego arrastra el siguiente archivo hacia la derecha del primero.
- Deberás ver una línea vertical que aparece entre los dos archivos. Esto significa que los archivos se unirán al soltar el botón del ratón.
-
3Posiciona la música. Haz clic y arrastra la barra verde de música que se ubica debajo de los archivos a la izquierda o derecha y luego suéltala para cambiarla de posición.
- Ten en cuenta que, si la duración combinada de los archivos no coincide con el tiempo de reproducción de la música, el final de esta se bloqueará hasta el final del último video o imagen.
-
4Edita las propiedades de una imagen. Haz doble clic en una imagen para abrir sus propiedades en la barra de herramientas ubicada en la parte superior de la ventana y luego cambia alguno de los siguientes parámetros:
- Duración: haz clic en la casilla de texto “Duración” y escribe la cantidad de segundos que deseas que se muestre la imagen.
- Punto de finalización: haz clic y arrastra la barra vertical negra en la ventana “Proyecto” hacia una sección en la foto o el video donde quieras realizar un corte y luego ve al siguiente, y haz clic en Establecer un punto de finalización en la barra de herramientas.
-
5Edita las propiedades de un video. Haz doble clic en un video en la ventana “Proyecto” para abrir sus propiedades en la barra de herramientas y luego cambia alguno de los siguientes parámetros:
- Volumen: haz clic en la opción Volumen del video, luego haz clic y arrastra el botón deslizante hacia la izquierda o derecha.
- Atenuación: haz clic en la casilla “Atenuar” o “Intensificar”, y luego haz clic en la opción Lento, Intermedio o Rápido.
- Velocidad: haz clic en la casilla desplegable “Velocidad” y selecciona una velocidad para el video. Ten en cuenta que también puedes escribir una velocidad personalizada.
-
Recortar: haz clic en la herramienta Recortar, luego arrastra uno de los botones deslizantes debajo del video para recortar su duración de reproducción, y finalmente haz clic en Guardar recorte en la parte superior de la ventana.
- Esta herramienta tiene la misma función que la de “Punto de inicio/finalización”.
- Estabilización: haz clic en la opción Estabilización de video y selecciona una función de estabilización en el menú desplegable.
- También puedes dividir algunos videos arrastrando la barra vertical hacia el punto en el que quieras realizar la división y haciendo clic en Dividir. Esto te permitirá insertar otro archivo de video entre las dos secciones (p.ej. comentarios o una imagen).
-
6Edita las propiedades de la música. Haz doble clic en la barra de música y cambia alguno de los siguientes parámetros en la barra de herramientas:
- Volumen: haz clic en la opción Volumen de la música', y luego haz clic y arrastra el botón deslizante hacia la derecha o izquierda.
- Atenuación: haz clic en la casilla “Atenuar” o “Intensificar”, y luego haz clic en la opción Lento, Intermedio o Rápido.
- Tiempo de inicio: en la casilla de texto “Tiempo de inicio”, escribe la marca de tiempo (en segundos) de un punto de la canción en el que quieres que esta inicie.
- Punto de inicio: en la casilla de texto “Punto de inicio”, escribe una marca de tiempo (en segundos) de un punto del video en el que quieres que la canción comience a reproducirse.
- Punto de finalización: en la casilla de texto “Punto de finalización”, escribe una marca de tiempo (en segundos) de un punto del video en el que quieres que la canción termine de reproducirse.
-
7Asegúrate de que cada archivo esté editado de acuerdo a tus preferencias. Para que la película pueda salir correctamente, deberás editar el tiempo de ejecución de cada archivo (y otras opciones en caso de que estén disponibles) para ajustar la presentación general de esta.
-
8Realiza una vista previa de la película. Haz clic en el botón “Reproducir” ubicado debajo de la ventana de vista previa de la película a la izquierda de la ventana de Windows Movie Maker. Si la película se reproduce adecuadamente, podrás continuar con la adición de efectos.Anuncio
Parte 4
Parte 4 de 5:Añadir efectos
Parte 4
-
1Haz clic en la pestaña Inicio. Esta se encuentra en la parte superior izquierda de la ventana. Al hacer clic en ella, te dirigirás a la barra de herramientas de edición.
-
2Haz clic en Título. Esta opción se encuentra en la sección “Añadir” de la barra de herramientas Inicio.
-
3Ingresa el texto del título. En la casilla de texto que aparece en la ventana de vista previa, escribe el título que quieras asignarle al video.
- También puedes editar la duración en la que quieras que aparezca el título en la sección “Ajustar” de la barra de herramientas haciendo clic en la casilla de texto ubicada a la derecha del reloj con una flecha verde en el interior y seleccionando una duración nueva.
- Si quieres cambiar el tipo de letra, el tamaño o el formato del título, puedes hacerlo en la sección “Fuente” de la barra de herramientas.
-
4Agrega una transición al título. Haz clic en uno de los íconos en la sección “Efectos” de la barra de herramientas y luego previsualiza el efecto. Si te gusta, establécelo como predeterminado para el título.
-
5Vuelve a la pestaña Inicio. Vuelve a hacer clic en la pestaña Inicio para regresar a la barra de herramientas de edición.
-
6Introduce una leyenda en un archivo. Haz clic en una foto o video en el que quieras colocar una leyenda y luego haz clic en la opción Leyenda en la sección “Añadir” de la barra de herramientas.
-
7Escribe el texto de la leyenda. Escribe el texto que desees utilizar para la leyenda y presiona ↵ Enter. De esta manera, crearás la leyenda debajo del archivo seleccionado.
- Puedes editar la leyenda de la misma manera en que editaste el texto del título.
- Si quieres mover la leyenda hacia un lugar distinto en el archivo, haz clic y arrastra el cuadro de título rosado hacia la izquierda o derecha y luego suéltalo para cambiarlo de posición.
-
8Agrega otras leyendas o títulos si lo crees necesario. Puedes crear más diapositivas de título que sirvan como transiciones entre las secciones de la película o puedes colocar leyendas en más archivos.
- También puedes agregar créditos al final de la película haciendo clic en la opción Créditos en la sección “Añadir” de la pestaña Inicio.
Anuncio
Parte 5
Parte 5 de 5:Guardar la película
Parte 5
-
1Previsualiza la película. Haz clic en el botón “Reproducir” ubicado debajo de la ventana de previsualización de la película a la izquierda de la ventana. Si la película se ve tal como lo deseas, estará lista para que la guardes.
- Si es necesario perfeccionar algunas cosas, realiza los ajustes necesarios antes de proseguir.
- Durante el proceso de edición, la música podría quedar fuera de ritmo o ser demasiado corta. En ese caso, asegúrate de editarla correctamente para compensarlo antes de proseguir.
-
2Haz clic en Guardar película. Este botón se encuentra en la parte superior derecha de la ventana. Al hacer clic en él, aparecerá un menú desplegable.
-
3Selecciona un tipo de guardado. Si no sabes qué formato utilizar, haz clic en la opción Recomendado para este proyecto ubicada en la parte superior del menú desplegable. De lo contrario, haz clic en el formato que desees emplear.
-
4Escribe un nombre para la película. Escribe el nombre que quieras utilizar para el archivo de la película.
-
5Selecciona una carpeta de guardado. A la izquierda de la ventana, haz clic en una carpeta en la que quieras guardar el archivo de película.
-
6Haz clic en Guardar. Este botón se encuentra en la esquina inferior derecha de la ventana. Al hacer clic en él, guardarás el archivo de película y comenzarás a exportar el proyecto. Ten paciencia, pues este proceso puede tardar mucho tiempo, en especial si es un proyecto detallado.
-
7Haz clic en Reproducir cuando se te indique. Al hacerlo, se reproducirá la película en el reproductor predeterminado de tu computadora.Anuncio
Consejos
- Es recomendable que conserves tus archivos de la película, los cuales generalmente tienen el logo de Windows Movie Maker como sus íconos de archivo. De esta manera, podrás reeditar el video en algún punto sin tener que comenzar de nuevo.
- Los pasos explicados en este artículo también se aplican a Windows 7, pues Windows Movie Maker viene ya instalado en Windows 7.
Anuncio
Advertencias
- Como Windows 10 sigue actualizándose y evolucionando, podrías descubrir que Windows Movie Maker comienza a congelarse y no responder. Por eso, asegúrate de guardar con frecuencia.
Anuncio
Acerca de este wikiHow
Anuncio